Lors de votre dernier voyage hors de la ville, vous avez fait un tas de vidéo avec votre smartphone pour pouvoir vous rappeler les bons moments passés. Une fois rentré chez vous, vous vous êtes alors dit qu'ajouter un fond musical (et peut-être même de jolis filtres !) à regarder vos films serait beaucoup plus agréable. Vous avez donc fait quelques recherches sur le Net pour savoir quelles applications utiliser pour le faire et vous vous retrouvez ici, sur mon article dédié au sujet.
Comment dites-vous? C'est exactement comme ça et vous aimeriez voir si je peux vous aider à identifier les meilleurs application pour ajouter de la musique aux vidéos? Bien sûr que oui, ne vous inquiétez pas ! Avec le guide d'aujourd'hui, je vais non seulement vous montrer celles qui, à mon avis, représentent les solutions les plus intéressantes de la catégorie, mais je vais également vous montrer comment elles fonctionnent, pour vous mettre en mesure de les utiliser en douceur. Content?
Allez, lisez ce que vous trouverez ci-dessous, choisissez l'application qui vous convient et utilisez-la en suivant mes suggestions. Vous verrez qu'au final, vous pourrez dire que vous êtes très content et satisfait des résultats obtenus. Bonne lecture et surtout amusez-vous !
index
- Application pour ajouter de la musique aux vidéos gratuitement
- Application pour ajouter de la musique aux vidéos Instagram
Application pour ajouter de la musique aux vidéos gratuitement
Si vous voulez savoir lesquels sont les meilleurs application pour ajouter de la musique aux vidéos gratuitement, continuez à lire : vous trouverez ci-dessous plusieurs rapports, à la fois pour Android, Tant pour iOS / iPadOS.
Adobe Premiere Rush (Android / iOS / iPadOS)
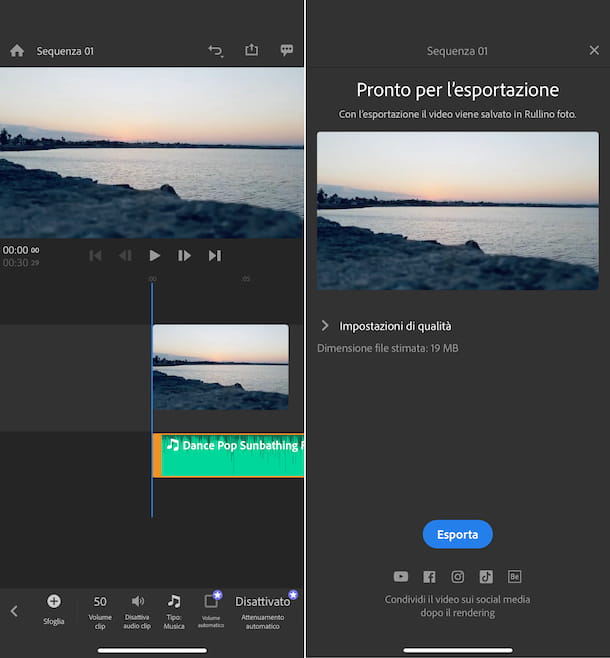
Le premier parmi les application pour ajouter de la musique aux vidéos ce que je veux suggérer c'est Adobe Premiere Rush. C'est l'homologue mobile du célèbre Adobe Premiere Pro pour les ordinateurs (je vous en ai parlé dans mon guide sur les programmes de montage vidéo). Il vous permet de créer et d'éditer des vidéos, d'ajouter de la musique de fond, ainsi que de l'écriture, des effets de transition, etc. Le résultat final rendu est résolument professionnel.
L'application en question fonctionne aussi bien sur Android que sur iOS/iPadOS et est gratuite, mais permet d'exporter à une résolution maximale de 1080p : pour contourner cette limitation et profiter d'autres fonctions supplémentaires, il faut souscrire à un abonnement payant ( avec des frais à partir de 5,49 euros / mois).
Cela dit, pour télécharger et installer Adobe Premier Rush sur votre appareil, suivez ces étapes : si vous utilisez Android, visitez la section correspondante du Play Store et appuyez sur le bouton Installer (si vous utilisez un appareil sur lequel il n'y a pas de Play Store, vous pouvez télécharger l'application à partir de magasins alternatifs) ; si, par contre, vous utilisez un appareil iOS / iPadOS, accédez à la section correspondante de l'App Store, appuyez sur le bouton Ottieni, ainsi de suite Installer et autorisez le téléchargement via Identifiant du visage, toucher ID o mot de passe dell'ID Apple.
Ensuite, démarrez l'application en sélectionnant celle qui vous convient icône ajouté à l'écran d'accueil de l'appareil, puis connectez-vous avec leID Adobeen appuyant sur le bouton correspondant et en fournissant les données demandées. Alternativement, si vous n'avez pas encore de compte, inscrivez-vous dès maintenant en remplissant le formulaire ou en vous connectant avec un compte Google, Apple o Facebook.
Une fois connecté, suivez le petit tutoriel d'introduction proposé, puis accordez le permis si nécessaire, indiquez la position à partir de laquelle prendre votre vidéo (si l'écran approprié n'apparaît pas automatiquement, appelez-le en appuyant sur le bouton Créer un nouveau projet), sélectionnez le fichier concerné, saisissez le nom que vous souhaitez attribuer au projet dans le champ Nom du projet, appuyez sur le bouton avec le roue dentée adjacent - pour régler le format d'affichage - et appuyez sur le bouton Créer.
Maintenant que vous voyez l'éditeur d'application, appuyez sur le bouton Audio que vous trouvez dans la barre d'outils en bas, puis sur le bouton Ajouter du son, sélectionnez la musique proposée par l'application que vous souhaitez ajouter au film et appuyez sur le bouton Ajouter. Vous pouvez également ajouter du contenu audio que vous possédez déjà en appuyant sur le bouton (+) situé en bas à gauche, en sélectionnant la rubrique Vos médias dans le menu qui s'affiche et puis Audio.
Ensuite, sélectionnez le fichier audio ajouté sur la timeline et utilisez les nouvelles commandes que vous voyez apparaître dans l'éditeur pour apporter d'autres modifications utiles : couper le fichier, régler le volume, etc. Vous pouvez également déplacer la piste vers un autre point en appuyant dessus et en continuant à maintenir jusqu'à ce que la position souhaitée soit atteinte.
Lorsque vous avez terminé l'édition, exportez la vidéo de sortie en appuyant sur la toucheicône de partage (celui avec le carré et la flèche) situé en haut à droite, développant le menu Paramètres de qualité et en sélectionnant la qualité finale et en appuyant sur le bouton exportation. À la fin de la procédure, la vidéo sera automatiquement enregistrée dans la galerie de l'appareil. Pour plus d'informations, consultez mon article sur la façon de télécharger Adobe Premiere gratuitement.
PowerDirector (Android/iOS/iPadOS)
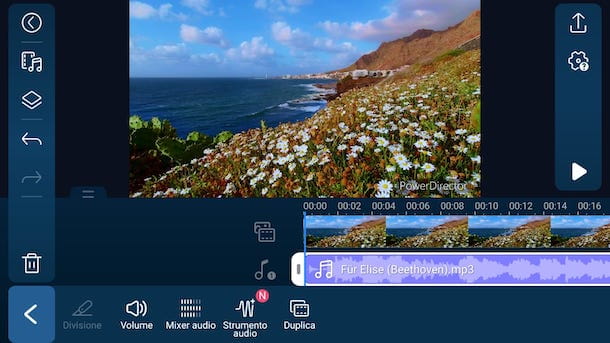
Une autre application pour ajouter de la musique aux vidéos que je veux vous recommander d'essayer est PowerDirector. Il s'agit d'un éditeur vidéo qui vous permet non seulement d'ajouter de la musique et des effets sonores aux films qui vous sont transmis, mais également d'utiliser les nombreuses fonctions disponibles pour rendre votre vidéo parfaite. Il fonctionne à la fois sur Android et iOS / iPadOS et est gratuit de base, mais propose des achats intégrés (au coût de base de 5,49 €) pour souscrire à l'abonnement nécessaire pour supprimer le filigrane appliqué aux films et pour débloquer d'autres fonctions supplémentaires.
Pour utiliser PowerDirector sur votre appareil, téléchargez et installez d'abord l'application sur Android ou iOS / iPadOS. Ensuite, démarrez l'application en sélectionnant l'application icône qui a été ajouté à l'écran d'accueil, appuyez sur le bouton Accepter et continuer, accordez à l'application i permis éventuellement demandé et suivez le petit tutoriel d'introduction qui vous est proposé.
Ensuite, appuyez sur le bouton Nouveau projet, tapez le nom que vous avez l'intention d'attribuer au projet dans le champ approprié et indiquez le format d'affichage vidéo.
Maintenant que vous voyez l'éditeur d'application, sélectionnez l'option Vidéo dans le menu de gauche, indiquez la position à partir de laquelle prendre le film sur lequel vous souhaitez agir, sélectionnez le fichier qui vous intéresse et appuyez sur le bouton (+) qui apparaît dans sa correspondance, pour l'ajouter à la chronologie.
À ce stade, appuyez sur le bouton Musique que vous pouvez toujours trouver dans la barre latérale gauche et sélectionnez le fichier audio que vous souhaitez ajouter au film, puis appuyez sur le bouton correspondant (+).
Si vous souhaitez ensuite placer le fichier audio dans une position différente sur la chronologie, appuyez sur la piste relative et continuez à la maintenir enfoncée, déplacez-la jusqu'au point que vous préférez, tandis que pour modifier la durée, le volume, etc., appuyez sur l'icône de la crayon que vous voyez apparaître à gauche et utilisez les fonctions spécifiques dans la partie inférieure de l'écran.
Lorsque vous avez terminé, exportez la vidéo avec la musique en appuyant suricône de partage (celui avec le carré et la flèche) qui se trouve en haut à droite et décider de tout enregistrer dans la galerie de l'appareil, en indiquant également le format, le débit, etc., ou de partager la vidéo sur les réseaux sociaux ou d'autres services pris en charge. Pour plus d'informations, vous pouvez consulter mon guide spécifique sur l'utilisation de PowerDirector.
iMovie (iOS/iPadOS)
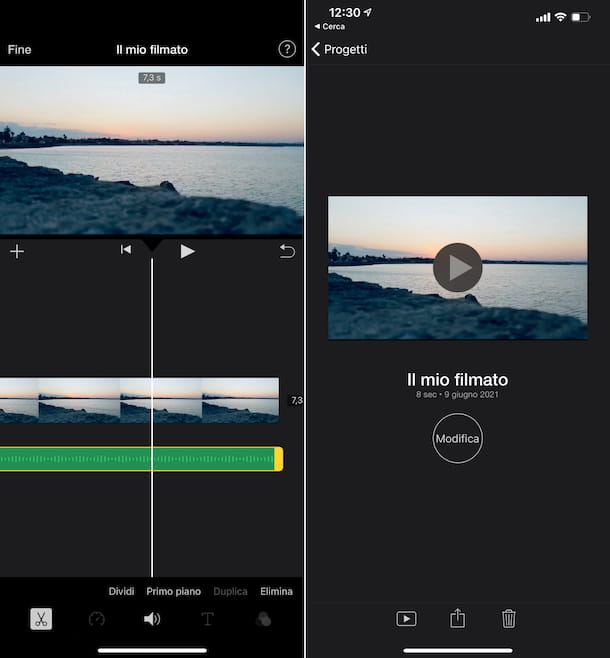
Utiliser un iPhone ou iPad et les applis pour ajouter de la musique aux vidéos que je vous ai déjà signalées ne vous ont pas particulièrement convaincu ? Alors je ne peux pas m'empêcher de vous conseiller d'essayer iMovie. Il s'agit de la variante pour iPhone et iPad du logiciel de montage vidéo Apple homonyme disponible sur macOS (je vous en ai parlé dans ma revue sur les programmes de montage vidéo Mac).
Si può scaricare a costo zero, è molto semplice da utilizzare e include pure una funzione apposita che permette di creare dei “trailer”, vale a dire delle presentazioni con video (ma anche foto) e musiche di sottofondo usando dei comodi temi già pronti all 'Utilisation. Bref, essayez-le maintenant et vous verrez que vous ne le regretterez pas.
Pour utiliser iMovie, téléchargez et installez d'abord l'application à partir de la section correspondante de l'App Store si nécessaire. Puis démarrez-le en sélectionnant le vôtre icône ajouté dans l'écran d'accueil.
Une fois l'écran principal d'iMovie affiché, appuyez sur le bouton Créer un projet et sélectionnez l'option métrage si vous avez l'intention de faire une vidéo en choisissant librement le film et la musique à utiliser dans le montage ou choisissez l'option Bande annonce d'utiliser l'un des modèles "standard" disponibles (dont la musique, cependant, ne peut pas être modifiée).
Si vous avez choisi la première option, accordez à l'application i permis si nécessaire, sélectionnez la vidéo à laquelle vous souhaitez ajouter de la musique depuis la galerie iOS / iPadOS, appuyez sur l'icône avec le coche qui apparaît dans le menu visible après avoir sélectionné le fichier et appuyez sur l'élément Créer un film présente ci-dessous.
Maintenant que vous avez ajouté la vidéo dans l'éditeur d'application, pour ajouter une musique de fond, appuyez sur le bouton (+), en haut à gauche, sélectionnez l'élément Audio, indiquez si vous souhaitez ajouter une bande son, une musique personnalisée ou des effets sonores et choisissez le fichier qui vous intéresse.
Après avoir suivi les étapes ci-dessus, l'audio sera ajouté directement à la chronologie iMovie. Si vous le souhaitez, vous pouvez le déplacer vers un point différent du film, en appuyant sur sa piste et en le faisant glisser, ou vous pouvez y apporter des modifications, en appuyant dessus et en utilisant les outils que vous voyez apparaître ci-dessous pour couper et ajuster le niveau sonore.
Alternativement, vous pouvez définir un thème et utiliser sa bande son en appuyant sur le bouton en forme de roue dentée placé en bas à droite, en choisissant le thème que vous préférez sur l'écran suivant et en faisant apparaître ON le commutateur à côté de l'option Bande-son du thème.
Si, par contre, vous aviez décidé de créer une bande-annonce, choisissez le thème qui vous plaît le plus parmi les différents de la liste, appuyez sur l'élément Créer en haut à droite et section compla Structure avec les informations demandées. Passez ensuite à l'onglet Storyboard, appuyez sur les aperçus des scènes qui composent la bande-annonce et sélectionnez une vidéo (mais aussi une photo) à visionner à ce moment-là. Répétez l'opération avec toutes les scènes de la bande-annonce.
Lorsque vous avez terminé le montage, enregistrez votre vidéo avec de la musique dans le rouleau iOS / iPadOS, en appuyant sur l'élément Fins situé en haut à gauche, en sélectionnant leicône de partage (celui avec le carré et la flèche) présent en bas de l'écran qui s'ouvre et en choisissant l'option Vidéo Salva dans le menu qui s'affiche. Vous pouvez également exporter la vidéo vers d'autres applications ou la partager sur d'autres services, en sélectionnant les éléments appropriés toujours attachés au menu de partage. Pour plus d'informations, lisez mon guide sur l'utilisation d'iMovie.
Autres applications pour ajouter de la musique aux vidéos
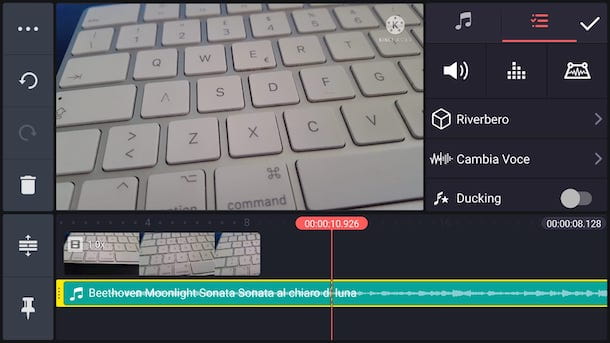
Aucune des applications pour ajouter de la musique aux vidéos que je vous ai déjà signalées ne vous a particulièrement convaincu et, par conséquent, vous aimeriez que je vous signale autres solutions utile pour le but? À peine dit que c'était fait! Vous pouvez les trouver dans la liste ci-dessous. Trouvez celui qui, selon vous, fera le plus pour vous et téléchargez-le maintenant.
- KineMaster (Android / iOS / iPadOS) - est un éditeur vidéo populaire pour les appareils Android et iOS / iPadOS, qui intègre de nombreuses fonctionnalités avancées, notamment la possibilité d'ajouter de la musique de fond aux films, ce qui le rend complet et polyvalent. C'est gratuit, mais propose des achats intégrés (à partir de 2,29 €) pour supprimer le filigrane appliqué aux vidéos et accéder à d'autres fonctionnalités supplémentaires.
- VideoShow (Android / iOS / iPadOS) - excellente application pour Android et iOS / iPadOS, qui vous permet d'ajouter de la musique à des vidéos existantes et d'en créer de nouvelles à l'aide de compositions photo, offrant également la possibilité d'utiliser de nombreux outils et paramètres ad hoc. C'est aussi assez intuitif. C'est gratuit, mais propose des achats intégrés (avec des prix à partir de 1,09 euros) pour supprimer le filigrane appliqué aux vidéos et débloquer d'autres fonctionnalités supplémentaires.
- FilmoraGo (Android / iOS / iPadOS) - application de montage vidéo qui offre de nombreux effets uniques à ajouter aux films et qui intègre divers outils d'édition d'image dans l'image, des superpositions, des voix off et bien plus encore. Bref, c'est définitivement très valable. Il fonctionne sur Android, iPhone et iPad et est gratuit, mais propose des achats intégrés (avec des prix à partir de 1,09 euros) pour supprimer le logo qui est appliqué sur les vidéos et débloquer des fonctions supplémentaires.
- PINCES (iOS / iPadOS) - Application spécifique à Apple pour iPhone et iPad qui est très simple à utiliser et qui a été conçue pour créer de courtes compositions vidéo, même avec de la musique, bien sûr. C'est entièrement gratuit.
Application pour ajouter de la musique aux vidéos Instagram

Vous aimeriez publier des vidéos sur Instagram, sous forme de posts ou en stories et vous aimeriez savoir comment ajouter une musique de fond même dans ce cas ? Si tel est le cas, je vous informe que vous pouvez le faire en utilisant les mêmes solutions à l'avance dont je vous ai déjà parlé dans les lignes précédentes, qui, en fait, se prêtent aussi très bien comme application pour ajouter de la musique aux vidéos instagram.
Alternativement, vous pouvez envisager d'utiliser les fonctions prédéfinies offertes par le réseau social lui-même pour ajouter des vidéos avec de la musique, comme je vous l'ai expliqué en détail dans mon guide sur la façon de faire des vidéos sur Instagram avec de la musique.


























