Vous travaillez sur une présentation sur PowerPoint et avez-vous pensé à l'enrichir avec du contenu externe, y compris des vidéos sur YouTube ou d'autres plateformes en ligne. Bravo, tu as eu une très bonne idée ! Laissez-moi deviner cependant : si vous êtes ici maintenant et que vous lisez ce guide, c'est parce que vous n'êtes pas très calé en technologie et que vous ne savez pas encore comment insérer un lien d'une vidéo sur PowerPoint, vrai? Eh bien, ne vous inquiétez pas : si vous le souhaitez, je peux vous aider à y parvenir.
Dans les prochains paragraphes, en effet, je pourrai vous montrer comment réaliser la procédure en question en utilisant la version de bureau classique de PowerPoint (celle pour Windows ou macOS), mais aussi sa variante en ligne et sa version pour smartphones et tablettes . Pour aller plus en détail, je vais vous montrer à la fois comment insérer des liens "purs" et hyperliens vers des vidéos sur le Net et comment intégrer des vidéos YouTube directement dans vos présentations.
Si vous êtes prêt à commencer, je vous dirais de ne plus perdre de temps à bavarder et de continuer. Force et courage : mettez-vous à l'aise, prenez tout votre temps pour vous concentrer sur la lecture des lignes suivantes et, surtout, essayez de mettre en œuvre les "trucs" que je vais vous donner. Je vous souhaite une bonne lecture et je vous souhaite un grand courage pour tout !
index
- Comment insérer un lien vidéo dans PowerPoint sur PC
- Comment insérer un lien d'une vidéo dans PowerPoint sur smartphones et tablettes
Comment insérer un lien vidéo dans PowerPoint sur PC
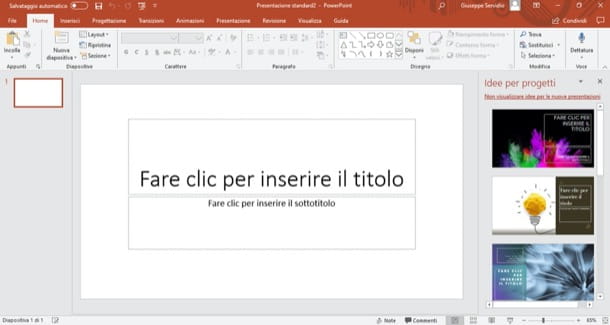
Nous entrons immédiatement dans le fond du sujet et voyons en détail comment le faire insérer un lien vidéo PowerPoint agissant à partir de la version de bureau classique de l'application, celle pour Windows et macOS.
Si, par conséquent, votre intention est simplement d'insérer des liens vers des vidéos Internet dans vos diapositives via la vidéo liens "purs", il vous suffit de copier l'adresse (URL) de la vidéo qui vous intéresse et de la coller dans l'une des diapositives qui composent la présentation.
Pour continuer, allez sur le site où se trouve la vidéo de votre intérêt, commencez à la lire et copiez l'adresse que vous trouvez dans la barre du navigateur, faites un clic droit dessus et choisissez l'élément Copia du menu ouvert. Après cela, cliquez sur le point de la diapositive PowerPoint où vous souhaitez coller le lien et appuyez sur les touches en même temps Ctrl + V (sous Windows) o cmd + v (sur macOS) sur le clavier ou, alternativement, faites un clic droit et sélectionnez l'élément Pâte depuis le menu contextuel.
Le lien copié sera inséré dans la diapositive et rendu automatiquement cliquable : sinon, appuyez sur Envoi ou barre d'espace sur le clavier.
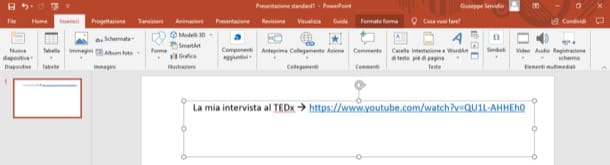
Pour insérer des hyperliens sur des phrases ou des mots à cliquer, en revanche, après avoir copié le lien de la vidéo qui vous intéresse, sélectionnez la portion de texte à transformer en hyperlien et cliquez sur l'onglet entrer (en haut à gauche).
À ce stade, appuyez sur le bouton collegamento, cliquez sur sul lien que vous avez précédemment copié (c'est dans la section Articles récents menu ouvert) et c'est tout.
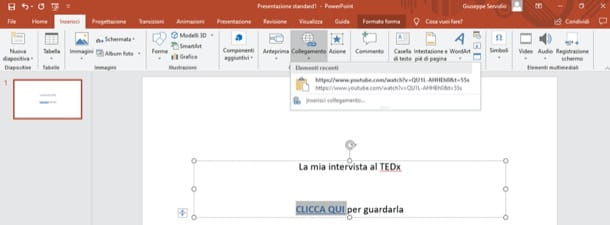
Vous souhaitez intégrer une vidéo sur YouTube, afin de la montrer directement dans la présentation que vous faites ? Réussir n'est pas aussi compliqué qu'il y paraît.
Pour continuer, après avoir copié le lien de la vidéo qui vous intéresse, cliquez sur diapositive où vous voulez l'insérer, sélectionnez l'onglet entrer (ci-dessus), cliquez sur le bouton Vidéo à droite et, dans le menu qui s'ouvre, sélectionnez l'élément Vidéo en ligne....
À ce stade, pour insérer une vidéo de YouTube, collez son lien dans le champ de texte situé sous l'en-tête Entrez l'URL de la vidéo en ligne, cliquez sur le bouton entrer et vous avez terminé.
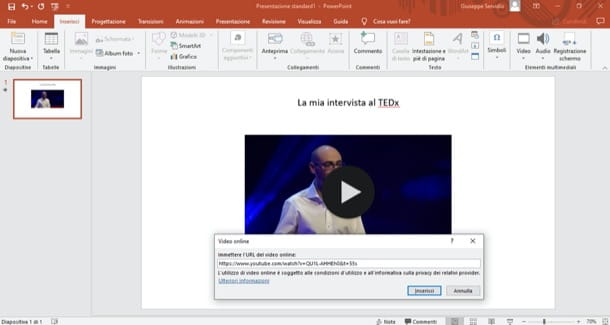
Ce faisant, vous pourrez regarder la vidéo dans la présentation (sans avoir à ouvrir le navigateur), simplement en cliquant sur le bouton Jouez placé sur son aperçu.
Comment insérer un lien vidéo dans PowerPoint Online
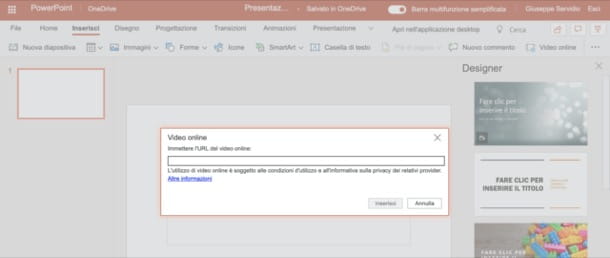
Vous aimeriez savoir si c'est possible insérer un lien vers une vidéo sur PowerPoint Online, la version web de PowerPoint utilisable gratuitement sur tous les principaux navigateurs web ? Eh bien, sachez qu'il est également possible de le faire, soit en créant de nouvelles présentations, soit en modifiant celles existantes (que vous pouvez rappeler depuis le menu principal du service ou charger à l'aide du bouton Charger et ouvrir).
Pour continuer, il vous suffit de visiter la page principale de PowerPoint Online, de vous connecter à votre compte Microsoft puis de vous référer aux instructions que je vous ai données dans le chapitre précédent, car l'interface du service suit de près celle de la version du programme pour Windows et macOS.
Comment insérer un lien d'une vidéo dans PowerPoint sur smartphones et tablettes
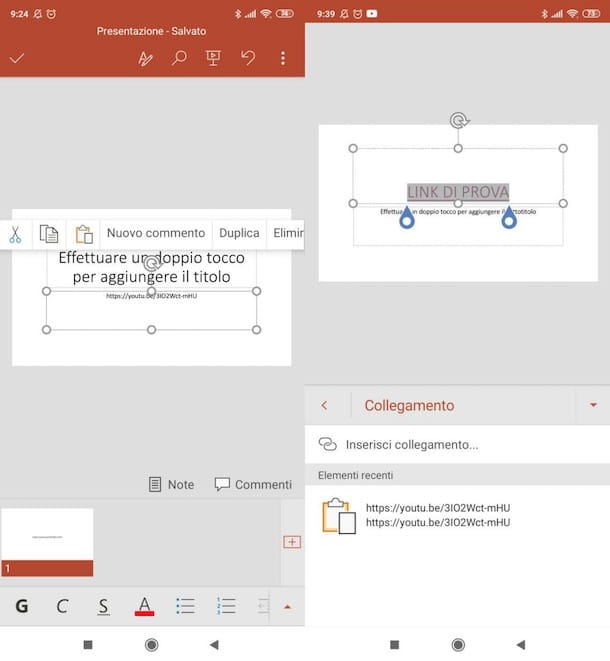
Voyons maintenant comment insérer un lien d'une vidéo sur PowerPoint en utilisant la version mobile de l'application disponible pour Android et iOS / iPadOS. Je tiens cependant à vous dire que l'application n'est gratuite que si elle est utilisée sur des appareils dont les dimensions sont égales ou inférieures à 10.1 ", sinon, l'abonnement à Microsoft 365 (anciennement Office 365), qui commence à partir de 7 euro / mois.
Si vous utilisez le version smartphone de PowerPoint, et que vous souhaitez coller le lien d'une vidéo dans votre présentation, la première chose que vous devez faire est de copier l'adresse de la vidéo en question : pour cela, lancez la lecture du film dans le navigateur, appuyez sur le barre d'adresse, puis sur l'adresse elle-même (en prenant soin de tout sélectionner) et sélectionnez l'article Copia dans le menu qui s'ouvre. Si la vidéo est affichée dans une application et non dans le navigateur, appuyez sur le boutonicône de partage puis sur l'option pour copier le lien.
Ensuite, ouvrez l'application PowerPoint, ouvrez la présentation où vous souhaitez insérer le lien vers la vidéo, appuyez sur l'icône de crayon en haut, sélectionnez le diapositive dans lequel insérer le lien (à l'aide du menu ci-dessous), maintenez votre doigt appuyé à l'endroit où vous souhaitez saisir le lien et appuyez sur le bouton Pâte (l'icône de dossier avec la feuille dans le menu ouvert).
Si, par contre, vous souhaitez insérer un lien hypertexte, cliquez sur l'icône de A avec le crayon placé en haut, appuyez sur l'élément Accueil (en bas à gauche) et sélectionnez l'élément entrer dans le menu qui s'est ouvert. Ensuite, sélectionnez la portion de texte à transformer en lien : pour cela, double-tapez sur la zone de texte qui la contient, puis double-tapez sur l'un des mots sur lesquels ajouter le lien hypertexte et utilisez le deux curseurs est apparu à l'écran pour sélectionner la portion de texte qui vous intéresse.
Après avoir fait cela, sélectionnez le libellé collegamento (en bas du menu entrer vous avez rappelé précédemment), appuyez sur lien que vous aviez copié (sous la rubrique Articles récents) Et c'est tout. En appuyant sur le lien hypertexte que vous avez inséré dans la présentation, vous serez redirigé directement vers la vidéo.
Quant à l'intégration d'une vidéo YouTube dans les présentations, sachez que (du moins au moment de la rédaction) il n'est pas possible de le faire depuis l'application PowerPoint pour smartphones et tablettes : en ouvrant la vidéo "Insérer" et en sélectionnant le libellé" ", en fait, offre la possibilité de télécharger une vidéo enregistrée localement ou d'en enregistrer une avec l'appareil utilisé, mais pas de la télécharger à partir d'une plate-forme en ligne (comme YouTube).
Utilisez le version tablette Power Point? Eh bien, dans ce cas, vous pouvez profiter des informations que je vous ai données dans le chapitre sur PC, car l'interface de l'application, dans ce cas, suit de près celle de la version de bureau de PowerPoint.


























