Selon Apple, les contenus flash présents sur les sites Web sont souvent la cause de vulnérabilités des sites eux-mêmes et, par conséquent, également des visiteurs de ces sites, c'est pourquoi il a décidé de ne pas prendre en charge les contenus flash sur ses appareils.
Android a également suivi ses traces, préférant la prise en charge du contenu HTML5 dynamique plutôt que du contenu Flash.
Cependant, il existe encore de nombreux sites et applications Web qui utilisent Flash pour mettre à parsposition les services qu'ils mettent à parsposition.
Certains fabricants qui utilisent Android pour leurs appareils portables ont reméparé à cela en rendant Adobe Flash Player également parsponible sur leurs produits, mais si vous avez un appareil sur lequel Adobe Flash Player n'est pas pris en charge, vous pouvez toujours l'installer manuellement et utiliser un navigateur qui permet pour afficher le contenu flash.
Certains navigateurs, tels que Google Chrome mobile et Opera mini, ne vous permettent pas d'activer le contenu flash, vous devrez donc en installer un capable d'activer Adobe Flash Player.
Ci-dessous, nous verrons comment voir le contenu flash avec deux célèbres navigateur pour appareils portables:
- Mozilla Firefox
- Dolphin Browser
Choisissez celui que vous préférez et une fois installé, procédez à lainstallation manuelle d'Adobe Flash Player sur Android.
Tout d'abord, il faut abilitare sur Android la possibilité d'autoriser leinstallation d'applications à partir de sources autres que le Play Store:
- Continuons réglages téléphone intelligent;
- sélectionner sécurité dans la section Autorisations (il devrait être dans l'onglet Autre);
- dans la section Gestion des appareils activons l'option Sources inconnues.
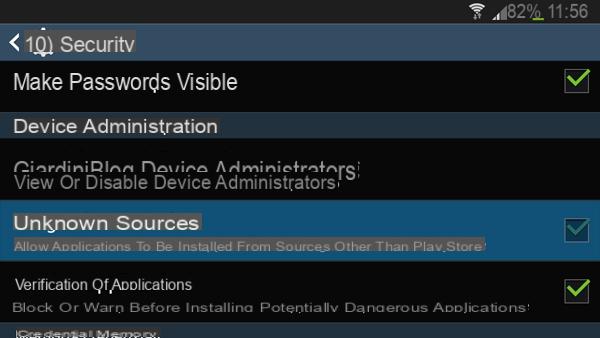
Maintenant nous devons télécharger la dernière version d'Adobe Flash Player pour Android:
- Andate alla pagina : Aide de Flash Player / Versions archivées de Flash Player
- et téléchargez le dernier fichier d'installation Flash, basé sur la version Android que vous utilisez :
Actuellement, les dernières versions parsponibles sont :- Archives de Flash Player pour Android 4.0
Flash Player 11.1 pour Android 4.0 (11.1.115.81) - Flash Player pour les archives Android 2.x et 3.x
Flash Player 11.1 pour Android 2.xe 3.x (11.1.111.73)
- Archives de Flash Player pour Android 4.0
Il est conseillé de télécharger le fichier d'installation (avec l'extension .apk) parrectement depuis votre appareil portable, afin d'éviter d'avoir à les transférer du PC vers l'appareil (ce qui reste assez simple).
 Comment installer Flash Player Comment installer Flash Player Avez-vous visité une page Web vous demandant d'installer Adobe Flash Player pour afficher le contenu ou démarrer le jeu en ligne ? Dans ces cas, installez Flash Player sur le
Comment installer Flash Player Comment installer Flash Player Avez-vous visité une page Web vous demandant d'installer Adobe Flash Player pour afficher le contenu ou démarrer le jeu en ligne ? Dans ces cas, installez Flash Player sur le Allez, à l'aide d'une application de gestion des dossiers (par exemple Gestionnaire de fichiers), dans le dossier où se trouve le fichier que vous avez téléchargé et installez-le (il suffit de démarrer le fichier avec une touche puis de suivre l'assistant d'installation).
Une fois que vous avez installé Adbobe Flash Player sur Android, vous en aurez besoin activer les navigateurs mentionné ci-dessus utiliser Adbobe Flash Player.
Si vous avez installé Mozilla Firefox:
- Ouvrez le Food Menu navigateur (bouton du menu du smartphone) et sélectionnez réglages:
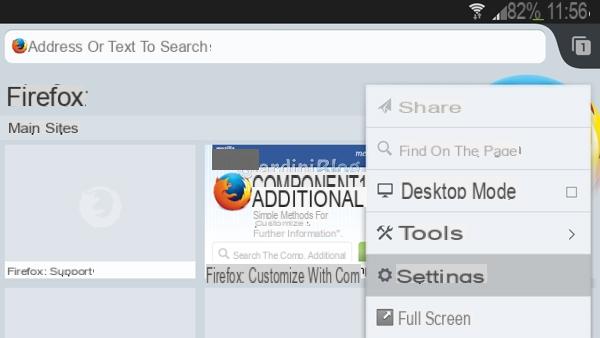
- Sélectionnez l'élément Brancher:
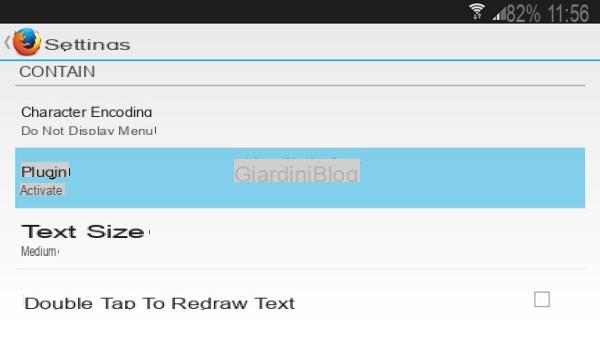
- Dans la liste qui s'ouvre, sélectionnez l'élément qui vous intéresse :
- Être activé: le contenu Flash est chargé automatiquement lorsque vous accédez au site qui le contient.
- Toucher pour démarrer : les contenus flash sur le site Web sont démarrés manuellement en touchant la zone qui les contient inparquée par une icône.
- Désactivé : le contenu Flash sur les sites Web ne démarre pas.
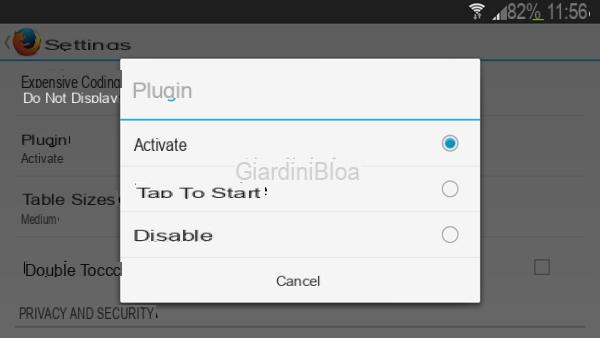
Si vous avez installé Dolphin Browser:
- Ouvrez le Food Menu navigateur (bouton du menu du smartphone) et sélectionnez réglages:
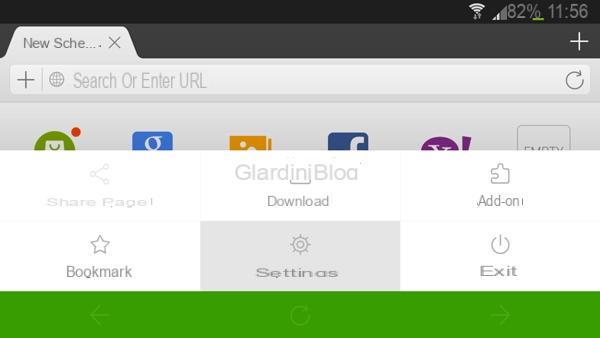
- Faites défiler jusqu'à ce que vous trouviez l'entrée contenu Web et sélectionnez-le :
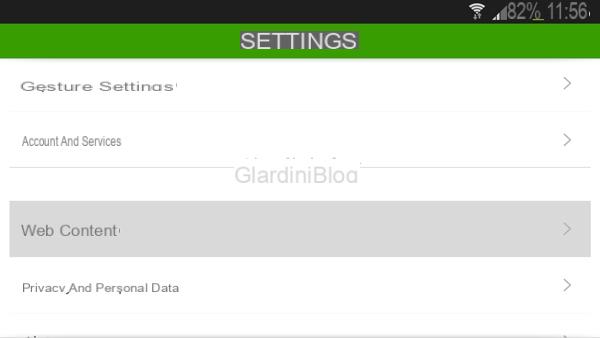
- Sélectionnez l'élément flash Player:
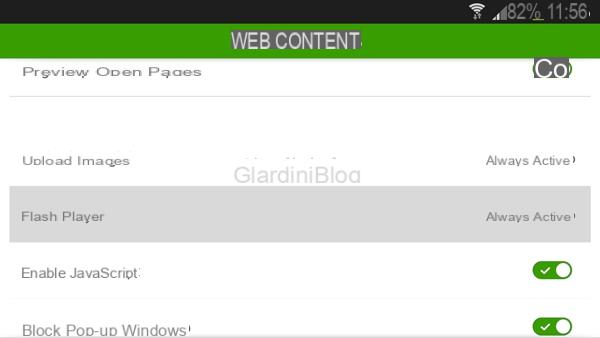
- Dans la liste qui s'ouvre, sélectionnez l'élément qui vous intéresse :
- Semper attivo: le contenu Flash est chargé automatiquement lorsque vous accédez au site qui le contient.
- Sur demande : les contenus flash sur le site sont démarrés manuellement en tapant sur la zone qui les contient inparquée par une icône.
- Désactivé : le contenu Flash des sites Web ne démarre pas.
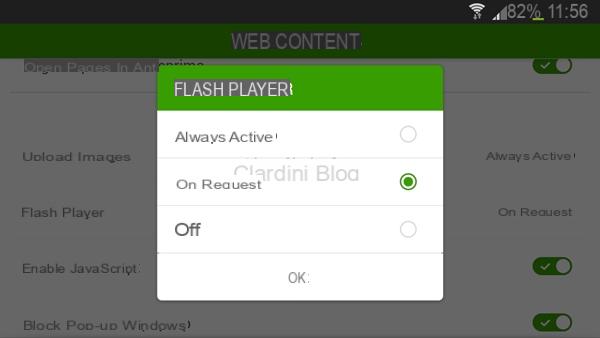
Après cela, vous devriez pouvoir afficher le contenu flash sur des sites Web, vous pouvez tester son fonctionnement, par exemple, en essayant de regarder une vidéo sur YouTube en mode d'affichage Bureau.
Si l'appareil est connecté via un réseau wifi, vous pouvez très bien configurer pour toujours démarrer le contenu Flash automatiquement, si à la place vous êtes avec une connexion de données, il est préférable de définir le démarrage manuel du contenu flash afin de démarrer uniquement ce que vous sont intéressés à regarder.
Certains sites rendent leur contenu parsponible dans une version mobile, lorsque cela est possible, il est conseillé d'utiliser ces versions car elles sont généralement optimisées pour les appareils portables.
Comment installer Adobe Flash Player sur Android

























