Après un long voyage hors de la ville, au cours duquel vous avez vraiment pris beaucoup de photos avec votre smartphone et/ou avec votre appareil photo numérique, vous avez décidé de transférer toutes les images sur votre ordinateur, afin de pouvoir les revoir et, si nécessaire, éditez et partagez sur les réseaux sociaux les plus beaux et les plus représentatifs.
Cependant, immédiatement après avoir démonté le téléphone ou l'appareil photo pour récupérer la carte mémoire, vous vous êtes rendu compte que vous n'aviez pas la moindre idée de la façon de le connecter correctement à votre ordinateur sans causer de dommages. Ne vous inquiétez pas, je suis là pour vous aider à gérer cette situation, afin que vous puissiez agir rapidement la prochaine fois que vous vous retrouverez dans un scénario similaire : dans ce guide, en effet, je vais vous montrer comment reconnaître correctement le type de carte que vous avez et comment lire la carte SD sur PC à l'aide des différents lecteurs disponibles (intégrés ou externes).
Alors, sans plus tarder, installez-vous confortablement et poursuivez la lecture de mon tutoriel : je suis sûr qu'à la fin, tous les doutes que vous pourriez avoir sur le sujet seront pleinement clarifiés. Bonne lecture et amusez-vous!
index
- Identifier le format de la carte SD
- Comment lire la carte SD sur PC avec lecteur intégré
- Comment lire une carte SD sur PC sans lecteur intégré
- Comment lire les fichiers sur la carte SD
Identifier le format de la carte SD
Il n'y a pas un seul format de carte mémoire, donc avant même d'essayer d'insérer celle que vous avez dans votre ordinateur, vous devez apprendre à la reconnaître, afin d'utiliser la bonne fente dans le lecteur de carte. Une mauvaise évaluation du format de la carte SD peut endommager, souvent de manière irréversible, la carte elle-même ou le lecteur.
MicroSD

L'un des formats de cartes mémoire les plus populaires à ce jour est le microSD, c'est-à-dire celui dont les dimensions sont les plus compactes (X x 15 11 1 mm), adapté pour une utilisation sur les smartphones modernes qui prennent en charge l'extension de la mémoire interne.
Cette carte fait à peu près la taille d'un ongle, dispose de différents types de vitesses et de très bonnes capacités (avec des coupes allant jusqu'à 400 Go). C'est une catégorie de cartes mémoire très populaire, grâce au succès obtenu sur les smartphones Android, mais elle peut aussi être utilisée sur réflexe, caméscopes o appareils photo numériques compacts, avec prise en charge du format de carte SD, avec l'adaptateur SD approprié, souvent inclus dans le package microSD.
Vedi offre votre Amazon
Compte tenu de la taille, il n'est pas difficile de reconnaître l'emplacement dédié aux cartes microSD sur un lecteur de carte mémoire : c'est généralement le plus petit (la largeur de la carte en question n'est que de 11 millimètres), et peut être identifié grâce au formulation MicroSD, TransFlash o TF près de la fente.
carte SD

Le format carte SD (également appelé simplement Carte SD) est un format encore assez répandu dans le domaine de la photographie et des caméras vidéo numériques, en raison de sa petite taille, bien que supérieure à celle de la microSD (X x 32 24 2,1 mm), des vitesses d'écriture et de lecture très élevées et un potentiel en termes de capacité (une carte SD peut atteindre des coupures jusqu'à 1 TB).
Par conséquent, pour ceux qui ont besoin d'économiser rapidement, ce sont toujours les meilleures cartes disponibles sur le marché, ayant surclassé tous les autres types de cartes concurrentes au fil du temps (MultiMediaCard, CompactFlash Card, xD Card et Memory Stick Pro Card).
La fente SD n'est pas difficile à reconnaître, même si dans un lecteur de carte classique il y a plusieurs fentes toutes très similaires les unes aux autres ; le slot SD est reconnaissable à sa largeur spécifique (24 mm) et est souvent accompagné de l'écriture SD o carte SD comme étiquette. Vous pouvez encore trouver, sur certains lecteurs, le libellé SD / MMC sur l'emplacement de la carte SD : cela est dû au fait que le format MultiMediaCard est compatible avec l'emplacement de la carte SD.

Dans une fente pour carte SD, vous pouvez également insérer une carte microSD, à condition d'utiliser l'adaptateur, comme je vous l'ai conseillé dans le chapitre précédent.
N'insérez pas la carte microSD sans adaptateur dans l'emplacement réservé aux cartes SD : vous risqueriez de faire tomber la petite carte dans le grand emplacement, sans pouvoir la récupérer en toute sécurité (vous pourriez endommager les contacts en tentant de récupérer et, entre autres, subir un choc électrique).
Carte mémoire Nano SD/Nano (NM)

La nanoSD, également connu sous le nom Carte mémoire nano o NM, est un type de carte mémoire plus récent que les autres : il a les mêmes dimensions qu'une nano SIM (× 12,30 8,80 mm) et est disponible en coupures à partir de 128 GB.
Au moment de la rédaction de ce guide, il n'existe aucun lecteur compatible avec ce type de carte mémoire : elle n'est pour l'instant compatible qu'avec les appareils Huawei Compagnon 20 e 20 Pro (et probablement plus tard).
Vedi offre votre AmazonAutres types de cartes mémoire

Dans les blagues précédentes, je vous ai montré les types de cartes mémoire les plus utilisées aujourd'hui, la carte SD et la microSD, compte tenu de leur utilisation généralisée sur un grand nombre d'appareils. Ce que vous devez savoir, cependant, c'est qu'il existe encore d'autres formats de cartes que, même s'ils sont moins utilisés, vous pouvez rencontrer sur votre chemin.
Pour être complet, j'illustre brièvement les formats de carte mémoire que vous pouvez encore trouver dans les appareils utilisés jusqu'à il y a quelques années.
- Carte CompactFlash: elles apparaissent comme des cartes de 42,8 x 36,4 mm, avec une épaisseur qui change selon le type (le type I a une épaisseur de 3,3 mm, Tandis que le type II c'est souvent 5 mm). La capacité varie de 16 Mo à 128 Go.
- xD-Picture Card: elles apparaissent comme des cartes de 20 × × 25 1,78 mm. La capacité est au maximum de 2 Go, vous pouvez donc le considérer comme un format assez obsolète.
- MultiMediaCard: les ancêtres du format SD, se présentent comme des cartes de X x 32 24 1,4 mm, mais il existe également deux versions plus petites (RS-MMC 18 x 24 x 1,4 mm et MMC mobile 14 mm x 11 mm x 1,1 mm). Elles ont les mêmes contacts que les cartes SD, elles peuvent donc être branchées dans le même emplacement de lecteur dans la plupart des cas.
- Memory Stick: Il s'agit d'un format de carte mémoire produit par Sony et dédié à ses appareils. Il se décline en plusieurs versions : Memory Stick (standard et Pro), en taille 50 × × 20 2,5 mmet Memory Stick Duo (standard et Pro), égal à 30 × × 20 1,5 mm. La capacité maximale est de 64 Go, mais le format est tombé en désuétude car Sony, au fil du temps, a préféré adopter les formats SD et microSD.
Si vous vous trouvez devant une carte inconnue, lisez attentivement l'étiquette et comparez les dimensions avec celles indiquées ci-dessus : vous pourrez facilement la reconnaître.
Comment lire la carte SD sur PC avec lecteur intégré

Maintenant que je vous ai montré comment reconnaître les principaux formats de cartes SD existants, il est temps d'entrer dans le concret et de comprendre comment lire leur contenu via le lecteur intégré de l'ordinateur, le cas échéant.
Habituellement, sui Bureau PC, il est présent dans avant du corps, avec les différentes fentes bien en vue (dans certains cas, le lecteur pourrait être protégé par un volet, afin d'éviter l'accumulation de poussière). Dans ce cas, identifiez l'entrée la plus adaptée à la carte en votre possession et, délicatement mais surtout sans forcer, insérez-la dans le bon sens.

Sur cahier, en règle générale, le seul est présent fente pour carte SD: tout ce que vous avez à faire est d'identifier l'emplacement approprié (généralement situé sur les côtés de l'ordinateur portable ou juste en dessous du pavé tactile, à l'avant) et d'insérer la carte SD (ou microSD avec adaptateur).
Sur certains modèles d'ordinateurs portables, vous pouvez également trouver une carte SD "factice" insérée dans la fente, utile pour la protéger de la poussière (vous devez évidemment la retirer à chaque fois que vous avez l'intention de l'utiliser).
Comment lire une carte SD sur PC sans lecteur intégré

Votre ordinateur n'a pas de lecteur de carte intégré ou vous avez un lecteur qui n'est pas compatible avec votre carte mémoire ? Rassurez-vous, tout n'est pas perdu : les dieux sont disponibles sur le marché lecteurs de cartes externe, connectable à l'ordinateur via Câble USB, capable de bien lire leur contenu.
Ci-dessous, je vais vous dire quels sont, à mon avis, les meilleurs appareils du marché, en termes de rapport qualité / prix. Tous les modèles recommandés s'installent automatiquement, ils n'ont donc besoin d'aucun type de pilote supplémentaire pour fonctionner correctement sous Windows ou Mac.
Lecteur de carte SD Philonext

Le premier modèle que je vous recommande d'évaluer est le Philo Suivant, qui a la forme d'un Clé USB commun, mais possède en fait deux fentes latérales pour insérer une carte microSD et SD. La particularité de cet adaptateur réside dans la double prise USB, à la fois traditionnelle (type A, pour PC et Mac) et version microUSB (pour tablettes et smartphones) : dans ce De cette manière, vous pouvez accéder aux cartes mémoire même sur les téléphones mobiles prenant en charge la technologie OTG.
Vedi offre votre AmazonLecteur de carte SD UGREEN USB 3.0 TF

Il s'agit d'un lecteur de carte externe au design classique, avec un câble USB 3.0 type A utilisé pour la connexion avec l'ordinateur. Il vous permet de lire deux cartes en même temps et prend en charge TF, SD, MMC, SDHC, SDXC, Micro SD, Micro SDXC et Micro SDHC.
Vedi offre votre AmazonLecteur de carte en aluminium Cateck SD

Si vous recherchez un lecteur de cartes élégant pour correspondre à votre Mac et que vous utilisez un modèle d'ordinateur avec uniquement des ports Thunderbolt 3 au format USB-C, vous pouvez opter pour celui proposé par cateck, qui comporte un corps en aluminium, un câble USB type C haut débit et prend en charge les formats CF, microSD (tous formats) et carte SD (tous formats).
Lecteur de cartes Kingston, externe

Un autre produit de qualité que vous pouvez acheter en ligne est signé Kingston, a un design raffiné et élégant, offre un support pour la technologie USB 3.0 type A (pour les transferts rapides) et prend en charge CF, MS/DUO, carte SD et MicroSD.
Vedi offre votre AmazonComment lire les fichiers sur la carte SD
Maintenant que vous savez comment insérer physiquement une carte SD dans votre ordinateur, il est temps de découvrir comment accéder aux fichiers qu'elle contient, en utilisant à la fois leExplorateur de fichiers Windows que le Finder de macOS. C'est super facile, ne vous inquiétez pas.
Windows
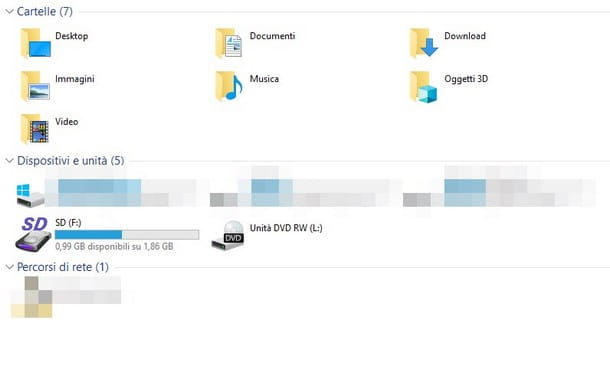
Si vous possédez un ordinateur avec Windows, la lecture de la carte mémoire est vraiment très simple, puisque les pilotes nécessaires sont déjà intégrés dans le système d'exploitation (même dans le cas d'OS plus anciens, tels que fenêtres 7 e fenêtres 8.1).
Dans tous les cas, pour accéder au contenu de la carte, il suffit de l'insérer dans le lecteur, d'attendre quelques secondes et de démarrer Explorateur de fichiers / Explorateur Windowsen cliquant sur l'icône en forme de dossier jaune situé dans la barre des tâches.
À ce stade, sélectionnez l'icône Ordinateur / Ce PC attaché à la barre latérale de la fenêtre qui s'ouvre à l'écran et, enfin, double-cliquez sur l'icône de la carte qui vient d'être insérée dans l'ordinateur. De cette façon, vous pouvez copier, déplacer et supprimer des fichiers sans aucun problème, comme vous le feriez pour n'importe quel autre dossier ou disque.
Si vous souhaitez récupérer rapidement tout l'espace sur la carte ou si vous avez besoin de la formater rapidement, faites un clic droit sur l'icône de la carte, présente dans l'Explorateur de fichiers / Explorateur Windows, et sélectionnez l'élément format depuis le menu contextuel. Je vous ai donné plus d'informations sur cette procédure dans mon guide sur la façon de formater la carte SD.
MacOS
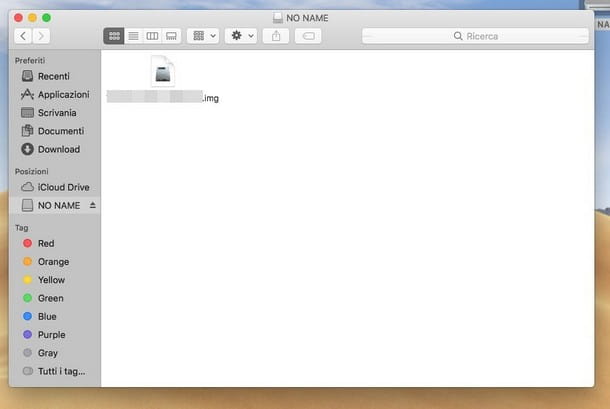
Si tu as un Mac, la procédure est encore plus simple : il suffit en effet de saisir le Carte SD/microSD dans le lecteur intégré au MacBook ou iMac (ou dans un adaptateur externe) et attendez que le relatif apparaisse icône, directement sur le bureau, généralement dans le coin supérieur droit. Pour accéder au contenu, double-cliquez simplement sur l'icône.
Alternativement, vous pouvez accéder à l'onglet en cliquant sur l'icône Finder attaché à la barre Dock, puis appuyez sur l'icône de la carte située dans la barre latérale gauche, à l'intérieur de la section Positions. Encore une fois, une fois l'onglet ouvert, vous pouvez déplacer, créer et supprimer autant de fichiers que vous le souhaitez sans aucun problème.
Si vous souhaitez formater rapidement une carte SD ou microSD sur Mac, cliquez sur l'icône Launchpad situé dans le bar Dock, puis recherchez Discothèque utilitaire et sélectionnez le résultat le plus pertinent. Une fois le programme en question ouvert, identifiez l'icône de la carte mémoire dans la barre de gauche, mettez-la en surbrillance avec un clic de souris et, dans la barre supérieure, sélectionnez l'élément Initialiser o clair.
A ce stade, dans le petit menu déroulant qui devrait apparaître, indiquez un nom pour la carte et le système de fichiers à utiliser, puis cliquez sur le bouton Initialiser o clair pour continuer le formatage. Si vous avez des difficultés à appliquer ces étapes, je vous recommande de lire mon tutoriel sur la façon de formater une clé USB avec Mac, que vous pouvez facilement réajuster pour les cartes mémoire.


























