After a long trip out of town, in which you have really taken a lot of photographs with your smartphone and / or with your digital camera, you have decided to transfer all the images to your computer, so that you can review them and, if necessary, edit and share on social networks. the most beautiful and representative ones.
Immediately after taking apart the phone or camera to recover the memory card, however, you realized that you didn't have the faintest idea of how to connect it correctly to your computer without causing damage. Don't worry, I'm here to help you manage this situation, so you can act quickly the next time you find yourself in a similar scenario: in this guide, in fact, I will show you how to correctly recognize the type of card you have and how to read SD card on PC using the various readers available (integrated or external).
So, without further ado, make yourself comfortable and proceed with reading this tutorial of mine: I'm sure that, at the end of it, any doubts you may have about the topic will be fully clarified. Enjoy your reading and have fun!
Index
- Identify the SD card format
- How to read SD card on PC with built-in reader
- How to read SD card on PC without built-in reader
- How to read the files on the SD card
Identify the SD card format
There is not a single memory card format, so before you even try to insert the one you have in your computer, you must learn to recognize it, so as to use the right slot in the card reader. An incorrect evaluation of the SD card format can damage, often irreversibly, the card itself or the reader.
MicroSD

One of the most popular formats of memory cards to date is the microSD, i.e. the one with more compact dimensions (15 x 11 x 1 mm), suitable for use on modern smartphones that support internal memory expansion.
This card is roughly the size of a fingernail, has various types of speeds and very good capacities (with cuts up to 400 GB). It is a very popular category of memory cards, thanks to the success obtained on Android smartphones, but it can also be used on reflex, camcorders o compact digital cameras, with support for the SD Card format, with the appropriate SD adapter, often included in the microSD package.
Vedi offers your Amazon
Given the size, it is not difficult to recognize the slot dedicated to microSD cards on a memory card reader: this is usually the smallest one (the width of the card in question is only 11 millimeters), and can be identified by means of the wording MicroSD, TransFlash o TF near the slot.
SD Card

The format SD Card (also known simply as SD card) is a format that is still quite widespread in the field of photography and digital video cameras, due to its small size, albeit higher than that of microSD (32 x 24 x 2,1 mm), very high writing and reading speeds and potential in terms of capacity (an SD Card can reach cuts up to 1 TB).
Therefore, for those who need quick saving, these are still the best cards available on the market, having outclassed all other types of rival cards over time (MultiMediaCard, CompactFlash Card, xD Card and Memory Stick Pro Card).
The SD slot is not difficult to recognize, even if in a classic card reader there are various slots all very similar to each other; the SD slot is recognizable by its specific width (24 mm) and is often accompanied by the writing SD o SD Card as a label. You may still find, on some readers, the wording SD / MMC on the SD card slot: this is because the MultiMediaCard format is compatible with the SD Card slot.

In an SD Card slot you can also insert a microSD card, as long as you use the adapter, as I advised you in the previous chapter.
Do not insert the microSD card without an adapter into the slot reserved for SD Cards: you would run the risk of dropping the small card into the large slot, without being able to recover it safely (you could damage the contacts in an attempt to recover it and, among other things, take an electric shock).
Nano SD/Nano Memory Card (NM)

La nanoSD, also known as Nano memory card o NM, is a type of memory card more recent than the others: it has the same dimensions as a nano SIM (12,30 × 8,80 mm) and is available in denominations starting at 128 GB.
At the time of writing this guide, there are no readers compatible with this type of memory card: it is currently only compatible with devices Huawei Mate 20 e 20 Pro (and, probably, later).
Vedi offers your AmazonOther types of memory cards

In the previous jokes, I showed you the types of memory cards most used today, SD Card and microSD, given their widespread use on a large number of devices. What you need to know, however, is that there are still other card formats that, even if less used, you may encounter on your path.
For completeness of information, I briefly illustrate the memory card formats that you can still find in the devices in use until a few years ago.
- CompactFlash Card: they appear as cards from 42,8 x 36,4 mm, with a thickness that changes depending on the type (the type I has a thickness of 3,3 mm, while the type II is often 5 mm). Capacity ranges from 16MB up to 128GB.
- xD Picture Card: they appear as cards from 20x25x1,78mm. The capacity is at most 2 GB, so you can consider it a fairly obsolete format.
- MultiMediaCard: the ancestors of the SD format, are presented as cards from 32 x 24 x 1,4 mm, but there are also two smaller versions (18 x 24 x 1,4mm RS-MMC and 14mm x 11mm x 1,1mm mobile MMC). They have the same contacts as SD cards, so they can be plugged into the same reader slot in most cases.
- Memory Stick: This is a memory card format produced by Sony and dedicated to its devices. It comes in various versions: Memory Stick (standard and Pro), in size 50x20x2,5mm, Memory stick duo (standard and Pro), equal to 30x20x1,5mm. The maximum capacity is 64 GB, but the format has fallen out of use as Sony, over time, has preferred to adopt the SD and microSD formats.
If you find yourself in front of an unknown card, read the label carefully and compare the dimensions with those shown above: you will easily be able to recognize it.
How to read SD card on PC with built-in reader

Now that I have shown you how to recognize the main existing SD card formats, it is time to get into the concrete and understand how to read their content via the computer's built-in reader, if any.
Usually, sui Desktop PC, it is present in the front of the body, with the various slots in plain sight (in some cases the reader could be protected by a flap, in order to avoid accumulation of dust). In this case, identify the most suitable entry for the card in your possession and, gently but above all without forcing, insert it in the correct direction.

On notebook, as a rule, the only one is present slot SD Card: all you have to do is identify the appropriate slot (usually located on the sides of the laptop or just below the touchpad, on the front) and insert the SD card (or microSD with adapter).
On some notebook models, you may also find a "dummy" SD card inserted into the slot, useful to protect it from dust (obviously you have to remove it every time you intend to use it).
How to read SD card on PC without built-in reader

Does your computer not have a built-in card reader, or do you have a reader that is not compatible with your memory card? Don't worry, all is not lost: gods are available on the market card readers external, connectable to the computer via USB cable, able to do the job of reading their content great.
Below I am going to tell you what, in my opinion, are the best devices on the market, for quality / price ratio. All recommended models are self-installing, therefore they do not need any type of additional driver to work properly on Windows or Mac.
Philonext SD card reader

The first model I recommend you to evaluate is the Philo Next, which is shaped like a USB pendrive common, but actually has two side slots for inserting microSD and SD Card. The peculiarity of this adapter lies in the double USB socket, both traditional (type A, for PC and Mac) and microUSB version ( for tablets and smartphones): in this way, you can access memory cards even on mobile phones with support for OTG technology.
Vedi offers your AmazonUGREEN USB 3.0 TF SD Card Reader

It is an external card reader with a classic design, with a cable USB 3.0 type A used for connection with the computer. It allows you to read two cards at the same time and supports TF, SD, MMC, SDHC, SDXC, Micro SD, Micro SDXC and Micro SDHC.
Vedi offers your AmazonCateck SD Aluminum Card Reader

If you are looking for an elegant card reader to match your Mac and you use a computer model with only Thunderbolt 3 ports in USB-C format, you can go for the one offered by cateck, which features an aluminum body, a cable USB type C high speed and supports CF, microSD (all formats) and SD Card (all formats) formats.
Kingston Card Reader, External

Other quality product that you can buy online is signed Kingston, has a refined and elegant design, offers support for technology USB 3.0 type A (for fast transfers) and supports CF, MS / DUO, SD Card and MicroSD.
Vedi offers your AmazonHow to read the files on the SD card
Now that you know how to physically insert an SD card into your computer, it's time to find out how to access the files on it, using both theFile Explorer Windows that the Finder of macOS. It's super easy, don't worry.
Windows
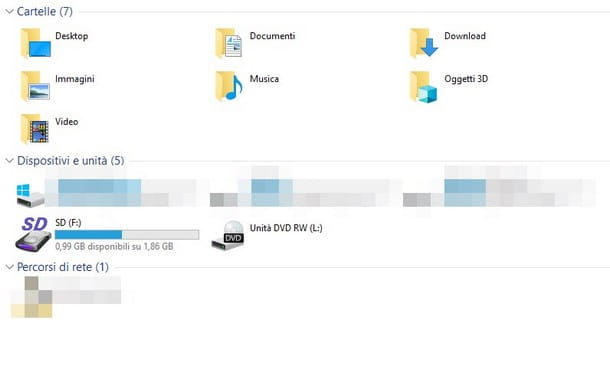
If you own a computer with Windows, reading the memory card is really very simple, since the necessary drivers are already integrated into the operating system (even in the case of older OS, such as Windows 7 e Windows 8.1).
In any case, to access the contents of the card, all you have to do is insert it into the reader, wait a few seconds and start File Explorer / Windows Explorerby clicking on the icon in the shape of gialla poster located in the taskbar.
At this point, select the icon Computer / This PC attached to the sidebar of the window that opens on the screen and, finally, double-click on the icon of the card just inserted in the computer. This way, you can copy, move and delete files without any problem, just like you would any other folder or disk.
If you want to quickly recover all the space on the card or you need to quickly format it, right-click on the card icon, present in File Explorer / Windows Explorer, and select the item Format from the context menu. I have given you more information on this procedure in my guide on how to format SD card.
MacOS
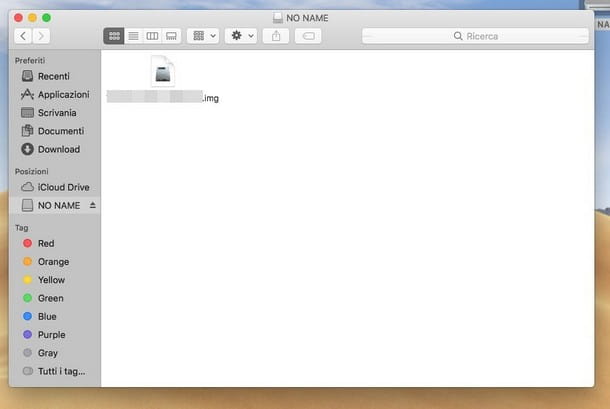
If you have a Mac, the procedure is even simpler: all you have to do, in fact, is enter the SD Card/microSD in the reader integrated in the MacBook or iMac (or in an external adapter) and wait for the relative to appear icon, directly on the desk, usually in the upper right corner. To access the content, simply double-click the icon.
Alternatively, you can access the tab by clicking on the icon Finder attached to the bar Dock, and then press the icon of the card located in the left sidebar, inside the section Positions. Again, once the tab is open, you can move, create and delete as many files as you want without any hassle.
If you want to format SD or microSD card quickly on Mac, click on the icon Launchpad located in the bar Dock, then search Utility disco and select the most relevant result. Once the program in question is open, identify the memory card icon in the left bar, highlight it with a mouse click and, from the top bar, select the item Initialize o Clear.
At this point, in the small drop-down menu that should appear, indicate a name for the card and the file system to use, then click on the button Initialize o Clear to proceed with formatting. If you have any difficulty in applying these steps, I recommend reading my tutorial on how to format a USB stick with Mac, which you can easily readjust for memory cards.


























