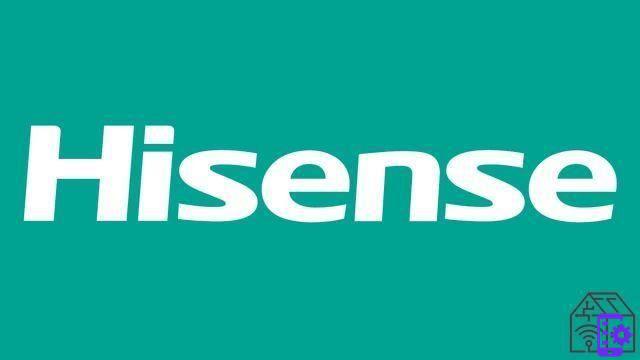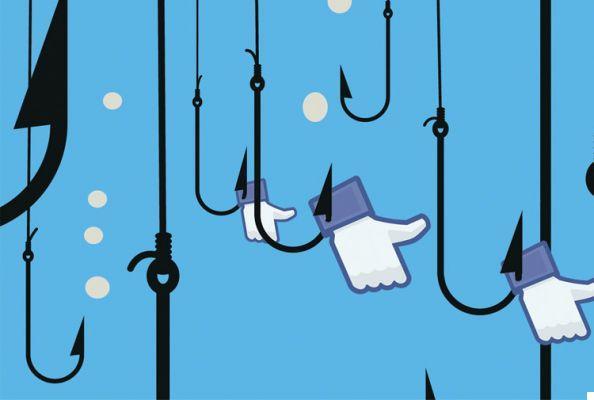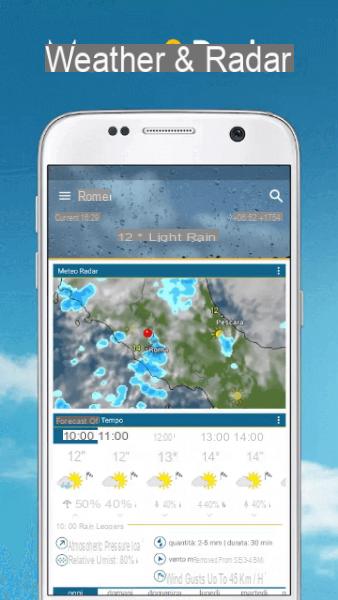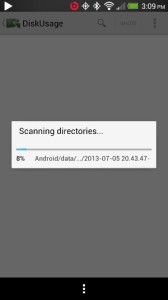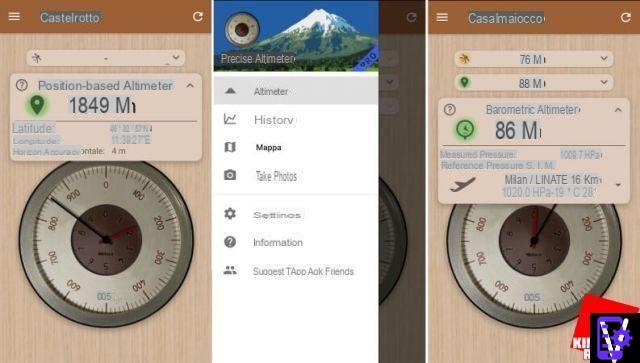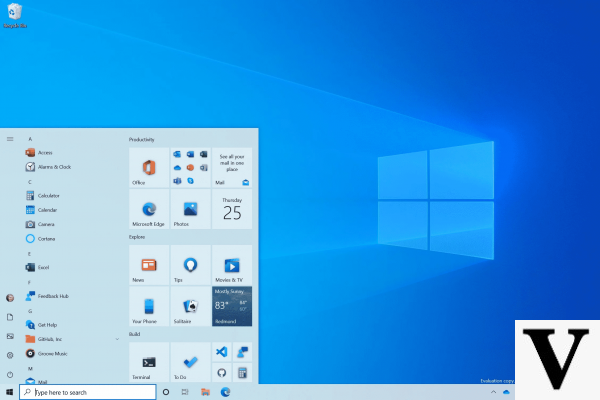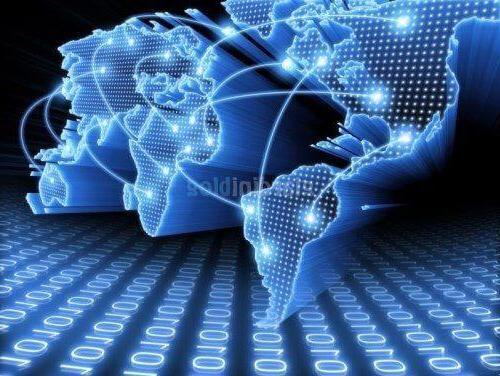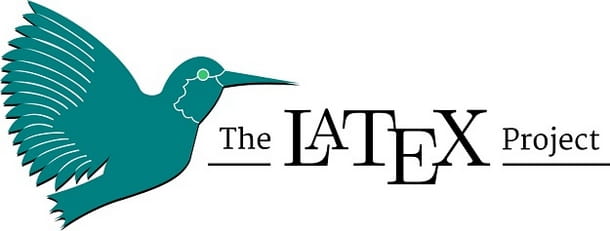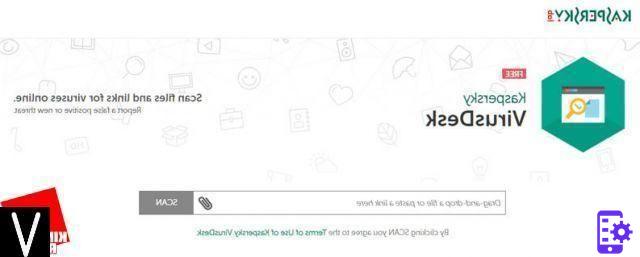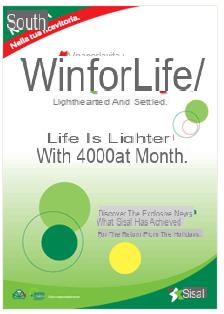À des fins d'étude, vous venez de commencer à utiliser le programme de dessin technique AutoCAD. Votre premier impact avec cet outil, si pointu et si professionnel, n'a pas été le pire mais il existe encore de nombreuses circonstances dans lesquelles vous ne savez pas exactement "où mettre les mains" et comment effectuer certaines opérations. Par exemple, vous auriez maintenant besoin de faire légèrement courber le point de jonction entre deux lignes, mais vous n'avez pas la moindre idée de comment lisser les coins avec AutoCAD.
Et si je te disais que je peux t'aider ? Même si je ne suis pas dessinateur CAO, vu la simplicité de l'opération que vous me demandez de faire, je peux vous aider sans problème. Dans les prochaines lignes, en effet, je vais vous montrer de manière simple et détaillée toutes les étapes à suivre pour mener à bien la procédure en question.
Alors, qu'est-ce que tu fais encore là ? Force et courage : mettez-vous à l'aise, suivez attentivement et scrupuleusement les "conseils" que je vais vous donner et, surtout, mettez-les en pratique pour pouvoir aujourd'hui mener à bien votre "entreprise" technologique. Il ne me reste plus qu'à vous souhaiter bonne lecture et bon travail !
index
- Comment lisser les coins avec AutoCAD sur PC
- Comment lisser les coins avec AutoCAD sur les smartphones et les tablettes
Comment lisser les coins avec AutoCAD sur PC
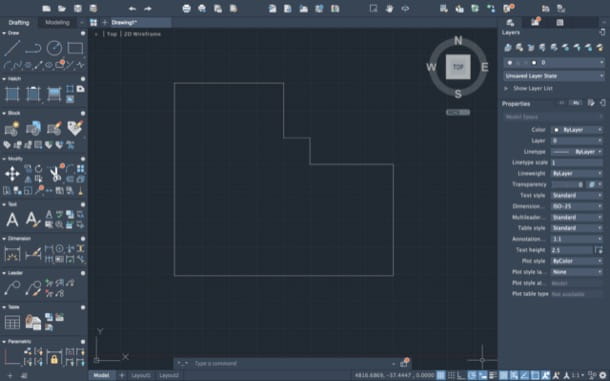
Voyons d'abord comment lisser les coins avec AutoCAD sur PC. Pour continuer, démarrez d'abord le célèbre programme de dessin technique développé par Autodesk sur votre ordinateur et ouvrez le projet qui vous intéresse.
Dans la fenêtre principale du programme, sélectionnez donc l'onglet Apri file o progetti/Open Files or Project et, après avoir cliqué sur le nom du projet de votre intérêt, appuyez sur le bouton Avr/Ouvert, qui se trouve en bas à droite.
Une fois que vous avez ouvert le projet sur lequel vous souhaitez agir, repérez les deux lignes qui se croisent de manière à former un angle de 90 degrés (environ). Vous n'en avez pas encore créé, car votre projet est vide ? Eh bien, alors appelez l'onglet Accueil situé en haut à gauche (sous Windows) ou préparation situé à gauche (sur macOS), sélectionnez l'outil de dessin que vous souhaitez utiliser (par ex. Linéa/Gamme, Rectangle / Rectangle, etc.) et dessinez sur la feuille de travail une forme choisie qui a les caractéristiques que nous venons de mentionner (donc qui forme un angle d'environ 90 degrés en un point).
Une fois que vous avez créé et localisé le coin à chanfreiner, cliquez sur le champ de texte Tapez une commande / Tapez une commande, situé en bas de la fenêtre du programme, tapez la commande RACCORD (sous Windows) o FILET (sur macOS) et appuyez sur la touche Envoi sur le clavier, ou cliquez sur la commande en question dans le menu déroulant à l'écran (en bas de la fenêtre AutoCAD), afin d'activer l'outil qui permet de joindre deux lignes, en créant si nécessaire , coins arrondis.
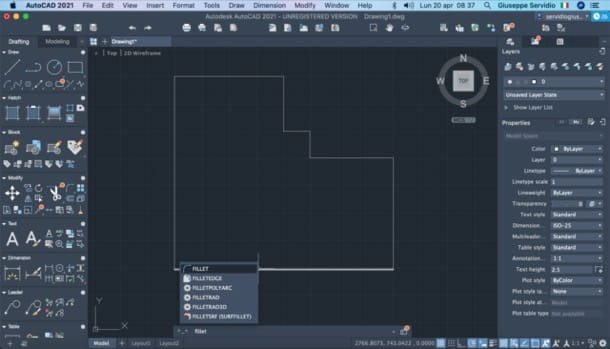
Maintenant, revenez au champ de texte en bas de la fenêtre et donnez la commande RAGGO [N] (sous Windows) o RAYON [N] (sur macOS) pour définir un angle dans l'outil de congé. À la place de [N], bien sûr, vous devez entrer un numéro correspondant à l'angle d'arrondi que vous souhaitez définir (par ex. 100). Dans ce cas également, appuyez sur Envoi sur le clavier.
Cliquez ensuite sur deux lignes dont vous voulez lisser les coins (un à la fois) et ceux-ci, presque comme par "magie", présenteront une légère courbe au point de jonction. Une erreur que commettent souvent les débutants lors de l'utilisation de la commande "FILLET" ou "FILLET" est de ne pas définir le rayon : si vous ne le faites pas, vous l'avez bien compris, le coin ne sera pas lissé. Compris?
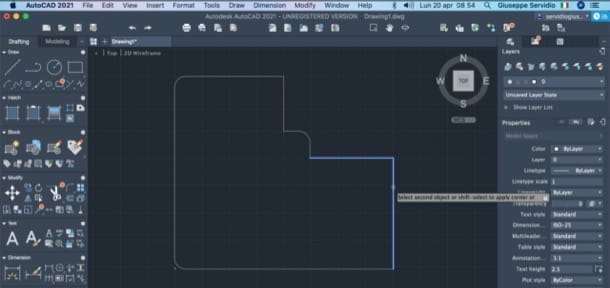
Si vous le souhaitez, vous pouvez également lisser les angles avec AutoCAD en créant plusieurs congés d'un seul angle. Dans ce cas, vous devez recourir au champ de texte comando, situé en bas de la fenêtre de travail, et ajoutez la commande m (qui signifie multiple) à la série de commandes que nous venons de voir, pour rendre les coins des dessins AutoCAD plus lisses.
Lorsque vous êtes satisfait du résultat, vous pouvez enregistrer votre projet AutoCAD en cliquant d'abord sur l'élément Déposez le (en haut à gauche), puis sur l'article Enregistrer sous (sous Windows) o Enregistrer sous (sur macOS) dans le menu qui s'ouvre, puis en sélectionnant le nom, l'emplacement et le format du fichier de sortie.
Comme vous pouvez le constater, tout est très simple et immédiat, même pour ceux qui ont récemment commencé à utiliser AutoCAD et qui ne se sont pas encore très bien familiarisés avec les commandes et les fonctions de ce puissant logiciel technique. Avouez-le, vous pensiez que la solution à votre problème était bien plus compliquée que cela !
Comment lisser les coins avec AutoCAD sur les smartphones et les tablettes
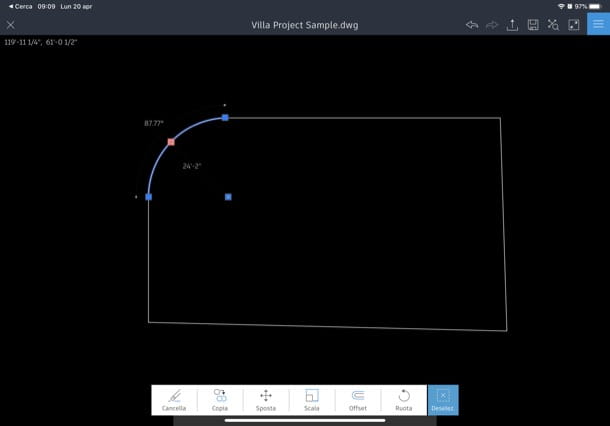
Vous aimeriez savoir comment lisser les coins avec AutoCAD sur les smartphones et les tablettes? Désolé de vous le dire, mais dans ce cas, vous ne pouvez pas vous fier aux commandes dont je vous ai parlé dans le chapitre précédent. Dans tous les cas, vous pouvez utiliser l'outil qui vous permet de créer des lignes courbes comme "repli" : il ne vous aidera pas à modifier des lignes existantes, mais si nécessaire, vous pouvez l'utiliser pour créer des coins arrondis. Laissez-moi vous montrer comment l'utiliser à cette fin.
Après avoir lancé l'application AutoCAD sur votre appareil Android ou iOS/iPadOS et ouvert le .DWG lié au projet sur lequel vous avez l'intention d'agir, appuyez sur le bouton dessiner en bas de l'écran. Dans le menu qui s'ouvre, sélectionnez l'élément arc exploiter des substituts points de départ et d'arrivée par rapport à l'arc que vous souhaitez créer et utiliser comme "angle de jonction" entre deux lignes (à insérer ultérieurement).
En suivant les indications que je viens de vous donner, vous devriez en voir apparaître une ligne jaune pointillée: en le maintenant enfoncé, faites glisser votre doigt jusqu'à la position souhaitée, de manière à créer un arc. À ce stade, il vous suffit d'appeler l'outil Linéa du menu dessiner d'AutoCAD et "complétez" votre forme en traçant les deux lignes qui partent des extrémités de l'arc précédemment tracé.
Je sais, c'est un peu "grossier" et complexe comme procédure, mais pour le moment c'est la seule façon de procéder sur la version mobile d'AutoCAD. Lorsque vous avez terminé les modifications de votre projet, pensez à les enregistrer en appuyant sur le symbole disquette situé en haut à droite.