Para fins de estudo, você acabou de começar a usar o programa de desenho técnico AutoCAD. O seu primeiro impacto com esta ferramenta, tão avançada e profissional, não foi dos piores mas ainda existem muitas circunstâncias em que não sabe exatamente "onde colocar as mãos" e como realizar determinadas operações. Por exemplo, agora você precisaria fazer o ponto de junção entre duas linhas levemente curvado, mas você não tem a menor idéia de como suavizar cantos com o AutoCAD.
E se eu te disser que posso te ajudar? Mesmo que eu não seja um designer CAD, dada a simplicidade da operação que você está me pedindo, posso ajudá-lo sem problemas. Nas próximas linhas, aliás, mostrarei de forma simples e detalhada todos os passos que você precisa seguir para concluir o procedimento em questão.
Então, o que você está fazendo ainda parado aí? Força e coragem: acomode-se, siga com atenção e escrupulosidade as “dicas” que vou lhe dar e, mais importante, coloque-as em prática para poder completar hoje seu “empreendimento” tecnológico. Não me resta nada a fazer, a não ser desejar-lhe boa leitura e bom trabalho!
conteúdo
Como suavizar cantos com o AutoCAD no PC
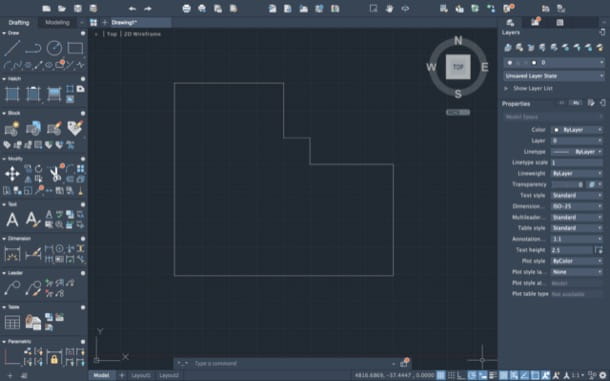
Vamos ver primeiro como suavizar cantos com o AutoCAD no PC. Para prosseguir, primeiro inicie o famoso programa de desenho técnico desenvolvido pela Autodesk em seu computador e abra o projeto de seu interesse.
Na janela principal do programa, portanto, selecione a guia Apri file o progetti/Open Files or Project e, depois de clicar no Nome do Projeto de seu interesse, pressione o botão Abril/Aberto, que está localizado no canto inferior direito.
Uma vez aberto o projeto sobre o qual pretende atuar, localize as duas linhas que se cruzam de forma a formar um ângulo de 90 graus (aproximadamente). Ainda não criou nenhum, pois seu projeto está vazio? Bem, então chame a guia começo localizado no canto superior esquerdo (no Windows) ou redação localizado à esquerda (no macOS), selecione a ferramenta de desenho que deseja usar (por exemplo. Linha/Line, Retângulo / Retângulo, etc.) e trace na planilha uma forma escolhida que tenha as características mencionadas (portanto que forma um ângulo de cerca de 90 graus em algum ponto).
Depois de criar e localizar o canto a ser chanfrado, clique no campo de texto Digite um comando / Digite um comando, localizado na parte inferior da janela do programa, digite o comando APROPRIADO (seu Windows) ou FILÉ (no macOS) e pressione a tecla Transmissão no teclado, ou clique no comando em questão no menu suspenso da tela (na parte inferior da janela do AutoCAD), para ativar a ferramenta que permite unir duas linhas, criando, se necessário, , cantos arredondados.
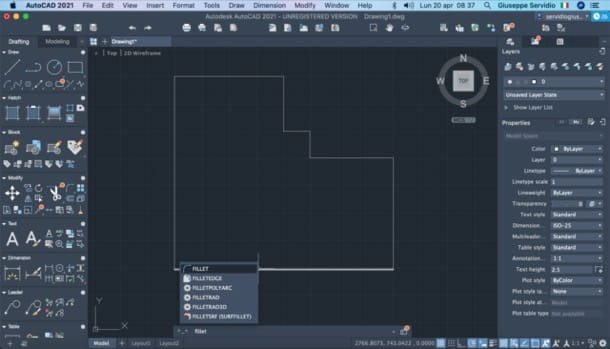
Agora, volte para o campo de texto na parte inferior da janela e dê o comando RAGGO [N] (seu Windows) ou RAIO [N] (no macOS) para definir um ângulo na ferramenta de arredondamento. No lugar de [N], é claro, você deve inserir um número correspondente ao ângulo de arredondamento que você deseja definir (ex. 100). Também neste caso, então, pressione Transmissão no teclado.
Em seguida, clique em duas linhas para os quais você deseja suavizar os cantos (um de cada vez) e estes, quase como por "mágica", apresentarão uma ligeira curva no ponto de junção. Um erro que os iniciantes costumam cometer ao usar o comando “FILLET” ou “FILLET” é não definir o raio: se não o fizer, como você pode entender, o canto não será suavizado. Entendido?
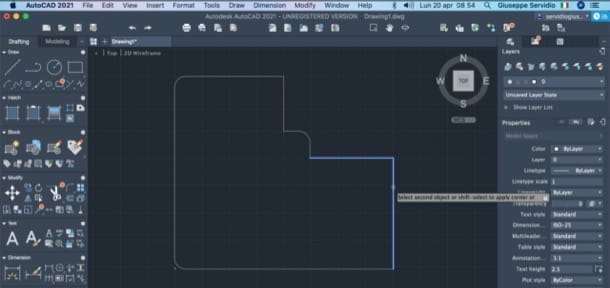
Se desejar, você também pode suavizar cantos com o AutoCAD criando vários filetes de um único canto. Neste caso, você deve recorrer ao campo de texto Comando, localizado na parte inferior da janela de trabalho, e adicione o comando m (que significa múltiplo) à série de comandos que acabamos de ver, para tornar os cantos dos desenhos do AutoCAD mais suaves.
Quando estiver satisfeito com o resultado, você pode salvar seu projeto AutoCAD clicando primeiro no item Envie o (canto superior esquerdo), depois no item Salvar com nome (seu Windows) ou Salvar como (no macOS) no menu que se abre e, em seguida, selecionando o nome, o local e o formato do arquivo de saída.
Como você pode ver, tudo muito simples e imediato mesmo para quem começou a usar o AutoCAD recentemente e ainda não se adaptou muito bem com os comandos e funções deste poderoso software técnico. Admita, você achou que a solução para o seu problema era muito mais complicada do que isso!
Como suavizar cantos com o AutoCAD em smartphones e tablets
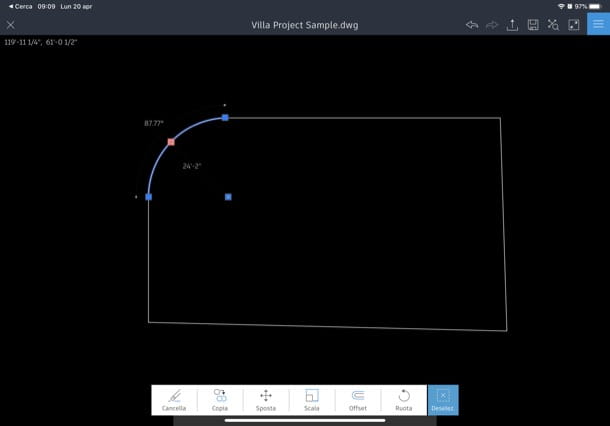
Voce gostaria de saber como suavizar cantos com AutoCAD em smartphones e tablets? Sinto lhe dizer, mas neste caso você não pode confiar nos comandos que lhe falei no capítulo anterior. Em qualquer caso, você pode usar a ferramenta que permite criar linhas curvas como um "retorno": não o ajudará a modificar as linhas existentes, mas se necessário você pode usá-la para criar cantos arredondados. Deixe-me mostrar-lhe como usá-lo para esta finalidade.
Depois de iniciar o aplicativo AutoCAD em seu dispositivo Android ou iOS / iPadOS e abrir o .DWG relacionado ao projeto que você pretende atuar, toque no botão desenhar na parte inferior da tela. No menu que se abre, selecione o item arco para tocar substitutos pontos inicial e final em relação ao arco que você deseja criar e usar como um "ângulo de junção" entre duas linhas (a ser inserida posteriormente).
Seguindo as instruções que acabei de lhe dar, você deve ver um aparecer linha amarela tracejada: mantendo-o pressionado, arraste o dedo para a posição desejada, de modo a criar um arco. Neste ponto, você só precisa chamar a ferramenta Linha do menu desenhar do AutoCAD e "complete" sua forma, desenhando as duas linhas que começam nas extremidades do arco previamente desenhado.
Eu sei, é um procedimento um pouco "bruto" e complexo, mas no momento esse é o único caminho a seguir na versão móvel do AutoCAD. Quando você tiver concluído as alterações em seu projeto, lembre-se de salvá-las tocando no símbolo disco flexível situato em alto a destra.


























