Tired of having to type it every time, in recent days you asked a friend of yours to disable the password request when turning on the PC. But now you've thought about it: rightly, they told you that this move represents a very high risk for the security of your data and, therefore, now you would like to retrace your steps. The problem, however, is that you are not very well versed in IT and, therefore, you do not know how to put the password to the PC.
How do you say? This is exactly how things are and would you like to know if I can help you put things right? Of course yes, count on me too! With this tutorial, in fact, I'm going to show you the various steps that need to be taken to reset the login password on both Windows and macOS.
Don't worry, you won't have to do anything particularly complicated: contrary to what you might think, it's a real breeze. So take a few free minutes just for yourself and start concentrating on reading what is written below. The result is guaranteed!
Index
- How to put password on Windows 10 PC
- How to put password on Windows 7 PC
- How to put the password on the Mac
How to put password on Windows 10 PC
You are interested in understanding how to put password to pc on windows 10? Then follow the instructions you find right below. I inform you that the procedure to be implemented differs depending on whether you want to intervene on a local account oppure its a Microsoft account. Also know that there are also alternative solutions to the classic alphanumeric password that you can possibly consider taking into consideration. Find everything explained below.
Account locale

If you want put the password to the PC going to act on a local account , the first operations you need to do are to click on Start button (I cheer with the windows flag) which is located at the bottom left of the taskbar, select the icon Settings (Quella a forma di ruota d'ingranaggio) present in the menu that opens and, in the window that appears on the screen, click on the item Account.
At this point, select the dicitura Access options present in the left sidebar, click on the item Password which is on the right and press the button Add.
Fill in the form that appears on the desktop by typing in the fields New password e Confirm password the password you want to use is in that Password hint the hint you want to use to remember the access key in case of need, then click on the buttons NEXT e end And that's it.
Note that, by default, you will be prompted to put the password to the PC at power on and even after the computer freezes or hibernates. If you want, you can change this second behavior by choosing the option Mai from the drop-down menu below the wording Request access that you find in the section Settings> Accounts> Login options.
In case of second thoughts, you can remove the password again (highly not recommended!) By proceeding as follows: go to the section Settings> Accounts> Login options Windows 10, click on the entry Password on the right and press the button Modification. Then, type the current password in the appropriate field, click on the button NEXT, leave the fields dedicated to entering the new password blank and press the buttons NEXT e end.
Account Microsoft
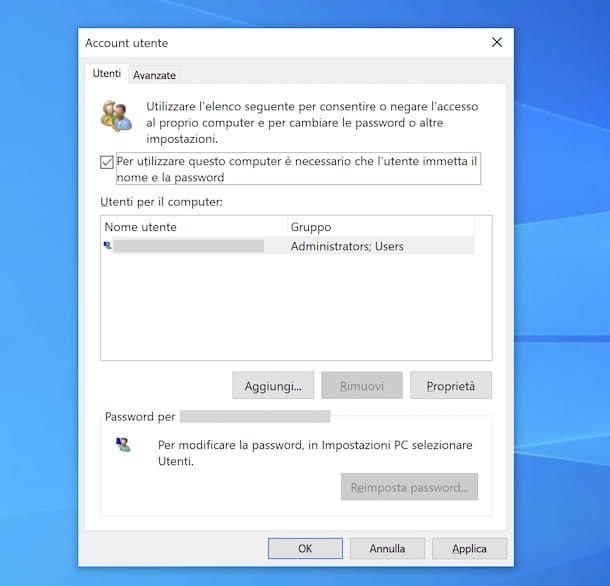
I use a Microsoft account, that is to say the one used not only to access the computer but also to all the other services related to the Redmond company, and would you like to understand how to put the password on the PC?
Then proceed as follows: click on the Start button (I cheer with the windows flag) that you find at the bottom left of the taskbar, type run in the search field and select the relevant link. Alternatively, you can use the keyboard shortcut Win + R.
In the window of Run that you now see on the screen, enter the command netplwiz in the appropriate field and press the button OK. In the new screen that appears on your desktop, select yours user account from the list you find in the section Users for the computer, check the box next to the item To use this computer, the user must enter their name and password, then click on the buttons Apply e OK, Then restarts the computer to ensure that the changes are actually made.
By default, password entry is required both when logging on when the computer is turned on and after a lock or hibernation. If you want, you can change this second behavior by clicking on the Start button and selecting the icon Settings (Quella a forma di ruota d'ingranaggio) that you find in the menu that opens.
In the window that appears on the desktop, then select the wording Account, click on the item Access options present in the left sidebar and select the option Mai from the drop-down menu below the wording Request access.
Should you have second thoughts, you can disable the password request (highly not recommended!) By calling up the login window again. Run, typing the command netplwiz and pressing the button OK. In the window that appears, then select theaccount of your interest from the section Users for the computer and remove the check from the box next to the item To use this computer, the user must enter their name and password.
Next, click on your button Apply, type the password for your account in the fields Password e Confirm password present in the new window displayed and press the button OK twice in a row, then restart your computer for the changes to take effect.
Alternative solutions
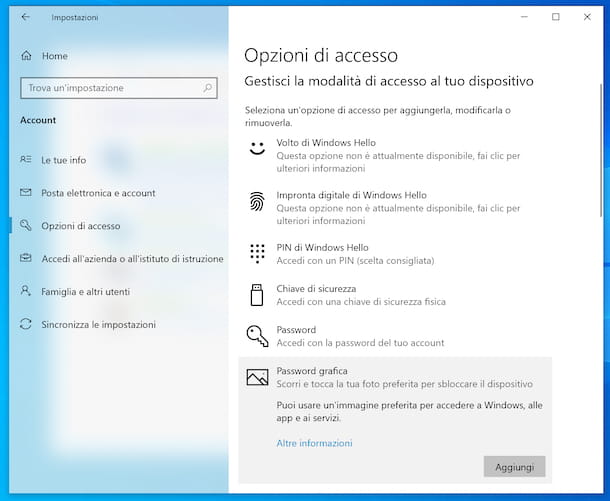
If this may interest you, I inform you that as an alternative to entering the classic alphanumeric password, on Windows 10 it is also possible to use other login methods.
You can set them by clicking on the Start button (I cheer with the windows flag) which is located at the bottom left of the taskbar, selecting the item Account in the window that opens on the desktop and then the option Access options from the side bar of the sinistra.
Then, choose one of the following options, based on your preferences and / or based on the means in your possession, one of the following options: Windows Hello face (to use the facial recognition system), Windows Hello fingerprint (to use your fingerprint), PIN in Windows Hello (to use a numeric or alphanumeric PIN), Chiave di Sicurezza (to use a physical token) or Graphic password (to use a graphical password).
Once you have found the alternative login method you are interested in, click on it and press the button to proceed with the configuration of the same, then follow the instructions provided on the screen.
Should you have second thoughts, you can remove the configured alternative login option at any time by selecting it from the section Settings> Accounts> Login options Windows 10 and then pressing the appropriate button that appears on the screen.
How to put password on Windows 7 PC
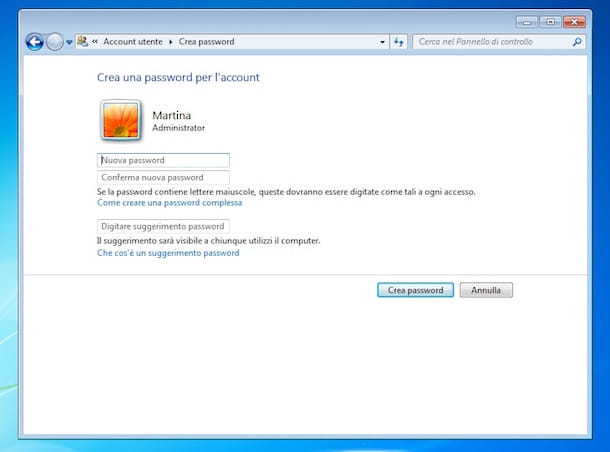
You are interested in understanding how to put password on Windows 7 PC or in any case to an older version of Windows? I'll explain immediately how to proceed, it's very simple.
For starters, click the Start button (I cheer with the windows flag) located at the bottom left of the taskbar and select (or search and then select) the link for the Control Panel on the menu if you press.
In the screen you now see, select the wording User account and family safety e / o quella User Accounts (depending on the type of display set). Then click on the entry Create an account password and fill in the fields New password e Confirm new password by typing the passkey you intend to use to access your computer.
Then fill in the field Type password hint by entering a hint that allows you to easily remember the password you have chosen in case you have any difficulties, then press the button Create password to set the password use for your user account on the computer.
In case you have second thoughts, to remove the password request again (highly not recommended!), Select the link Remove password that you always find on the Control Panel, type the current password in the field provided and click on the button Password removal.
How to put the password on the Mac
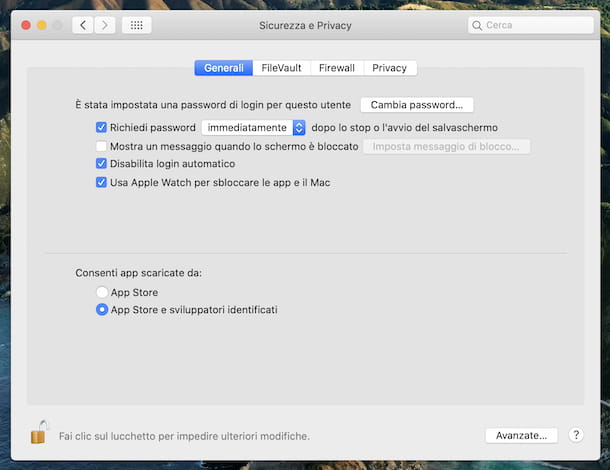
You own an Apple-branded computer and would like to understand how to put password on Mac? As for macOS, however, keep in mind that despite having apparently removed it, the password associated with the account of your interest, in reality, will not be completely disabled.
On Macs, in fact, it is only possible to disable the password request at login and after displaying the lock screen, but the access key is still required to authorize system operations.
That said, to put the password on a Mac, all you have to do is click on the icon System Preference (Quella with the ruota d'ingranaggio) that you find on Dock bar and select the item in the window that opens Users and Groups. In the new screen that appears, select the wording Login options present at the bottom left and then that Inactive give menu to tendin Auto login which is, instead, at the top right.
As an alternative to what I have just indicated, you can disable automatic login by selecting the item Security and Privacy that you find in the main screen of System Preference macOS and checking the box next to the wording Disable automatic login. Then, type your current password in the field provided and click the button OK.
If you want to be prompted for your password even after the computer is shut down and after displaying the screen lock, select, in the section of System Preference just indicated, the box next to the item Require password after stopping or starting the screensaver, then indicate through the relevant drop-down menu how soon you want to be asked for the password (eg. immediately, 5 seconds, 1 minute etc.).
If this is more convenient for you, I inform you that you can also consider unlocking your computer with Apple Watch, as long as you have a Mac from mid-2013 or later updated to macOS Sierra (with Apple Watch Series 1 and 2) or macOS High Sierra or later (with Apple Watch Series 3 or later). If you are interested in this, you can enable the function in question by going to the section System Preferences> Security and Privacy and checking the box next to the item Use Apple Watch to unlock apps and Mac.
Have you changed your mind and want to deactivate the password request again (highly discouraged!)? Then do this: if you want to disable the password at login, go to the section System Preferences> Users and Groups and choose your username from the drop-down menu Auto login, or go to the section System Preferences> Security and Privacy and uncheck the box next to the item Disable automatic login.
If, on the other hand, you want to disable the password request after viewing the screen lock and after the computer stops, go to the section System Preferences> Security and Privacy and uncheck the box next to the item Require password after stopping or starting the screensaver, type the password currently in place in the appropriate field attached to the new window that appears and press the button OK.
In all cases, if you are unable to select the options you are interested in, click on the padlock located in the lower left part of the window System Preference, type the password associated with the user account in the appropriate field of the additional window that opens and press the button Unlock, in order to unlock the possibility to make changes.




















![[Review] Samsung Powerbot VR7000: the robot vacuum cleaner from Star Wars](/images/posts/6bc44de38605b5c0fa12661febb1f8af-0.jpg)





