Êtes-vous fatigué de vos sonneries par défaut iPhone? Vous avez téléchargé une chanson sur Internet, vous aimeriez la mettre en tonalité d'appel sur votre "iPhone by" mais vous ne savez pas comment faire ? Ne vous inquiétez pas : je peux vous aider si vous le souhaitez.
Vous devez savoir, en effet, qu'il existe plusieurs façons de mettre une chanson comme sonnerie sur iPhone: vous pouvez prendre une chanson téléchargée sur Internet, l'importer dans la bibliothèque iTunes (ou l'application Musique de macOS) et la transformer en sonnerie compatible avec votre smartphone Apple ; ou, si vous préférez, vous pouvez ouvrir l'iTunes Store et acheter une sonnerie prête à l'emploi. Ce n'est pas une procédure qui demande des compétences particulières, au contraire, je dirais qu'elle est un peu à la portée de n'importe qui. Vous pouvez le faire même si vous en êtes aux premières expériences avec les produits de la firme de Cupertino, promis !
À vrai dire, vous pouvez également transformer vos chansons préférées en sonneries à l'aide de l'application GarageBand pour iOS, ainsi que prendre des applications tierces pour télécharger ce type de contenu depuis l'App Store. Quoi qu'il en soit, si vous voulez en savoir plus, prenez cinq minutes de temps libre et continuez à lire : tout est expliqué ci-dessous.
index
- Comment mettre une chanson en sonnerie sur iPhone avec iTunes
- Comment mettre une chanson en sonnerie sur iPhone sans iTunes
- Comment définir une chanson comme sonnerie sur iPhone
Comment mettre une chanson en sonnerie sur iPhone avec iTunes
Comme je vous l'ai dit au début du tutoriel, vous pouvez mettre une chanson en sonnerie sur iPhone avec iTunes, en utilisant ce dernier sur un ordinateur ou via l'iOS iTunes Store. Pour savoir comment procéder, lisez la suite - trouvez tous les détails dont vous avez besoin ci-dessous.
iTunes/Musique sur votre PC
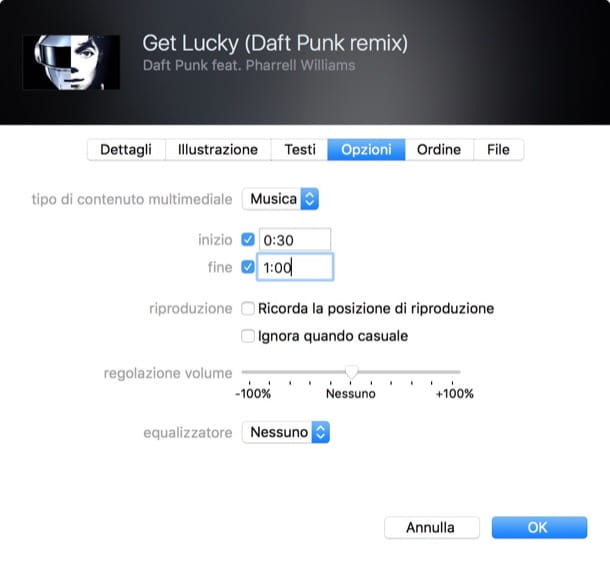
Voudriez-vous mettre une chanson comme sonnerie sur iPhone l'importer directement depuis votre ordinateur ? Aucun problème. Vous pouvez utiliser iTunes (sous Windows ou macOS 10.14 High Sierra et versions antérieures), qui permet de transformer n'importe quelle chanson en sonnerie pour iPhone et de la synchroniser avec le "iPhone by" en quelques clics, ou l'application Musique (sur macOS 10.15 Mojave ou version ultérieure).
Sur Mac, selon la version du système d'exploitation, vous trouverez iTunes ou Music déjà installé, tandis que sur Windows pour utiliser iTunes, vous devez d'abord procéder au téléchargement et à l'installation du logiciel, comme je vous l'ai expliqué dans mon guide sur le matière.
Cela dit, la première étape que vous devez faire pour réussir votre intention est de connecter l'iPhone à l'ordinateur à l'aide du câble approprié. Si c'est la première fois que vous le faites, veuillez également autoriser la connexion en cliquant sur le bouton Continue affiché dans la fenêtre iTunes / Musique, puis sur l'élément Autoriser visible sur l'écran du smartphone et en saisissant le débloquer appareil.
Ensuite, attendez qu'iTunes ou l'application Musique se lancent. Si le programme ne s'exécute pas automatiquement, vous pouvez le faire en cliquant sur le lien présent dans le menu Démarrer (sous Windows) ou le barre de quai (sur macOS). Une fois la fenêtre du programme affichée, allez dans la section bibliothèque (si nécessaire).
Plus tard, si la chanson que vous souhaitez utiliser comme sonnerie est déjà dans la bibliothèque du programme, allez-y et lisez le paragraphe suivant, sinon importez-la en cliquant sur le menu Déposez le situé en haut à gauche, puis sur l'article Importer attaché à celui-ci et en sélectionnant la chanson qui vous intéresse depuis votre ordinateur (ou simplement en faisant glisser la chanson dans la fenêtre de l'application).
Ensuite, vous devez vous soucier de "raccourcir" le fichier audio qui vous intéresse, afin qu'il ait une durée maximale de secondes 40, c'est celui d'une sonnerie. Pour ce faire, faites un clic droit sur le nom du fichier et sélectionnez l'élément dans le menu contextuel qui s'ouvre Information. Dans la nouvelle fenêtre que vous voyez maintenant, sélectionnez l'onglet Options, cochez les cases à côté des éléments inizio e fin et indiquez, dans les champs prévus, les points de début et de fin de la partie du fichier audio que vous souhaitez transformer en sonnerie. Puis enregistrez les modifications apportées en cliquant sur le bouton OK.
À ce stade, sélectionnez la chanson qui vous intéresse dans la bibliothèque d'applications, cliquez sur le menu Déposez le, en haut à gauche, choisissez l'option Convertir et cliquez sur le texte Créer une version AAC. Si l'option en question n'est pas disponible, cliquez sur l'élément à résoudre Modification (sous Windows) o iTunes / Musique (sur macOS), en haut, puis là-dessus Pref Renze, dans le menu qui vous est proposé. Dans la fenêtre qui apparaît, sélectionnez ensuite la carte Déposez le, cliquez sur le bouton Importer les configurations et choisissez l'option Encodeur AAC dans le menu déroulant Importer à l'aide, puis cliquez sur le bouton OK.
Maintenant, faites un clic droit sur le nom de la sonnerie et, dans le menu qui apparaît, sélectionnez l'option Mostra dans l'explorateur Windows (sous Windows) ou Afficher dans le Finder (sur macOS), afin d'aller dans le dossier où il a été enregistré. Après ce clic droit sur le fichier, sélectionnez l'option Rhinome dans le menu qui s'affiche et changez l'extension de . M4a a .m4r. Pour appliquer les modifications, appuyez sur la touche Envoi sur le clavier de l'ordinateur e répondre par l'affirmative avis qui apparaît à l'écran.
Après avoir terminé les étapes ci-dessus, revenez à la bibliothèque Musique / iTunes et supprimez la sonnerie créée en faisant un clic droit dessus en choisissant l'option Supprimer de la bibliothèque depuis le menu contextuel. Lorsqu'il vous est demandé si vous souhaitez supprimer le fichier, sélectionnez l'option Conserver le fichier / Conserver, afin de ne pas supprimer également le fichier source.
Enfin, importez la sonnerie créée sur votre iPhone. Pour ce faire, si vous avez utilisé l'application Musique jusqu'à présent, ouvrez d'abord le Finderen sélectionnant les icône (celui avec le Smiley) placé sur le barre de quai. Ensuite, à la fois depuis la fenêtre du Finder et depuis la fenêtre iTunes, sélectionnez le nom de votre iPhone dans la barre latérale gauche, choisissez l'élément sonneries (sur iTunes) O Général (sur macOS 10.15 Catalina et versions ultérieures) et faites glisser le fichier de sonnerie dans la zone ouverte.
Une fois que vous avez terminé toutes les étapes ci-dessus, n'oubliez pas de déconnecter l'iPhone depuis l'ordinateur, en cliquant sur le bouton Éjecter qui apparaît lorsque le curseur est placé sur le nom de l'appareil dans la fenêtre iTunes ou Finder.
iTunes Store sur iPhone
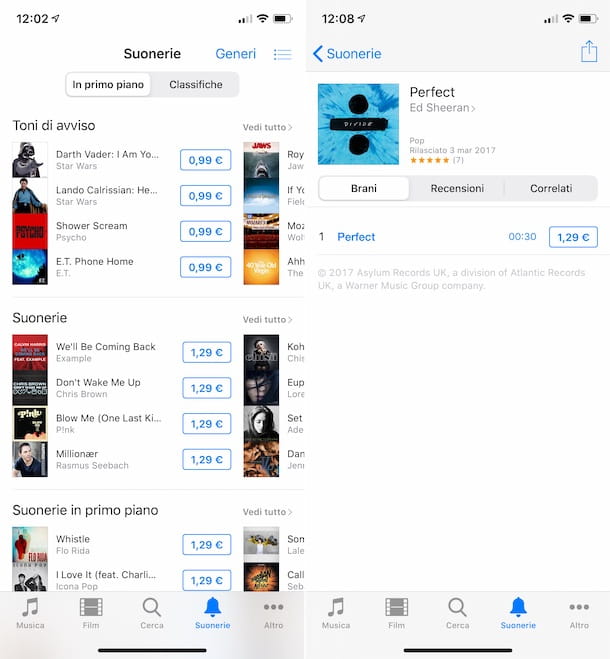
Voyons maintenant comment mettre une chanson en sonnerie sur iPhone via iTunes Store, la boutique numérique d'Apple où vous pouvez télécharger de la musique, des films et des sonneries.
Pour l'utiliser, sélectionnez leicône sur iTunes Store (celui avec le fond violet et l'étoile blanche) que vous trouvez sur l'écran d'accueil de votre iPhone. Dans l'écran que vous voyez maintenant, sélectionnez l'élément sonneries situé en bas, puis localisez la sonnerie de la chanson que vous souhaitez utiliser.
Je vous informe que les différentes sonneries disponibles sont organisées en classements et catégories. Plus précisément, toutes les sonneries les plus importantes sont présentes dans la carte En vedette qui est en haut, tandis que les plus téléchargés sont dans l'onglet Classement adjacent. Pour afficher les sonneries en fonction du genre musical auquel vous appartenez, vous devez toutefois sélectionner la voix Genres, toujours situé en haut de l'écran.
Vous pouvez également rechercher par mot-clé en appuyant sur l'élément Recherche placé en bas, en tapant le mot-clé de votre intérêt dans le champ fourni et en consultant les résultats disponibles dans la section sonneries.
Lorsque vous trouvez une sonnerie que vous pensez aimer, sélectionnez la sienne couvrir, pour écouter un extrait en streaming. Si l'écoute vous convainc, appuyez sur le bouton avec le prix qui se trouve à côté du titre de la sonnerie et confirme l'achat de la chanson via Identifiant du visage, toucher ID o mot de passe dell'ID Apple.
Les prix des sonneries sont égaux à 1,29€, mais il existe également des tonalités disponibles sur l'iTunes Store que vous pouvez utiliser comme sons de notification, ce qui coûte de l'argent 99 cent. chaque.
Comment mettre une chanson en sonnerie sur iPhone sans iTunes
Voyons maintenant comment réussir mettre une chanson comme sonnerie sur iPhone sans iTunes (ou Musique), soit en agissant directement depuis le smartphone. Vous pouvez le faire en profitant de l'application GarageBand distribué par Apple ou en utilisant des applications tierces spécifiques. Pour plus d'informations, veuillez lire la suite.
Comment mettre une chanson en sonnerie sur iPhone avec GarageBand
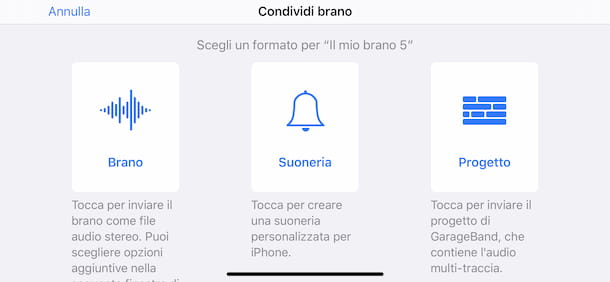
Pour mettre une chanson en sonnerie sur iPhone sans avoir à utiliser l'ordinateur, vous pouvez d'abord vous tourner vers l'utilisation GarageBand, une application gratuite mise à disposition directement par Apple grâce à laquelle il est possible de créer et d'éditer de la musique, à la fois amateur et professionnel, et qui comprend également une fonction spéciale grâce à laquelle il est possible de créer des sonneries personnalisées, rapidement et facilement .
Pour télécharger et installer l'application sur votre appareil, visitez la section correspondante de l'App Store, appuyez sur le bouton Ottieni, ainsi de suite Installer et autorisez le téléchargement de l'application via Identifiant du visage, toucher ID o mot de passe dell'ID Apple. Ensuite, démarrez l'application en appuyant sur le bouton Avri apparaissait à l'écran ou en sélectionnant le icône qui vient d'être ajouté à l'écran d'accueil.
Maintenant que vous voyez l'écran principal de l'application, appuyez sur le bouton pour le sélection de boucle (ce qui ressemble à un œil) situé en haut à droite, appuyez sur l'onglet Déposez le placé en haut du nouvel écran qui vous est montré et accédez à l'emplacement sur votre iPhone où le morceau de musique que vous avez l'intention d'utiliser comme sonnerie, puis appuyez dessus et, en continuant à maintenir enfoncé, faites glisser et déposez la chanson sur le calendrier par GarageBand.
À ce stade, réglez le morceau pour qu'il ait une durée maximale de secondes 40, ou celle d'une sonnerie : pour cela, appuyez sur tracé visible sur l'écran et déplace le curseur droit et gauche, de manière à déterminer la portion exacte du fichier audio que vous souhaitez utiliser comme sonnerie.
Une fois que vous avez terminé les étapes ci-dessus, appuyez sur le bouton avec le flèche vers le bas situé en haut à gauche, appuyez sur le libellé je miei brani, appuyez et maintenez enfoncé quelques secondes sur l'aperçu du projet créé et choisissez l'élément Partager sur les médias sociaux dans le menu qui s'affiche.
Enfin, sélectionnez l'option sonnerie, entrez le nom que vous souhaitez donner à votre sonnerie dans le champ Nom de la sonnerie et appuyez sur l'élément exportation en haut à droite. Lorsque vous voyez l'avis indiquant que la procédure d'exportation est terminée, appuyez sur le bouton OK ou, si vous souhaitez définir directement la sonnerie nouvellement créée, choisissez les options Utiliser la sonnerie e sonnerie.
Application pour les sonneries
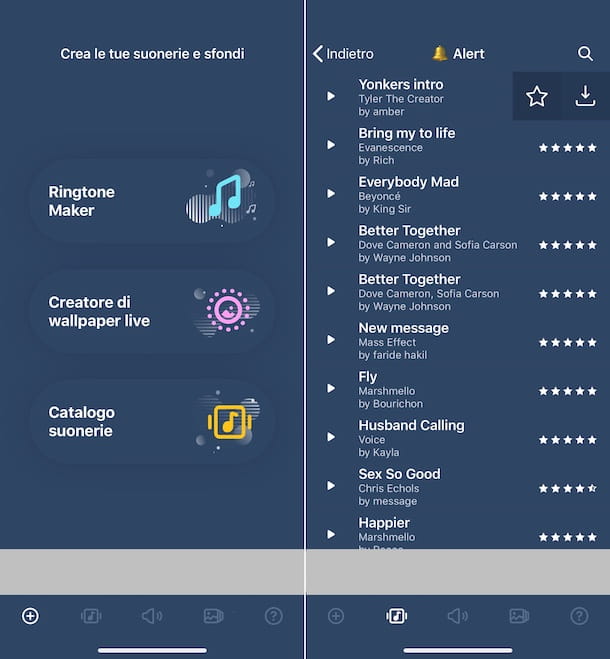
Si vous souhaitez mettre une chanson en sonnerie sur iPhone mais que vous n'avez pas l'intention de dépenser seul pour acheter de nouvelles sonneries et que la création "manuelle" via iTunes (ou Musique) ou en utilisant GarageBand vous semble un peu trop compliquée, vous pouvez tourner à certains application tierce pour télécharger des sonneries prêtes à l'emploi (qui, dans tous les cas, pour être appliquées, nécessitent de passer par le partage de fichiers iTunes / Musique et la synchronisation ultérieure sur l'iPhone, comme expliqué ci-dessus).
Si cela vous intéresse, voici celles qui, à mon humble avis, représentent les meilleures solutions appartenant à la catégorie en question. Mettez-les à l'épreuve maintenant!
- Sonneries et fonds d'écran animés - c'est une application pleine de sonneries de toutes sortes pour l'iPhone qui, comme son nom le comprend facilement, comprend également toute une série de fonds d'écran pour personnaliser l'écran d'accueil et l'écran de verrouillage de l'appareil. Il propose également un éditeur grâce auquel il est possible de créer des sonneries personnalisées en enregistrant l'audio sur place ou à partir de chansons préexistantes. C'est gratuit, mais propose des achats intégrés (au prix de base de 2,99 euros) pour débloquer l'accès à tous les contenus disponibles et profiter de fonctionnalités supplémentaires.
- Meilleures sonneries 2022 - application qui possède une riche bibliothèque de sonneries organisées dans plus de 18 catégories différentes. C'est totalement gratuit.
- Sonneries Tuunes pour iPhone - c'est une application supplémentaire qui permet aux utilisateurs d'accéder à une base de données de sonneries suffisamment riche et variée. Son fonctionnement repose cependant sur un système de crédit : plus vous écoutez de sonneries, plus vous pouvez obtenir de pièces pour télécharger les sonneries. Il est gratuit, mais propose des achats in-app (au prix de base de 9,99 euros) pour pouvoir accéder à des sonneries supplémentaires.
- Sonneries pour iPhone - une autre application utile pour trouver des sonneries personnalisées relatives à divers genres musicaux. Cette application intègre également un éditeur interne pour créer des sonneries à l'aide d'autres fichiers audio ou faire des enregistrements. C'est gratuit, mais propose des achats intégrés (à un coût de base de 0,99 $) pour débloquer du contenu supplémentaire.
- Audiko - application renommée pour le téléchargement de sonneries (et fonds d'écran), regorge de sonneries de qualité et pour tous les goûts. Il est simple d'utilisation, dispose d'une base de données très variée et intègre même un éditeur. Il est payant (coût 1,09 euros).
Comment définir une chanson comme sonnerie sur iPhone
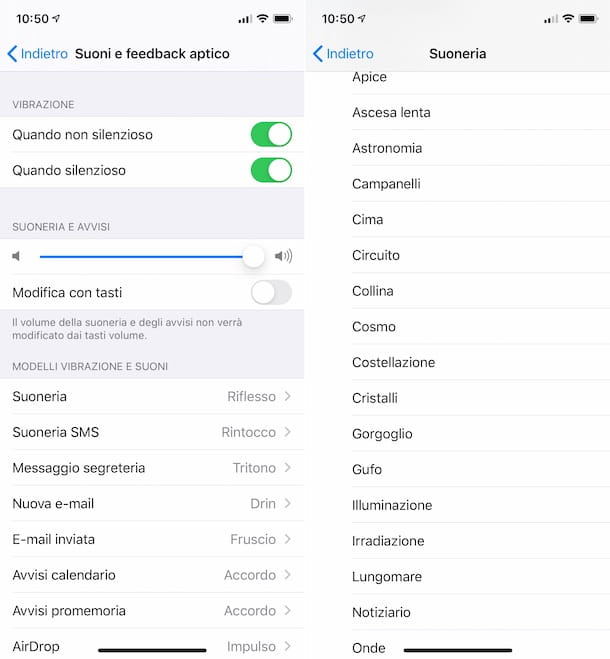
Après avoir créé une sonnerie personnalisée à partir d'un certain morceau de musique ou après avoir téléchargé une sonnerie prête à l'emploi, vous aimeriez savoir comment faire impostare sur votre "iPhone par" ? Je vais vous expliquer tout de suite comment procéder. c'est un jeu d'enfant.
Pour commencer, sélectionnez l'icône de réglages (celui avec le roue dentée) situé sur l'écran d'accueil iOS, puis sélectionnez le libellé Sons et retour haptique dans le nouvel écran affiché, puis touchez l'élément sonnerie.
À ce stade, appuyez sur le nom de la sonnerie que vous souhaitez définir dans la liste sonneries cela vous est proposé et c'est tout. C'était facile, n'est-ce pas ?
Pour être complet, je vous informe également qu'à partir du même écran ci-dessus, vous pouvez définir le type de vibration à associer à la sonnerie que vous avez définie. Pour ce faire, sélectionnez l'élément vibration placé en haut et faites votre choix à partir de l'écran suivant. Pour supprimer la vibration, choisissez plutôt l'option aucun.


























