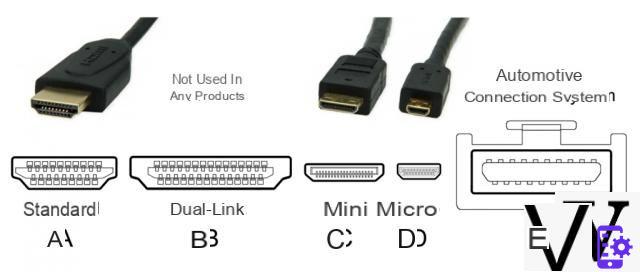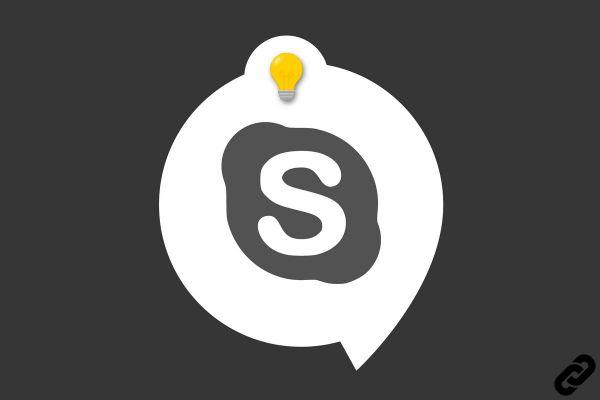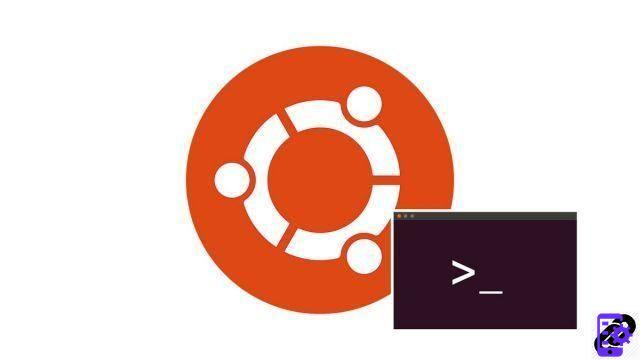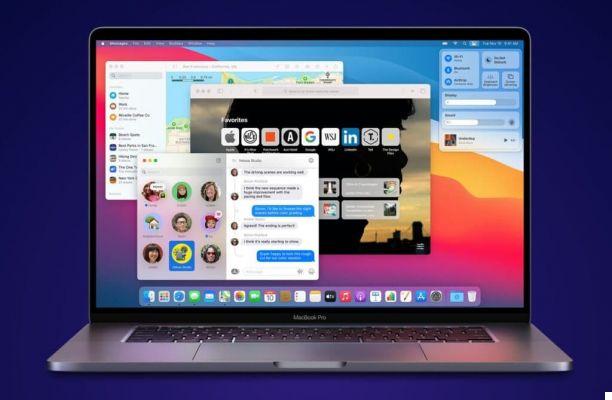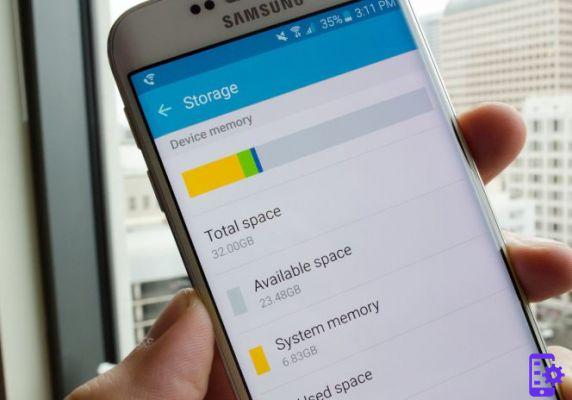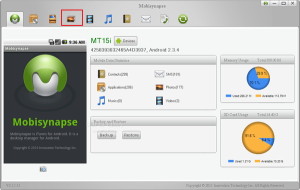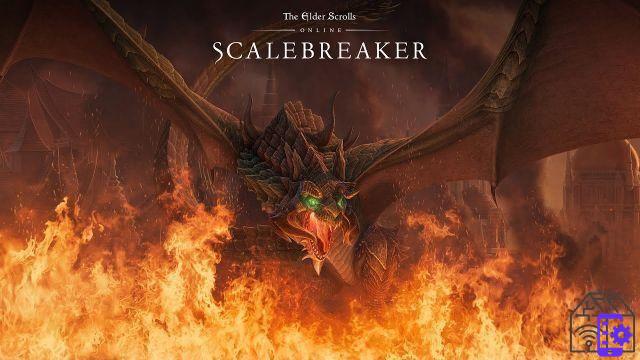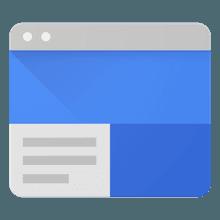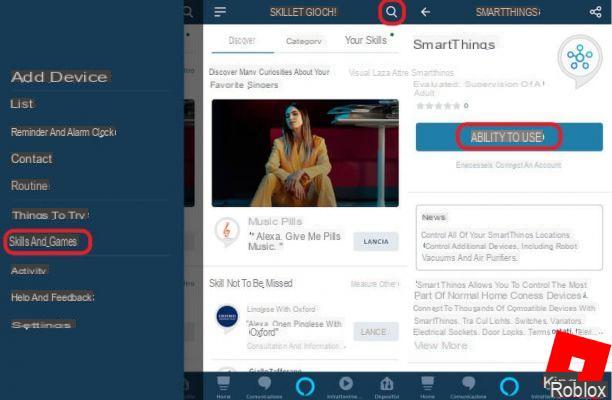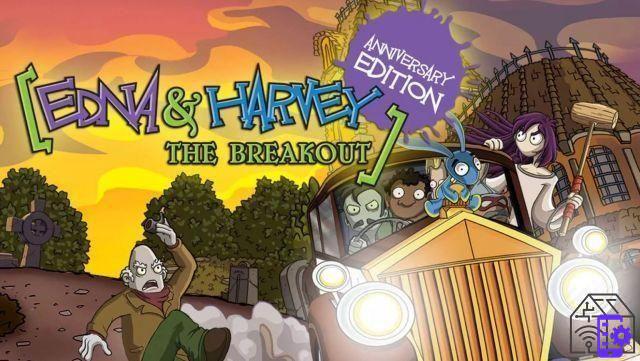Are you tired of the default ringtones of yours iPhone? You have downloaded a song from the Internet, would you like to set it as a call tone on your "iPhone by" but you don't know how to do it? Don't worry: I can help you if you want.
You must know, in fact, that there are several ways to put a song as a ringtone on iPhone: you can take a song downloaded from the Internet, import it into the iTunes library (or the Music application of macOS) and turn it into a ringtone compatible with your Apple smartphone; or, if you prefer, you can open the iTunes Store and purchase a ready-to-use ringtone. It is not a procedure that requires special skills, on the contrary, I would say that it is somewhat within the reach of anyone. You can do it even if you are at the first experiences with the products of the Cupertino company, I promise!
To tell the truth, you can also turn your favorite songs into ringing tones using the GarageBand application for iOS, as well as taking third-party applications for downloading this type of content from the App Store. Anyway, if you want to know more, take five minutes of free time and keep reading: everything is explained below.
Index
- How to put a song as a ringtone on iPhone with iTunes
- How to put a song as a ringtone on iPhone without iTunes
- How to set a song as a ringtone on iPhone
How to put a song as a ringtone on iPhone with iTunes
As I told you at the beginning of the tutorial, you can put a song as a ringtone on iPhone with iTunes, using the latter on a computer or via the iOS iTunes Store. To find out how to proceed, read on - find all the details you need right below.
iTunes/Music your PC
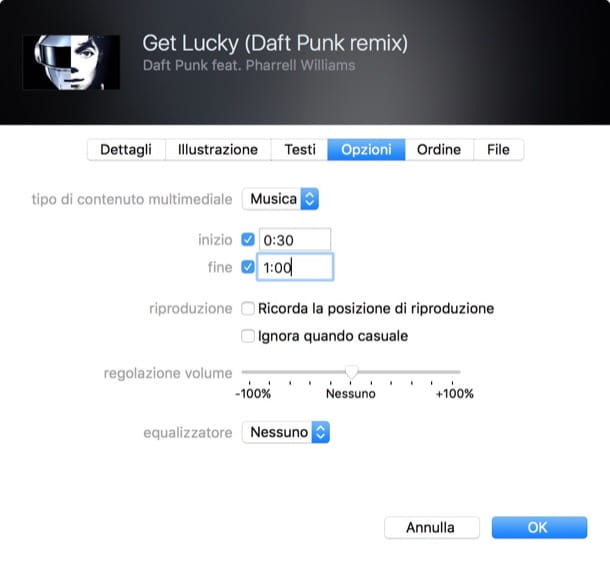
Would you put a song as a ringtone on iPhone importing it directly from your computer? No problem. You can use iTunes (on Windows or macOS 10.14 High Sierra and earlier versions), which allows you to turn any song into a ringtone for iPhone and synchronize it with the "iPhone by" in a few clicks, or the application Music (on macOS 10.15 Mojave or later).
On Mac, depending on the version of the operating system, you will find iTunes or Music already installed, while on Windows to use iTunes you must first proceed with the download and installation of the software, as I explained to you in my guide on the subject.
That said, the first step you must take to succeed in your intent is to connect the iPhone to the computer using the appropriate cable. If this is your first time doing this, please also authorize the connection by clicking on the button Continue displayed in the iTunes / Music window, then on the item Authorize visible on the smartphone screen and entering the unlock code device.
Afterward, wait for iTunes or the Music application to launch. If the program does not run automatically, you can do it by clicking on the appropriate one collegamento present in Start menu (on Windows) or the Dock bar (on macOS). Once the program window is displayed, go to the section library (if necessary).
Later, if the song you want to use as a ringtone is already in the program library, go ahead and read the next paragraph, otherwise import it by clicking on the menu Fillet located at the top left, then on the item Import attached to it and selecting the song of your interest from your computer (or simply by dragging the song into the application window).
Afterwards, you have to worry about "shortening" the audio file of your interest, so that it has a maximum duration of 40 seconds, or that of a ringtone. To do this, right-click on the file name and select the item from the context menu that opens Information. In the new window that you now see, select the tab options, check the boxes next to the items start e end and indicate, in the fields provided, the start and end points of the part of the audio file that you want to turn into a ringtone. Then save the changes made by clicking on the button OK.
At this point, select the song of your interest from the application library, click on the menu Fillet, top left, choose the option Converted and click on the wording Create AAC version. If the option in question is not available, click on the item to resolve Modification (your Windows) or iTunes/Music (on macOS), at the top, then on that Pref Renze, in the menu that is proposed to you. In the window that appears, then select the card Fillet, click here Import settings e scegli l'opzione AAC encoder give menu to tendin Import using, dopodiché clicca sul pulsating OK.
Now, right-click on the name of the ringtone and, from the menu that appears, select the option Mostra in Windows Explorer (its Windows) oppure Show in Finder (on macOS), in order to go to the folder where it was saved. After that right click on the file, select the option Rhinomine from the menu that is shown to you and change the extension from .m4a a .m4r. To apply the changes, press the key Submit on the computer keyboard e answer in the affirmative to the warning that appears on the screen.
After completing the above steps, go back to the Music / iTunes library and delete the created ringtone by right clicking on it and choosing the option Delete from library from the context menu. When asked if you want to delete the file, select the option Keep File / Keep, so as not to remove the source file as well.
Finally, import the created ringtone on your iPhone. To do this, if you have used the Music application so far, first open the Finderby selecting the relevant icon (Quella with the smiley face) placed on the Dock bar. Then, both from the Finder window and from the iTunes window, select the name of your iPhone from the left sidebar, choose the item Ringtones (on iTunes) or Generali (on macOS 10.15 Catalina and later) and drag the ringtone file into the opened box.
Once you have completed all of the above steps, remember to disconnect the iPhone from the computer, by clicking on the button Eject which appears when the cursor is placed on the device name in the iTunes or Finder window.
iTunes Store your iPhone
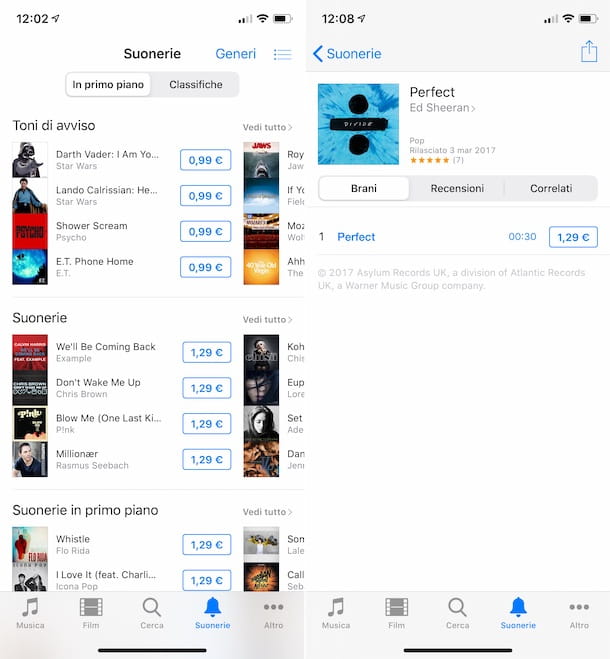
Let's see now how to put a song as a ringtone on iPhone via iTunes Store, the Apple digital store where you can download music, movies and ringtones.
To use it, select theiTunes Store icon (Quella with the purple background and the white star) that you find on the home screen of your iPhone. In the screen that you now see, select the item Ringtones located at the bottom, then locate the ringtone of the song you want to use.
I inform you that the various ringing tones available are organized into rankings and categories. More precisely, all the most important ringtones are present in the card Featured which is at the top, while the most downloaded ones are in the tab Standings adjacent. To view the ringing tones based on the musical genre you belong to, however, you must select the voice Genres, always located at the top of the screen.
You can also search by keyword by tapping on the item Search placed at the bottom, by typing the keyword of your interest in the field provided and consulting the results available in the section Ringtones.
When you find a ringtone you think you might like, select hers cover, to listen to a preview in streaming. If listening convinces you, press the button with the price which is next to the title of the ringtone and confirms the purchase of the song via Face ID, touch ID o password dell'ID Apple.
The prices of the ringtones are equal to 1,29 €, but there are also tones available on the iTunes Store that you can use as notification sounds, which cost money 99 cent. each.
How to put a song as a ringtone on iPhone without iTunes
Now let's see how to succeed put a song as a ringtone on iPhone without iTunes (or Music), or by acting directly from the smartphone. You can do this by using the application GarageBand distributed by Apple or by using specific third-party apps. For more information, please read on.
How to put a song as a ringtone on iPhone with GarageBand
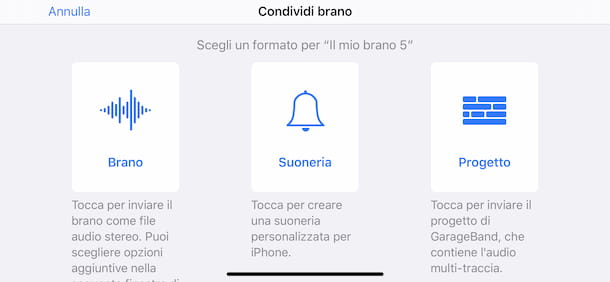
To put a song as a ringtone on iPhone without having to use the computer, you can first turn to using GarageBand, a free application made available directly by Apple thanks to which it is possible to create and edit music, both amateur and professional, and which also includes a special function through which it is possible to create personalized ringing tones, quickly and easily .
To download and install the app on your device, visit the relevant section of the App Store, press the button Get, quindi quello Install and authorize the app download via Face ID, touch ID o password dell'ID Apple. Then, start the app by tapping the button apri comparso sul display oppure selecting the relative icon which has just been added to the home screen.
Now that you see the main screen of the app, tap the button for the loop selection (what looks like a eye) located at the top right, tap on the tab Fillet placed at the top of the new screen that is shown to you and navigate to the location on your iPhone where the music track that you intend to use as a ringtone, then tap on it and, continuing to hold down, drag and drop the song on the timeline by GarageBand.
At this point, set the song to have a maximum length of 40 seconds, or that of a ringtone: to do this, press on traced visible on the display and moves the right cursor and that left, in such a way as to determine the exact portion of the audio file that you want to use as a ringtone.
Once you've completed the steps above, tap the button with the down arrow located at the top left, tap on the wording My songs, press and continue to hold for a few seconds on the preview of the created project and choose the item Share give the menu to compare.
Finally, select the option Ringtone, enter the name you want to give your ringtone in the field Name of the ringtone and tap on the item Export at the top right. When you see the notice indicating that the export procedure has been completed, tap the button OK or, if you want to set the newly created ringtone directly, choose the options Use ringtone e Ringtone.
App for ringtones
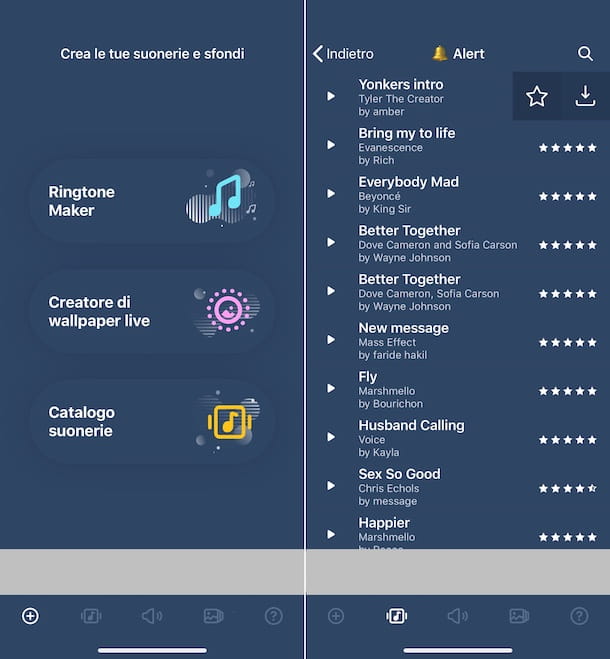
If you want to put a song as a ringtone on iPhone but it is not your intention to spend alone to buy new ringtones and the "manual" creation through iTunes (or Music) or using GarageBand seems a bit too complicated, you can turn to some third-party app for downloading ready-to-use ringtones (which, in any case, to be applied, require you to go through the iTunes / Music file sharing and subsequent synchronization on the iPhone, as explained above).
If you are interested in this, here are the ones that, in my humble opinion, represent the best solutions belonging to the category in question. Put them to the test now!
- Ringtones and live wallpapers - it is an app full of ringtones of all sorts for the iPhone which, as easily understood by the name itself, also includes a whole series of wallpapers to customize the home screen and lock screen of the device. It also offers an editor through which it is possible to create personalized ringing tones by recording the audio on the spot or starting from pre-existing songs. It's free, but offers in-app purchases (at a basic cost of 2,99 euros) to unlock access to all available content and enjoy extra functions.
- Best ringtones 2022 - application that has a rich library of ringtones organized in more than 18 different categories. It is totally free.
- Tuunes ringtones for iPhone - it is a further application that allows users to access a sufficiently rich and varied database of ringtones. Its operation, however, is based on a system of credits: the more ringtones you listen to, the more you can get coins to download the call tones. It's free, but offers in-app purchases (at a basic cost of € 9,99) to access additional ringtones.
- Ringtones for iPhone - another useful application for finding personalized ringtones relating to various musical genres. This app also integrates an internal editor to create ringing tones using other audio files or making recordings. It's free, but offers in-app purchases (at a base cost of $ 0,99) to unlock extra content.
- Audiko - renowned application for downloading ringtones (and wallpapers), chock full of quality ringing tones and for all tastes. It is easy to use, has a very varied database and even integrates an editor. It is paid (costs 1,09 euros).
How to set a song as a ringtone on iPhone
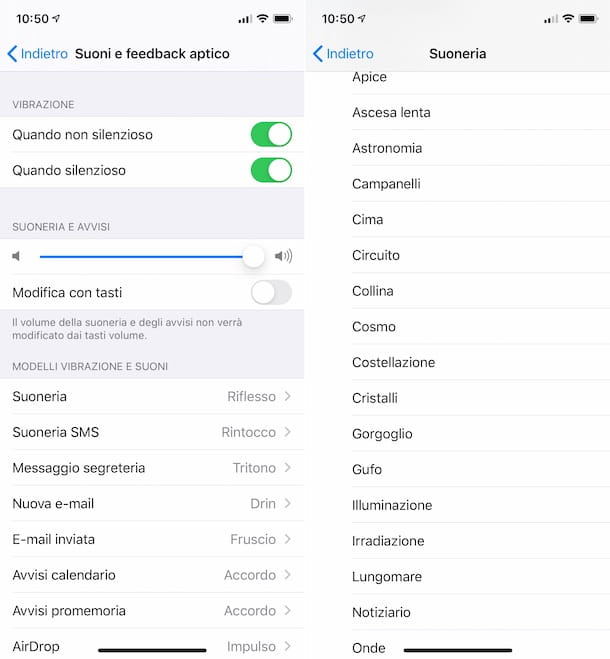
After having created a personalized ringtone starting from a certain piece of music or after having downloaded a ready-to-use ringtone, you would like to know how to do it set up on your "iPhone by"? I'll explain immediately how to proceed. it's child's play.
To begin with, select the icon of Settings (Quella with the ruota d'ingranaggio) located on the iOS home screen, then select the wording Sounds and haptic feedback in the new screen displayed and then touch the item Ringtone.
At this point, tap on the name of the ringtone that you intend to set from the list Ringtones that is proposed to you and that's it. It was easy, wasn't it?
For completeness of information, I also inform you that, from the same screen above, you can define the type of vibration to be associated with the ringtone you have set. To do this, select the item Vibration placed at the top and make your choice from the next screen. To remove the vibration, instead, choose the option None.