Vous devez imprimer un document de Excel multi-pages et souhaitez-vous que l'en-tête du tableur, celui qui contient les titres et les descriptions des éléments listés dans le reste du document, s'affiche sur toutes les pages ? Rien de plus facile, croyez-moi.
Microsoft Excel inclut une fonctionnalité pratique pour la personnalisation de l'impression qui vous permet de configurer vos feuilles de calcul de sorte que la première ligne d'entre elles soit répétée sur toutes les pages imprimées. Si vous voulez en savoir plus et souhaitez apprendre comment répéter la première ligne Excel, lisez la suite : tout est expliqué ci-dessous.
Pour le tutoriel, j'utiliserai Office 2022 pour Windows et macOS qui, au moment de la rédaction, est la version la plus récente de la suite, cependant les indications de l'article sont valables pour toutes les éditions les plus populaires d'Excel, à partir de 2007 ( donc tous ceux équipés d'une interface à onglets "Ruban").
index
Répétez la première ligne dans Excel
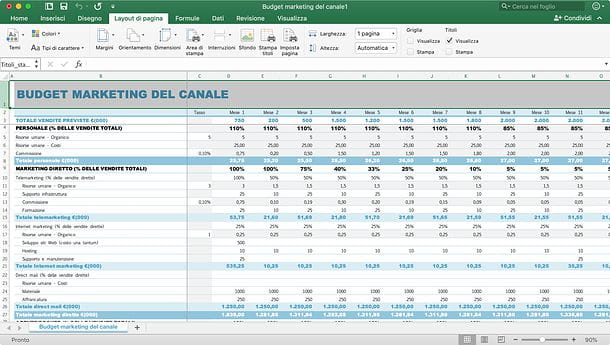
Si vous voulez apprendre comment répéter la première ligne Excel dans toutes les feuilles du document lorsque celui-ci est imprimé sur papier, il suffit de sélectionner la carte Mise en page dans la page dans la barre d'outils du programme et cliquez sur le bouton Titres imprimés.
Dans la fenêtre qui s'ouvre, cliquez sur le bouton à côté de l'élément Lignes à répéter en haut et sélectionnez la première ligne du tableur en cliquant sur le numéro correspondant (puis le1) dans le menu de gauche d'Excel. Ceci fait, cliquez sur le bouton sélectionné précédemment, appuyez sur OK pour enregistrer les paramètres et c'est tout.
Si vous ne souhaitez pas répéter uniquement la première ligne de la feuille de calcul mais également la colonne située sur la marge gauche de cette dernière, cliquez sur le bouton à côté de l'élément Colonnes à répéter à gauche et sélectionnez la colonne A.
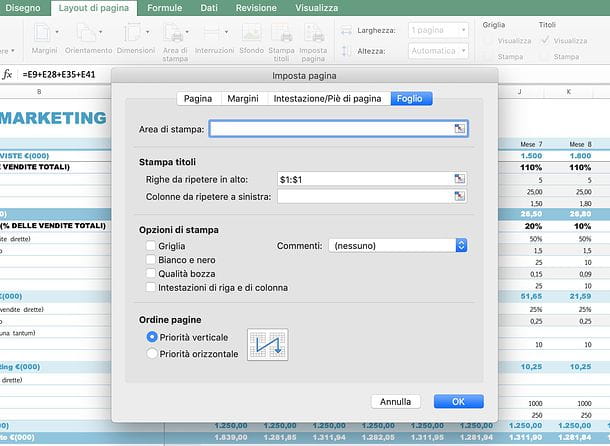
À ce stade, vous avez configuré votre feuille de calcul pour répéter la première ligne Excel sur toutes les pages d'impression. Pour vous assurer que tout est tourné dans le bon sens et que le document ressemble vraiment à ce que vous voulez, affichez l'aperçu avant impression de la feuille de calcul en cliquant sur le bouton Déposez le situé en haut à gauche et en sélectionnant l'élément presse dans le menu qui s'affiche.
À ce stade, faites défiler les aperçus de feuille affichés sur le côté droit de l'écran et assurez-vous que la première ligne de la feuille de calcul est répétée sur toutes les pages. Si c'est le cas, et que vous êtes donc satisfait du résultat, cliquez sur le bouton presse et procédez à l'impression de votre document Excel. Plus facile que ça ?
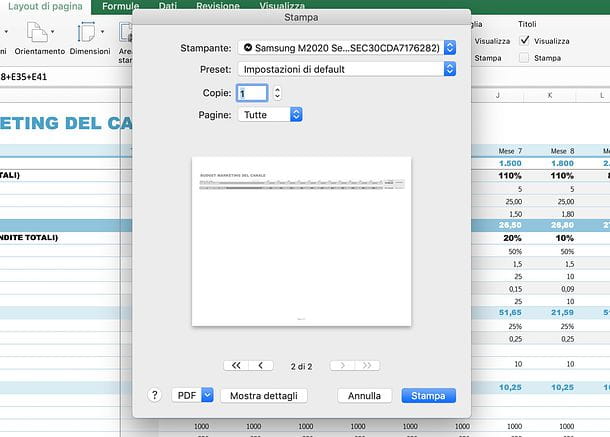
Si vous changez d'avis, vous pouvez désactiver la répétition de la première ligne du tableur lors de l'impression en sélectionnant l'onglet Mise en page dans la page Excel en cliquant sur le bouton Titres imprimés et en supprimant toutes les valeurs du champ Lignes à répéter en haut de la fenêtre qui s'ouvre. Pour conclure, cliquez sur le bouton OK et toutes les modifications seront enregistrées instantanément.
Observation: comme vous le savez probablement déjà, Excel est également disponible sous la forme d'un service en ligne et d'une application pour smartphones et tablettes (gratuit pour tous les appareils dont les dimensions sont égales ou inférieures à 10.1"), cependant aucune de ces incarnations alternatives ne prend en charge la fonction de répétition la première ligne étant imprimée. Vous pouvez créer ou modifier une feuille de calcul dans Excel Online ou Excel pour Android / iOS / Windows 10 Mobile, mais pour répéter la première ligne lors de l'impression, vous devez nécessairement utiliser la version classique du logiciel pour Windows ou macOS.
Geler la première ligne dans Excel
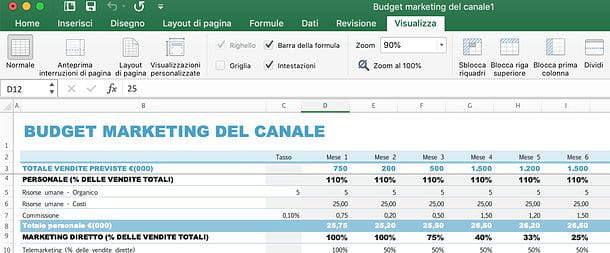
Voulez-vous répéter la première ligne dans Excel dans le sens où vous avez l'intention de la bloquer et de toujours l'afficher comme première ligne de la feuille de calcul même après l'avoir fait défiler ? Rien de plus simple : ouvrez le fichier sur lequel vous comptez agir, sélectionnez l'onglet Voir d'Excel et cliquez sur le bouton Geler la ligne du haut disponible dans ce dernier.
Alternativement, si vous préférez, vous pouvez sélectionner la ligne qui suit celle à bloquer (par exemple, numéro de ligne 2 si vous avez l'intention de bloquer le numéro 1), allez dans l'onglet Voir Excel et appuyez sur le bouton Figer les volets qui se situe en haut. En cas de doute, quel que soit le chemin que vous avez choisi de suivre, vous pouvez revenir sur vos pas et déverrouiller la première ligne de votre feuille de calcul en sélectionnant l'onglet Voir Excel et en appuyant sur le bouton Dégeler les volets.
Excel en ligne
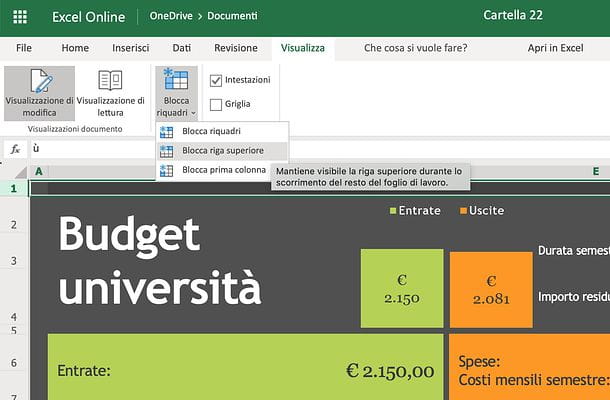
Excel Online est une version Web de Microsoft Excel qui fonctionne dans tous les principaux navigateurs Internet. C'est gratuit et vous avez juste besoin d'un simple compte Microsoft pour y accéder. Il n'inclut pas toutes les fonctions d'Excel pour Windows ou macOS (en fait il ne permet pas de répéter la première ligne des feuilles de calcul lors de l'impression), alors qu'il permet de bloquer la première ligne des documents sans aucun problème.
Pour profiter de la fonction de verrouillage de la première ligne, connectez-vous à Excel Online, connectez-vous à votre compte Microsoft (si nécessaire) et choisissez de créer ou non un nouveau classeur ou ouvrez un fichier existant. Pour ouvrir un fichier existant, vous devez d'abord le transférer sur votre OneDrive (le service de stockage cloud de Microsoft dont je vous ai parlé en détail dans mon tutoriel dédié). Connectez-vous donc à votre OneDrive, faites glisser le document à modifier dans Excel Online dans la fenêtre du navigateur et, une fois le téléchargement terminé, sélectionnez-le pour le modifier directement dans votre navigateur.
À ce stade, il vous suffit de sélectionner l'onglet Voir d'Excel Online, cliquez sur le bouton Figer les volets et sélectionnez l'article Geler la ligne du haut dans le menu qui s'ouvre. Plus facile que ça ? Les modifications appliquées au document seront automatiquement enregistrées sur OneDrive. Pour télécharger le fichier localement, cliquez plutôt sur le bouton Déposez le (en haut à gauche) et sélectionnez les éléments Enregistrer sous e Télécharger une copie dans le menu qui s'affiche.
Excel pour smartphone et tablette
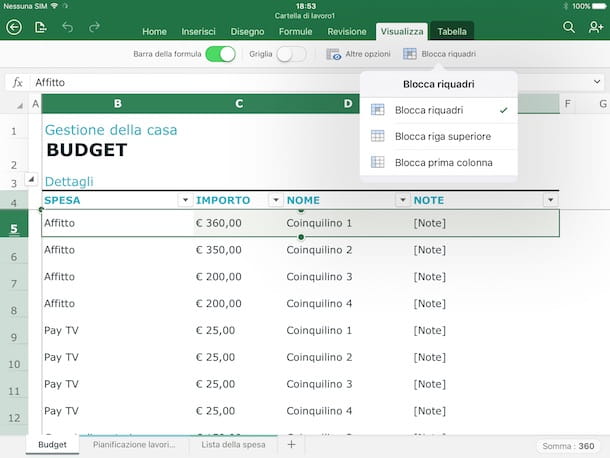
L'application Excel pour Android, iOS et Windows 10 Mobile (gratuite pour tous les appareils de 10.1" ou moins) permet également de bloquer la première ligne d'une feuille de calcul. Pour ce faire, créez un nouveau document ou ouvrez-en un existant (vous pouvez ouvrir des fichiers contenus dans la mémoire de l'appareil ou sur l'un des services de stockage en nuage pris en charge, puis appeler la barre d'outils de l'application en appuyant sur le bouton (...) ou le freccia situé en bas à droite (uniquement sur les smartphones, sur les tablettes, il y a la même interface à onglets qu'Excel pour les ordinateurs) et choisissez l'onglet Voir.
Une fois cela fait, appuyez sur les éléments Figer les volets e Geler la ligne du haut Et c'est tout. Si l'une des étapes n'est pas claire pour vous et / ou si vous avez besoin de plus d'informations sur la façon de bloquer une ligne Excel, consultez le guide que j'ai dédié au sujet.


























