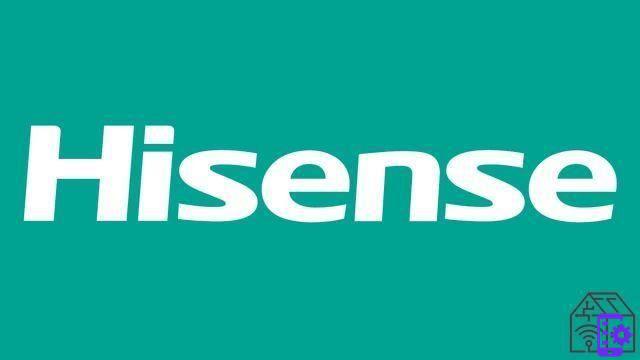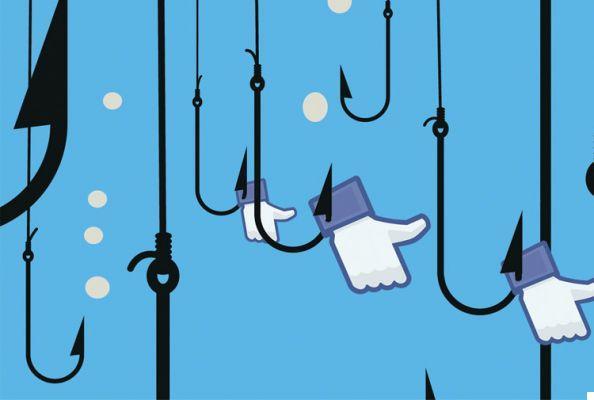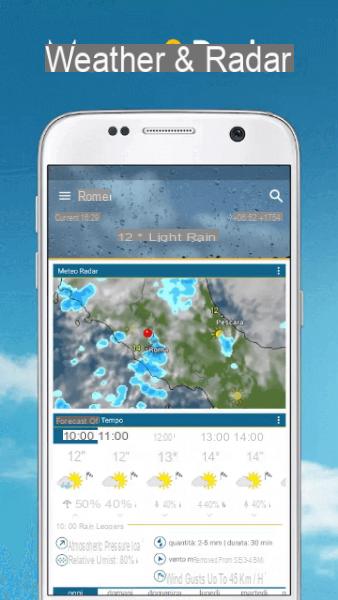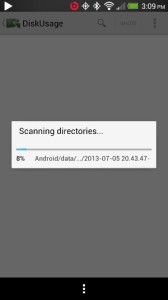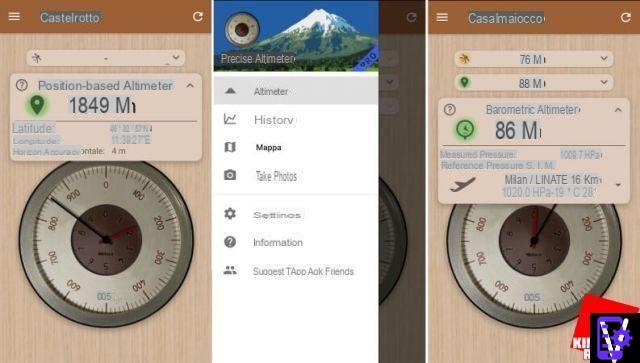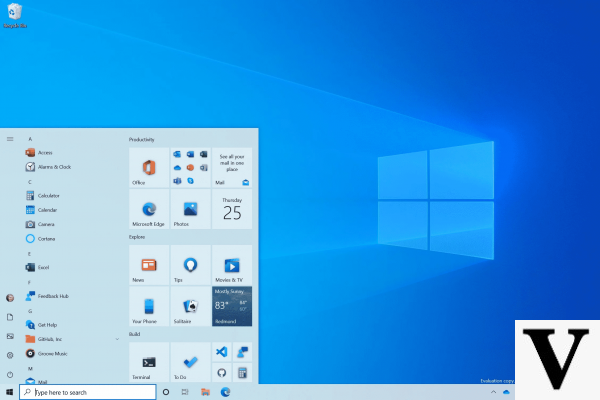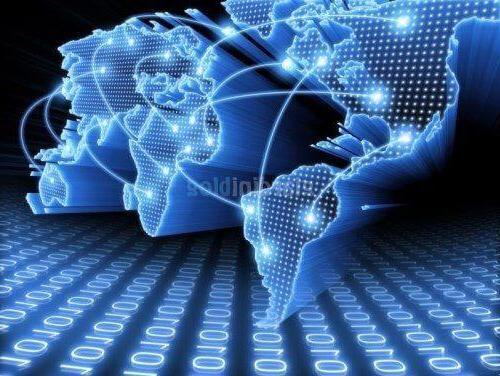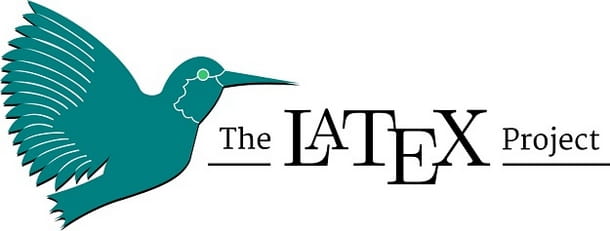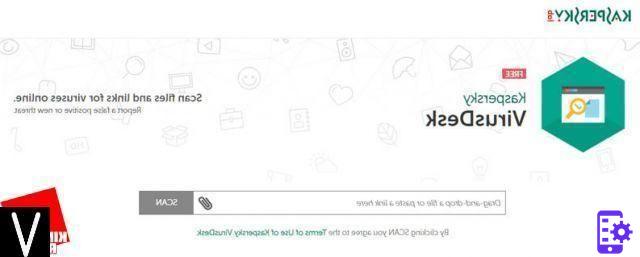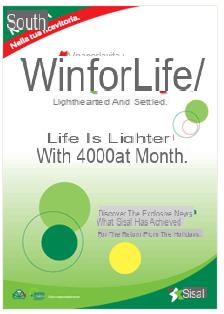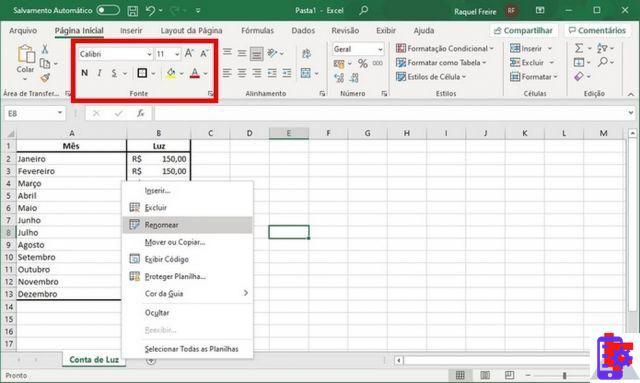
Avouez-le : vous et le PC ne vous entendez toujours pas très bien, mais malgré cela, au bureau, on vous a demandé de faire des feuilles de calcul en Excel. Le défi est difficile, votre connaissance d'Office est encore assez limitée mais je suis sûr qu'avec un peu d'engagement, vous saurez épater tous vos collègues.
Sans blague! Quelques notions de base suffisent et l'utilisation d'Excel devient facile et intuitive pour tout le monde. Que diriez-vous si je commençais à vous donner quelques "conseils" sur comment utiliser Excel et à partir de là, essayez-vous d'apprendre toutes les étapes nécessaires pour terminer votre travail ? Est-ce que tu veux? Parfait, alors asseyez-vous confortablement devant l'ordinateur et consacrez-moi simplement du temps libre, afin que vous puissiez lire attentivement tous les conseils que j'ai préparés pour vous dans ce guide.
Juste une petite précision avant de commencer : pour le tutoriel j'ai utilisé la version 2022 d'Excel pour Windows et macOS mais les indications du guide devraient également être valables pour les anciennes versions du logiciel (et, probablement, pour les futures aussi). Dégager? Très bien, alors je n'ai plus qu'à vous souhaiter bonne lecture et bon travail !
index
- Utiliser Excel sur un ordinateur
- Créer une feuille de calcul
- Formatage des cellules
- Insérer des tableaux croisés dynamiques et des graphiques
- Insérer des formules
- Gestion de données
- Examen et protection des fichiers
- Modification de l'affichage des données et des macros
- Enregistrer une feuille de calcul et imprimer
- Plus d'informations utiles sur l'utilisation d'Excel
- Utiliser Excel en ligne
- Utiliser Excel sur smartphones et tablettes
- Utiliser Excel sans souris
Utiliser Excel sur un ordinateur
Microsoft Excel est un logiciel qui vous permet d'effectuer des calculs sur des données, en les répartissant sur des tableaux et des graphiques. C'est un logiciel appartenant à la catégorie productivité largement utilisé par les entreprises et les utilisateurs normaux. En fait, il peut généralement être utilisé pour effectuer même des calculs comptables simples. Elle est payante et nécessite l'achat d'une licence d'utilisation avec des prix à partir de 69,00 €/an, mais il existe également une version d'essai gratuite d'une durée de 30 jours et il existe des versions en ligne et mobile utilisables sans frais.
Si vous avez également décidé d'utiliser Microsoft Excel, téléchargez le logiciel en suivant mon guide sur la façon de télécharger Excel, puis revenez ici et lisez les conseils que vous trouverez dans ce guide. Aujourd'hui, en effet, je vais aborder le sujet Excel en illustrant toutes les principales fonctions et caractéristiques de ce puissant programme qui, comme déjà mentionné, est disponible à la fois pour Windows que, pour MacOS, ainsi que pour les appareils mobiles et dans la version en ligne.
Créer une feuille de calcul
La première étape à franchir est de commencer Microsoft Excel via son icône sur le bureau Windows, dans le menu Démarrer ou, dans le cas de macOS, dans le Launchpad. Dès l'ouverture du programme, il vous est demandé d'indiquer le modèle à sélectionner pour la saisie des données.
Vous pouvez, par exemple, choisir le modèle Calendrier académique, pour créer un agenda électronique, ou Planification des absences des employés, pour gérer les jours de vacances et de maladie de ses employés.
Dans notre cas, cependant, je m'occuperai d'expliquer le fonctionnement d'Excel, en tenant compte d'un modèle vierge. Sélectionnez ensuite l'article Cahier de travail vierge pour accéder à la feuille de calcul Microsoft Excel.
Ce qui vous sera présenté sera un tableur divisé en colonnes e RIGHE, donc composé de Celle. Les colonnes sont identifiées par les lettres de l'alphabet, tandis que les lignes par une numérotation progressive. Dans la barre supérieure, cependant, il y a quelques cartes qui vous permettent d'accéder à toutes les fonctions offertes par Excel.
Dans les prochains paragraphes, j'expliquerai comment utiliser certaines des fonctionnalités les plus importantes disponibles dans ces onglets. Portez donc la plus grande attention pour mieux comprendre le fonctionnement du logiciel.
Formatage des cellules
La feuille de calcul Excel est composée de plusieurs cellules. En double-cliquant sur l'un d'eux, vous entrerez dans le mode Modification, qui vous permet de saisir n'importe quel type de données ou de formule. Tout comme il est possible de le faire avec Microsoft Word, Excel est également possible formater le texte afin d'effectuer une pagination des données de manière attrayante et surtout organisée, dans le cas où le travail devrait être présenté à d'autres personnes.
Atteindre le plateau Accueil, vous pouvez trouver plusieurs boutons répartis par catégorie qui vous permettent d'effectuer cette opération. Par exemple, dans la rubrique caractère, vous pouvez sélectionner le fonte, la taille de police, Le style (Audacieux [G], italique [C] et souligné [S]) et la coloration. Dans la section AlignementAu lieu de cela, vous pouvez aligner le texte à gauche, à droite et au centre ou créer des retraits de paragraphe.
dans la section Nombres, vous pouvez paramétrer le comportement d'Excel lors de la saisie de données dans une cellule : en cliquant sur le menu déroulant avec la mention général, vous pouvez sélectionner le style des données saisies, comme un quantité de donnéesune monnaie ou de texte, juste pour donner quelques exemples.
Vous pouvez également modifier le taille des colonnes et des lignes ou insérer ou supprimer de nouveaux, en utilisant les fonctions que vous trouverez dans la section Chambres. Vous pouvez également définir des dieux filtres, au cas où vous auriez disposé les données dans un tableau, en utilisant la fonction Trier et filtrer, présent dans la rubrique Modification. Dans ce cas, en appliquant des filtres sur les cellules qui contiennent les libellés des colonnes, vous pourrez filtrer les données à l'aide de l'icône avec le symbole (▼).
Si par contre vous avez besoin de faire des calculs rapides, dans l'onglet Modification, veuillez vous référer à la fonction SOMME, qui vous permet d'effectuer le somme algébrique valeurs présentes dans une plage définie par l'utilisateur. En cliquant sur l'icône avec le symbole (▼), située à côté de cette fonction, vous pouvez sélectionner d'autres paramètres de calcul, tels que Médias et le nombre de valeurs.
Pour en savoir plus sur le fonctionnement d'Excel en ce qui concerne les calculs de base, je vous recommande de consulter mes tutoriels sur comment ajouter dans Excel, comment soustraire avec Excel, comment multiplier dans Excel et comment calculer le pourcentage dans Excel.
Insérer des tableaux croisés dynamiques et des graphiques
Une autre fonction Excel utile est celle que vous devez faire tableaux croisés dynamiques; ceux-ci permettent de résumer les données de manière résumée et organisée, selon les paramètres établis par l'utilisateur.
Pour créer un tableau croisé dynamique, cliquez sur l'onglet entrer puis cliquez sur le bouton Tableau croisé dynamique. Par la suite, vous pourrez voir à l'écran une fenêtre demandant l'insertion de données d'une plage existante et la cellule où Excel va générer le tableau croisé dynamique. Après avoir confirmé les informations demandées, la barre latérale droite vous montrera les types de données à faire glisser dans les champs Filtres, Colonne, Les lignes o Valeurs.
Si vous avez besoin de plus d'informations sur l'utilisation d'un tableau croisé dynamique, je vous propose de lire mon guide dédié à ce sujet.
Aussi, toujours à l'intérieur de la carte entrer, vous avez la possibilité de diffuser les données sur les dieux graphique. Vous pouvez en effet faire histogrammes, des graphiques en lignes, a dispersion o a tarte. Bref, vous disposez de tous les types de graphiques pour organiser vos données de travail.
Les boutons spécifiques à chaque type de graphique sont présents dans la section Graphiques ou vous pouvez les voir en cliquant sur le bouton Graphiques recommandés puis en sélectionnant l'onglet Tous les graphiques, dans l'écran qui s'affiche. Si vous souhaitez plus d'informations sur la façon de créer un graphique sur Microsoft Excel, je vous suggère de lire mon guide dédié à ce sujet.
Insérer des formules
Une autre caractéristique très importante d'Excel est celle liée à l'utilisation de fonctions. Ce sont des formules qui vous permettent d'effectuer des calculs ou d'extraire des informations sur des intervalles définis par l'utilisateur.
Il existe de nombreuses fonctions dans Excel et celles-ci sont divisées par catégorie, en fonction de leur champ d'utilisation. Juste pour donner quelques exemples, il existe des fonctions appartenant à des catégories Financier, statistiques, Logiques o Mathématiques.
L'insertion d'une fonction est très simple : pour cela, sélectionnez une cellule en cliquant dessus puis appuyez sur la touche Fonction d'insertion, que vous trouvez dans la carte Formules, à la rubrique Bibliothèque de fonctions. À ce stade, dans l'écran suivant qui s'affiche, recherchez la fonction qui correspond le mieux à vos besoins.
Par exemple, si vous voulez mettre le texte d'une cellule en majuscule, passez à la cellule adjacente et entrez la fonction CHANGEMENT (...) par la procédure que je vous ai indiquée dans les lignes précédentes. Dans l'écran des arguments de la fonction, vous serez alors invité à sélectionner la cellule à convertir en majuscules ; après l'avoir sélectionné, appuyez sur OK pour voir immédiatement le résultat de la fonction qui vient d'être insérée.
Gestion de données
Dans Microsoft Excel, il est possible importer les données également de sources externes : dans la carte Donner, certaines fonctionnalités vous permettent d'effectuer cette opération.
Pour cela, cliquez sur le bouton Télécharger des données externes : de cette façon un menu déroulant s'affiche à travers lequel vous devez indiquer la source à utiliser pour importer vos données. Vous pouvez choisir, par exemple, d'importer une base de données Microsoft Access ou même un fichier texte.
Il peut arriver que lors de l'importation de fichiers dans CSV, ceux-ci apparaissent dans une seule colonne, plutôt que répartis sur un tableau. Comment résoudre? Simplement en cliquant sur le bouton Texte en colonnes, présent dans la carte Donner et à la rubrique Outils de données; cela vous permet de convertir un jeu de données CSV en un tableau Excel.
Aussi, vous pouvez appliquer le la validation des données insérés dans les cellules, si celles-ci répondent aux exigences définies par l'utilisateur. Pour ce faire, en agissant toujours par la carte Donner, appuie sur le bouton La validation des données (il se trouve dans la section Outils de données).
De cette façon, une fenêtre s'affiche qui vous permet de sélectionner le type de données autorisées au moment de l'insertion dans des cellules spécifiques. À titre d'exemple, vous pouvez choisir de n'autoriser que les nombres dans une plage définie ou d'accepter uniquement les données au format date.
En option, vous pouvez également définir des dieux messages d'entrée et d'erreur qui sont affichés à toute personne entrant des données dans la feuille de calcul Excel.
Examen et protection des fichiers
Microsoft Excel inclut également le vérification orthographique, pour vérifier l'exactitude des textes de la feuille de calcul. Pour l'utiliser, allez dans l'onglet Revisione et, en correspondance avec la section Outils de correction, Commencer le Vérifier l'orthographeen appuyant sur le bouton du même nom.
Si vous le souhaitez, vous pouvez également faire le traduction de textes présents dans des cellules spécifiques en appuyant sur le bouton Traduire, dans la section langue. De plus, si le document est utilisé par plusieurs personnes, vous pouvez saisir des commentaires pour le examen du travail : tous les boutons utilisés à cet effet sont présents dans la rubrique commentaires.
Si, en revanche, vous souhaitez que votre travail ne soit pas modifié par ceux à qui vous distribuez le fichier, vous pouvez décider d'en définir un mot de passe de protection. Les boutons Feuille de protection e Protéger le classeur permettent d'effectuer cette opération, bloquant la modification de l'ensemble du fichier. Utile, vous ne trouvez pas ?
Si vous devez vous assurer que seules certaines cellules peuvent être modifiées, faites un clic droit sur une cellule et appuyez sur l'entrée Format de cellule, dans le menu contextuel qui s'affiche. Dans l'écran qui s'ouvre, sélectionnez l'onglet Protection, décochez la case Bloqué puis appuyez sur puis OK.
En bref, en agissant de cette manière, si vous activez la protection sur la feuille de calcul comme je l'ai indiqué précédemment, la modification ne sera autorisée que pour les cellules dont l'étiquette a été supprimée Bloqué.
Modification de l'affichage des données et des macros
L'écran d'affichage du tableur Excel peut être modifié à l'aide des boutons de la section Voir. Dans cette section, vous pouvez modifier le style visuel, de sorte que, par exemple, le sauts de page ou l' règle.
Vous pouvez également décider de geler des lignes ou des colonnes de sorte qu'ils apparaissent toujours lors du défilement d'un long tableau. Cette fonctionnalité peut être activée en cliquant sur l'onglet Voir puis sur le bouton Figer les volets, dans la section Fenêtre.
Microsoft Excel vous permet également de créer macro moyens Microsoft Visual Basic, un outil de programmation avancé. Ces derniers ne sont que des instructions programmées par l'utilisateur et utiles pour effectuer des étapes répétitives. Un exemple consiste à créer une macro pour formater le style des nouvelles données saisies, selon des instructions précises indiquées par l'utilisateur.
Si les macros consistent en des opérations à effectuer sur des fonctions présentes dans l'interface Microsoft Excel, il suffit d'utiliser le bouton Enregistrer des macros. Ensuite, dans la fenêtre qui s'affiche, saisissez le nom de la macro, le touche de raccourci puis appuyez sur OK pour commencer l'enregistrement. Vous devez alors effectuer manuellement l'opération que vous souhaitez automatiser puis appuyer sur le bouton Arrête d'enregistrer, pour la sauver.
Avec une connaissance plus avancée de Microsoft Visual Basic, des opérations encore plus complexes et élaborées peuvent être effectuées, créant ainsi un niveau de personnalisation étendu de la feuille de calcul.
Enregistrer une feuille de calcul et imprimer
Avez-vous fini de travailler avec la feuille de calcul Excel ? Très bien; à ce stade, vous devez procéder à la salvataggio du fichier. Fondamentalement, Microsoft Excel enregistre automatiquement le fichier toutes les 10 minutes, mais vous pouvez l'enregistrer manuellement en appuyant sur l'icône avec le symbole d'un disquette, que vous trouvez dans le coin supérieur gauche.
Si vous souhaitez enregistrer la feuille de calcul dans un dossier spécifique ou dans un autre format, cliquez sur l'onglet Déposez le puis appuyez sur l'élément de menu Enregistrer sous, situé dans la barre latérale gauche. Sélectionnez ensuite le bouton Pâte feuilletée et parcourez les dossiers de l'ordinateur, afin de sélectionner la destination où stocker le fichier.
À ce stade, en utilisant le menu déroulant correspondant à l'élément Enregistrer sous, vous pouvez éventuellement choisir d'enregistrer le classeur dans un autre format que celui par défaut XLSX. Juste pour vous donner quelques exemples, vous pouvez utiliser l'ancien format xls ou ça ods o csv. Vous pouvez également utiliser l'imprimante PDF de Microsoft pour enregistrer le fichier dans PDF.
Si vous voulez, à la place, imprimer un fichier Excel, cliquez sur l'onglet Déposez le puis appuyez sur l'élément presse, dans la barre latérale gauche. Choisissez ensuite l'imprimante et configurez les paramètres d'impression en fonction de vos besoins, en utilisant les informations que vous voyez à l'écran. À ce stade, appuyez sur le bouton presse pour lancer l'impression du fichier Excel.
Plus d'informations utiles sur l'utilisation d'Excel
En plus des informations rapportées dans ce guide, vous pourriez être intéressé par certains tutoriels que j'ai réalisés sur Microsoft Excel, tels que comment utiliser Excel pour les factures ou comment normaliser les données dans Excel. Si vous êtes également intéressé par la lecture d'autres tutoriels sur Microsoft Excel, alors je vous suggère de cliquer sur ce lien afin de voir tous les guides que j'ai écrits concernant ce logiciel.
De plus, si vous avez besoin d'étudier certains aspects de ce logiciel en particulier, je peux vous recommander quelques livres qui vous aideront sûrement pour un usage professionnel.
Voir l'offre sur Amazon Voir l'offre sur Amazon Voir l'offre sur AmazonUtiliser Excel en ligne
Comme mentionné ci-dessus, Microsoft Excel est un logiciel payant. Pour cette raison, si vous ne souhaitez pas l'acheter, mais souhaitez tout de même utiliser ses fonctionnalités, je vous recommande d'envisager d'utiliser Microsoft Excel en ligne.
Cet outil vous permet de travailler sur des feuilles de calcul Excel via un navigateur, comme si vous utilisiez un logiciel informatique. L'avantage que l'on peut obtenir est celui de pouvoir partager des documents, de sorte que plusieurs utilisateurs puissent éventuellement travailler sur le même fichier en même temps, si cette possibilité a été correctement configurée.
À cet égard, pour partager une feuille de calcul Microsoft Excel Online, cliquez sur le bouton Partager sur les médias sociaux que vous trouvez en haut à droite et tapez l'adresse e-mail du destinataire. Cliquez ensuite sur le libellé Destinataires autorisés à modifier de modifier les autorisations d'édition du document et d'autoriser l'accès même à ceux qui n'ont pas de compte Microsoft.
Microsoft Excel Online est presque identique dans ses fonctionnalités aux logiciels de bureau. Certaines fonctionnalités, cependant, ne sont pas présentes dans cette version, comme le protection d'un tableur par mot de passe ouimportation de données d'une source externe. De plus, il est permis d'enregistrer des fichiers uniquement dans des formats XLSX e ods.
Ceci dit, pour tout ce qui concerne le fonctionnement de Microsoft Excel Online, référez-vous aux chapitres précédents dédiés à Windows et macOS, car il est possible de les utiliser de la même manière.
Utiliser Excel sur smartphones et tablettes
Si vous n'êtes pas au bureau ou loin de chez vous et que vous n'avez pas d'ordinateur portable avec vous, vous pouvez compter sur l'application Microsoft Excel pour Android (également sur les magasins alternatifs) et iOS / iPadOS, vous pouvez donc travailler sur un fichier Excel, faisant office de smartphone ou de tablette. L'application est gratuite pour tous les appareils dont les dimensions sont égales ou inférieures à 10.1 ″.
Par rapport au logiciel de bureau et à l'outil en ligne, l'application mobile a beaucoup moins de fonctionnalités. En parlant, cependant, de ceux présents, il y a la possibilité d'insérer n'importe quelle fonction dans une cellule, en utilisant le bouton relatif dans le coin supérieur gauche de l'écran, ou de changer le formatage des données et des cellules individuelles.
De plus, il existe des fonctions de calcul, telles que la somme algébrique, la moyenne et le décompte des valeurs, ou celles permettant de trier et de filtrer les données d'un tableau. Vous pouvez également ajouter des tableaux et des graphiques ou dessiner à main levée.
Cependant, en achetant le PremiumDisponible en Microsoft 365, vous avez accès à certaines fonctionnalités supplémentaires, telles que la possibilité d'appliquer plusieurs couleurs pour la mise en forme ou celle dont vous avez besoin pour modifier les styles et la disposition des tableaux croisés dynamiques, par exemple.
Si vous êtes intéressé par le fonctionnement de l'application Microsoft Excel sur smartphones et tablettes, je vous propose de lire certains de mes guides dédiés au sujet : comment utiliser Excel sur Android, comment utiliser Excel sur iPhone et comment utiliser Excel sur iPad.
Utiliser Excel sans souris
Vous devez savoir que quel que soit l'appareil que vous utilisez pour exécuter Excel, vous pouvez utiliser le clavier pour effectuer des opérations rapides.
Par exemple sur Microsoft Excel ed Excel en ligne, vous pouvez utiliser le clavier au lieu de la souris pour effectuer certaines procédures ; sur l'appli Excelen revanche, en branchant un clavier, vous pouvez éviter de faire des touches sur l'écran pour certaines opérations.
Par exemple sur Microsoft Excel pour Windowsen appuyant sur la touche TAB vous pouvez vous déplacer entre les onglets de menu en haut en appuyant sur CTRL + Jà la place, vous pouvez entrer l'heure actuelle dans une cellule.
En fait, il existe des tonnes de raccourcis clavier pour Excel. Si vous souhaitez tous les découvrir, tant en ce qui concerne le logiciel de bureau, la plateforme en ligne que l'application mobile, je vous recommande de consulter le guide officiel de Microsoft.