Vous pratiquez dans l'art du montage vidéo, et pour ce faire, vous avez décidé de vous appuyer sur l'un des logiciels de montage les plus populaires, à savoir VEGAS de MAGIX (anciennement connu sous le nom de Sony VEGAS). Maintenant, donc, une seule question demeure : comment utilisez-vous ce logiciel ? Si vous cherchez une réponse, alors vous êtes au bon endroit. Dans ce tutoriel, en fait, je vais vous montrer comment utiliser Sony VEGAS, ou plutôt MAGIX VEGAS à son meilleur pour créer vos projets et monter vos vidéos à votre guise.
Grâce à ce guide, vous apprendrez toutes les bases dont vous avez besoin pour commencer VEGAS (le programme n'est plus produit par Sony à partir de 2022) et faire des vidéos de toutes sortes. Aussi parce que ce logiciel de montage est parmi les plus avancés du marché ; on peut vraiment tout faire avec : la seule limite, peut-être, c'est l'imagination !
Il me semble que nous avons assez bavardé. Il est maintenant temps d'apprendre à utiliser le programme. Alors installez-vous confortablement et préparez-vous à stocker toutes les informations que je m'apprête à vous fournir, afin que vous puissiez en apprendre le plus possible sur les premiers pas à faire dans VEGAS. Bonne lecture mais surtout amusez-vous !
index
Exigences minimales et prix

Avant d'aller voir comment utiliser Sony VEGAS, il est bon de connaître les systèmes sur lesquels il est disponible et les prix.
Pour le moment, VEGAS n'est disponible que sur le système d'exploitation Windows, donc si vous avez installé macOS ou Linux sur votre ordinateur, vous ne pourrez pas utiliser le logiciel (mais il existe d'excellents programmes de montage vidéo gratuits). Cela dit, voici le exigences minimales d'utiliser VEGAS.
- Système opératif: Windows 10 64 bits.
- processeur: au moins 2,5 GHz et 4 cœurs.
- RAM: 8 Go (16 Go recommandés pour le traitement vidéo 4K).
- Espace disque: 1.5 GB.
- Scarte graphique: NVIDIA, AMD/ATI ou Intel.
En ce qui concerne prix, Le choix vous appartient. Le site officiel de VEGAS propose quatre versions du logiciel à des prix différents : je vais les lister ci-dessous.
- VEGAS Pro Edit (299 €) - version de base qui offre toutes les fonctionnalités essentielles.
- VEGAS Pro (399 €) - version standard qui inclut également des fonctionnalités supplémentaires par rapport à la version de base, telles que la gestion des actifs multimédias numériques.
- Suite VEGAS Pro (499 €) - version avancée qui offre plusieurs fonctionnalités supplémentaires, notamment en termes d'effets FX, utiles pour un montage vidéo plus professionnel.
- VEGAS Pro 365 - a les mêmes fonctionnalités que VEGAS Pro, plus la possibilité de télécharger des sauvegardes de projet sur un cloud dédié, pour un maximum de 100 Go. Le prix peut varier en fonction de l'offre choisie : à partir de € 19,99 par mois a € 20,99 par mois avec un abonnement de 12 mois, un 239,88 € par an (équivalent à 19,99 € par mois).
Dans tous les cas, gardez à l'esprit que chacune de ces versions est disponible pour essai gratuit d'un mois, alors vous pouvez tester celui qui vous convient le mieux en fonction de ce que vous recherchez. Pour plus d'informations sur chaque version, je vous renvoie au site officiel.
Comment utiliser VEGAS

L'utilisation de VEGAS est vraiment simple, car c'est un logiciel très simple à comprendre. Il suffit de se familiariser un peu avec, après quoi tout vient tout seul. Que vous soyez débutant ou professionnel du montage, ce logiciel dont je m'apprête à vous parler saura sûrement vous satisfaire par ses nombreuses fonctionnalités.
Avant d'apprendre à maîtriser le programme, cependant, il faut évidemment connaître sa mécanique de base : c'est ce sur quoi je m'attarderai, en effet, au cours de ce guide. Bonne lecture !
Téléchargez et installez le programme
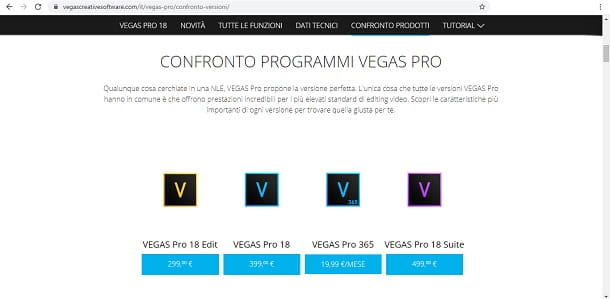
La première étape que vous devez faire est, bien sûr, d'installer VEGAS sur votre PC. Si vous avez déjà acheté une licence de VEGAS, connecté au site officiel du programme et créer un nouveau compte. Pour ce faire, une fois que vous avez ouvert la page Web que je vous ai proposée, cliquez sur le bouton PROCÉDER. À ce stade, remplissez les champs que vous voyez à l'écran avec les informations requises (Titre, Nom, Prénom, Pays, E-mail, Mot de passe e confirmer le mot de passe). Une fois cela fait, faites défiler vers le bas et cliquez sur le bouton CONCLURE.
Maintenant, vous devez cliquer sur l'option Créer un code d'activation et entrez, dans le champ Numéro de série, le code d'activation du produit que vous avez acheté. Cliquez ensuite sur le bouton PROCÉDER.
Si vous souhaitez en télécharger un à la place version d'essai de VEGAS, vous devez vous rendre sur cette autre page du site officiel de VEGAS, faites défiler jusqu'à la section VEGAS PRO - VERSION D'ESSAI GRATUITE et cliquez sur le bouton ESSAYEZ GRATUITEMENT PENDANT 30 JOURS. À partir de là, une autre page s'ouvrira : cliquez sur la case Je ne suis pas un robot (si nécessaire, résolvez le captcha en suivant les instructions à l'écran) puis sur le bouton Commencer Le Téléchargement.
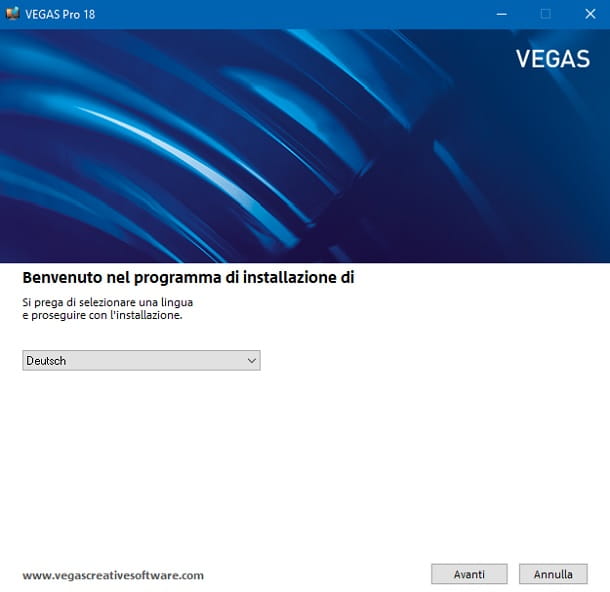
Une fois le téléchargement terminé, ouvrez le fichier eseguibile vous avez téléchargé et cliquez sur Oui pour confirmer l'installation. À ce stade, choisissez Anglais dans le menu déroulant pour sélectionner la langue (2022no n'est pas disponible), puis appuyez sur le bouton Avanti.
Ensuite, cochez la case J'ai lu le contrat de licence utilisateur final et la politique de confidentialité et j'accepte leurs conditions et terminer la configuration en cliquant sur les boutons Suivant e installer et en fermant la fenêtre à la fin de toute la procédure. VEGAS est maintenant correctement installé sur votre PC.
Créer des projets
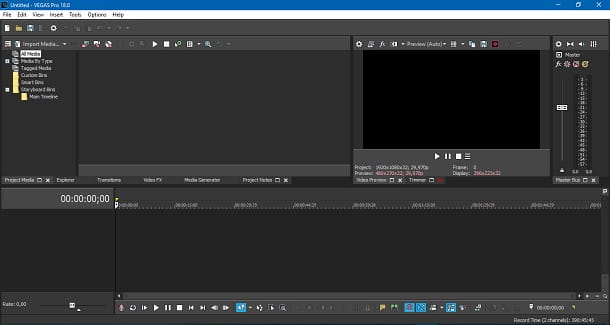
Il est maintenant temps de créer un projet dans VEGAS. C'est une étape essentielle pour réaliser une vidéo, car le projet contiendra tous les éléments qui composeront la vidéo finale. Pour créer un nouveau projet, démarrez simplement VEGAS (ou sélectionnez l'élément approprié dans le menu Déposez le, en haut à gauche).
Si au contraire vous souhaitez ouvrir un projet existant, cliquez sur le menu Fichier> Ouvrir (en haut à gauche) et sélectionnez le projet à ouvrir. Ce faisant, toutes les informations et fichiers présents dans le projet seront automatiquement importés dans VEGAS, afin qu'ils puissent être consultés ou modifiés.
À ce stade, vous devez vous familiariser avec l'interface utilisateur VEGAS, qui est principalement divisée en trois volets.
La première case, qui occupe la partie supérieure gauche de l'écran, est dédiée à tous effets et changements que vous pouvez apposer sur la vidéo. Chaque effet que vous sélectionnez apparaît, en fait, dans cette boîte, vous permettant d'avoir un aperçu des modifications que vous souhaitez apporter au film, avant de les rendre effectives. C'est également là que tous les éléments du projet en cours sont collectés.
La deuxième case, celle en haut à droite, en revanche, est dédiée àaperçu vidéo sur lequel vous travaillez dans ce projet particulier. Tous les matériaux sur lesquels vous travaillez dans VEGAS apparaissent ici. La box est bien sûr indispensable, car elle permet aux utilisateurs de visualiser le produit qu'ils fabriquent en temps réel. Grâce à cet espace, le travail est certainement facilité, car il est possible de contrôler chaque modification apportée au film (pouvant également choisir la qualité d'affichage, via le menu déroulant approprié situé en haut ; clairement , une qualité mineure nécessitera moins de puissance de calcul de la part du PC).
La troisième et dernière case, c'est-à-dire celle qui occupe toute la moitié inférieure de l'écran, est la partie la plus importante. Je parle, en fait, de la section où se déroule tout le processus montage vidéo. Cette partie de l'interface est principalement composée de la timeline, dans laquelle vous pouvez importer les fichiers sur lesquels vous souhaitez travailler. Qu'il s'agisse de matériel auditif ou visuel, tout peut être inséré dans VEGAS, puis mettre la main dessus et transformer le matériel en une vidéo unique grâce au montage.
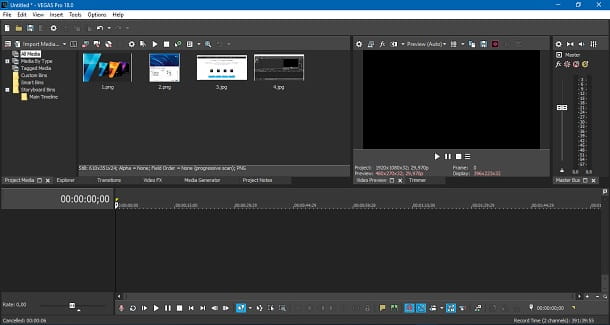
Pour créer une vidéo sur VEGAS, la première chose à faire est d'importer les fichiers sur lesquels travailler dans le logiciel. La première chose à faire est donc de choisir les éléments à utiliser pour créer le film, en utilisant le panneau de navigation à gauche ou en les faisant glisser dans la fenêtre du programme avec la souris, précisément dans la case à gauche de la vidéo Aperçu. Ce faisant, vous aurez tous les éléments dont vous avez besoin pour construire la vidéo à portée de main.
VEGAS prend en charge tous les principaux formats audio, image et vidéo. Plus précisément, ces vidéos sont MOV, MP4, WMV, XAVC / XAVC S 4K, XDCAMEX, XDCAM Optique, DV, HDV, AVCHD ed NXCAM; ceux audio WAV, FLAC, AAC, MP3, OGG e WMA; les graphiques BMP, PNG, JPEG, TIFF, DPX, EXR e WDP.
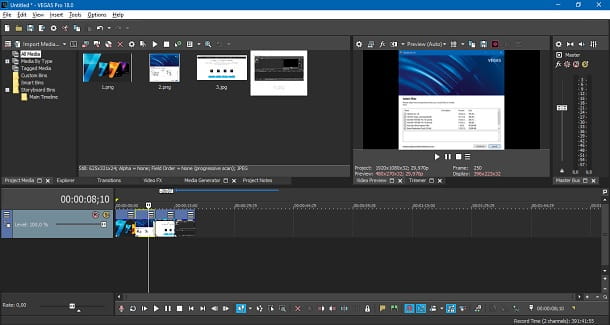
Par conséquent, vous devez maintenant déplacer les éléments dans la chronologie, dans l'ordre que vous préférez, afin de pouvoir travailler dessus. Pour ce faire, il suffit faites-les glisser, dans le volet gauche du volet de prévisualisation vidéo, dans la chronologie.
Bien sûr, il y a aussi la possibilité de enregistrer un projet, vous pouvez donc le fermer sans perdre la progression et le reprendre plus tard. Pour ce faire, vous pouvez sélectionner l'élément Economisez du menu Déposez le puis choisissez le dossier dans lequel l'enregistrer. Une fois terminé, cliquez sur Sauver, et le projet sera enregistré dans le chemin que vous avez choisi.
Éditer vidéo
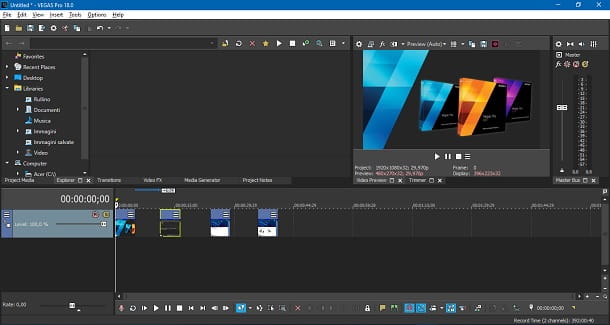
Une fois que vous avez importé les fichiers pour travailler dans VEGAS (comme expliqué dans le chapitre précédent), il est temps de les modifier.
Tout d'abord, vous devez savoir comment modifier la durée d'un contenu. Pour ce faire, sélectionnez simplement l'extrémité droite ou gauche, et à ce stade, vous pouvez la réduire ou l'agrandir, en fonction de vos besoins. Vous pouvez le faire avec n'importe quel type de fichier.
regardez couper un contenu, vous devez cliquer sur l'endroit exact où vous souhaitez que la coupe ait lieu. Une fois cela fait, faites un clic droit avec la souris, et dans le menu qui vous est proposé, sélectionnez l'élément Divisé. Le fichier sera alors divisé en deux parties.
Si vous avez importé un dossier contenant à la fois du matériel visuel et auditif, et que vous voulez séparer les deux, le processus est très simple. Vous devez donc faire un clic droit sur le fichier, et dans le menu qui apparaît vous devez d'abord cliquer sur l'option Groupe puis sur le bouton Retirer. Ce faisant, vous pourrez contrôler individuellement le contenu visuel et auditif.
pour supprimer un contenu que vous avez entré par erreur ou dont vous n'avez plus besoin, à la place, faites un clic droit dessus et sélectionnez l'option Supprimer dans le menu qui s'ouvre.
Dans VEGAS, vous pouvez ajouter n'importe quel type de contenu multimédia - cela dépend entièrement de vous. En fait, vous pouvez travailler en toute sécurité sur un seul fichier audio contenant n'importe quel enregistrement, une narration ou une chanson. De plus, vous pouvez également combiner des images ou des vidéos, afin d'accompagner l'élément auditif avec l'élément visuel, et de rendre le tout plus intéressant.
Appliquer des transitions, des effets et des textes
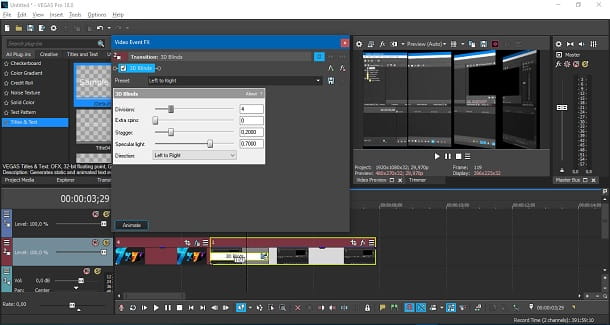
Maintenant que vous connaissez les bases du montage d'une vidéo, vous pouvez ajouter des effets pour la rendre encore plus intéressante. Par exemple, vous pouvez appliquer un transition. Pour ce faire, la première étape consiste à superposer les deux éléments sur lesquels vous souhaitez appliquer la transition. Rien de plus simple : faites glisser l'un des deux fichiers l'un sur l'autre, comme pour les interpénétrer. Cela ajoutera automatiquement une transition de fondu simple.
En avoir un transition différente, cliquez sur la fenêtre Transitions situé au-dessus de la timeline : cela ouvrira un menu, à partir duquel vous pourrez choisir différents types de transitions disponibles sur VEGAS. Choisissez celui que vous préférez et tire-le au-dessus des fichiers où vous souhaitez appliquer l'effet. Au cas où vous voudriez l'enlever puis cliquez suricône de transition à droite de son nom, puis appuyez sur la touche avec leicône fx flanquée d'une croix rouge.
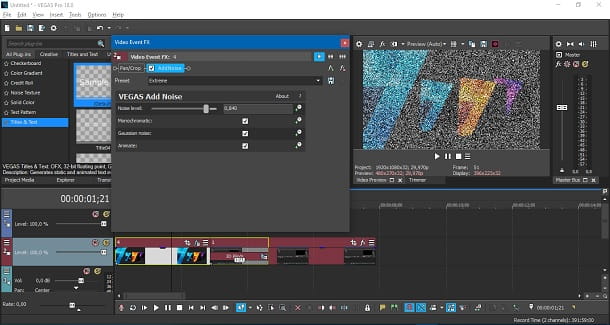
Si, par contre, vous souhaitez ajouter un effet à la vidéo, également dans ce cas VEGAS propose une grande quantité. Pour accéder à la bibliothèque d'effets, cliquez sur la fenêtre FX vidéo situé au-dessus de la timeline, et tous les effets disponibles apparaîtront.
Encore une fois, pour en ajouter un à la vidéo, tire-le au-dessus de l'élément auquel vous souhaitez appliquer l'effet. Pour le supprimer, cliquez sur l'icône f vert situé en haut à droite de l'élément sur lequel l'effet a été ajouté, puis appuyez sur la touche avec leicône fx flanquée d'une croix rouge.
Évidemment, il existe de nombreux autres types d'effets que vous pouvez ajouter aux vidéos, par exemple le plus populaire, à savoir le écran vert. Ceci, en fait, vous permet de supprimer l'arrière-plan d'un certain contenu visuel, afin qu'il puisse être superposé à d'autres vidéos sans inclure l'arrière-plan. A ce propos, je vous renvoie à mon guide, dans lequel j'explique comment utiliser l'écran vert avec VEGAS.
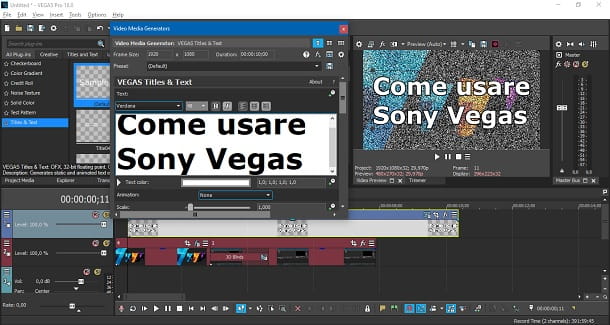
Vous devez en ajouter texte à ta vidéo ? Rien de plus simple. Tout d'abord, cliquez sur la fenêtre Générateur de médias au-dessus de la timeline et, depuis le menu qui apparaît, appuyez sur la touche Titres et texte. De là, vous pourrez voir différents types de texte, avec de nombreux effets. Sélectionnez celui qui vous convient le mieux, puis faites-le glisser dans la chronologie.
Pour modifier le texte, cliquez sur leicône d'effet à droite de l'élément de texte que vous venez de saisir, et cela ouvrira un menu, à partir duquel vous pouvez modifier texte, police, taille, couleur etc. Saisissez ensuite le texte que vous souhaitez, en supprimant le texte présent par défaut, c'est-à-dire Exemple de texte, et en tapant ce que vous voulez voir apparaître dans la vidéo.
N'oubliez pas de garder l'élément de texte au-dessus des éléments visuels dans la chronologie, sinon tout ce que vous écrivez sera couvert par les éléments visuels et ne sera pas affiché dans la vidéo.
Autres fonctionnalités intéressantes
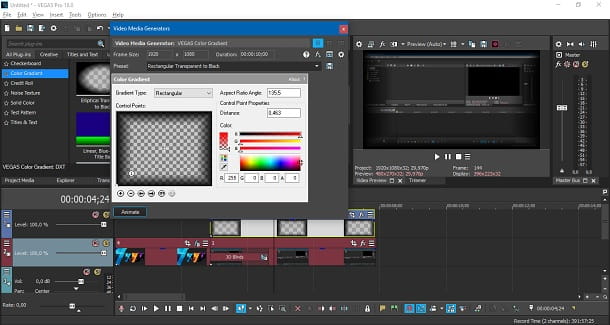
Les fonctionnalités de VEGAS ne s'arrêtent certainement pas là. Avec ce logiciel, en effet, il est possible de créer une myriade de contenus différents, grâce aux outils qu'il fournit à ses utilisateurs.
Une chose intéressante à propos de VEGAS, qui pourrait être utile lors de l'édition, est la possibilité d'en ajouter un corniche à la vidéo. Pour ce faire, vous devez cliquer sur la fenêtre Générateur de médias situé au-dessus de la chronologie, puis, dans le menu qui apparaît, appuyez sur l'option Dégradé de couleur. Vous trouverez ici une liste des cadres fournis par VEGAS. Pour les appliquer à la vidéo, il suffit faites-les glisser dans le délai.
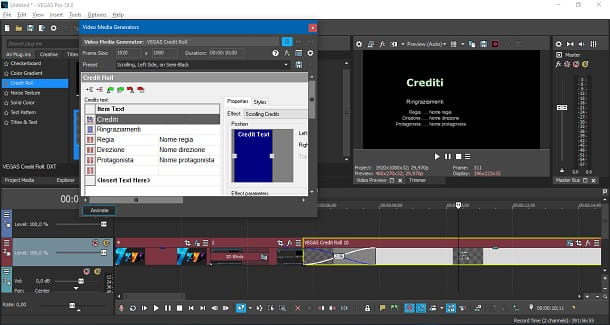
Une autre caractéristique à ne pas manquer est celle de crédits. En fait, si vous devez fermer la vidéo que vous réalisez, vous pouvez utiliser en toute sécurité les exemples disponibles sur VEGAS. Pour cela, cliquez à nouveau sur la fenêtre Générateur de médias situé au-dessus de la chronologie, puis, dans le menu qui apparaît, cliquez sur l'option Rôle de crédit.
De là, vous pouvez voir tous les types d'écriture que vous pouvez utiliser pour créer la fermeture d'une vidéo. Sélectionnez ensuite celui que vous préférez et tire-le dans le délai.
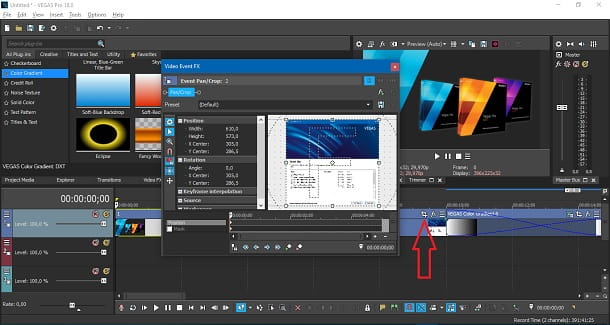
Une chose très utile dans le montage vidéo est-ce zoom à certains endroits d'une image ou d'une vidéo. Bien sûr, cela peut également être fait au sein de VEGAS.
Pour appliquer cet effet, la première chose à faire est de sélectionner l'élément sur lequel agir. Si vous voulez que cela ne se déclenche que pendant une partie du clip, c'est suffisant isoler ce dernier en coupant la séquence.
Une fois que vous avez choisi la séquence sur laquelle zoomer, cliquez sur troisième clé en haut à droite, en partant de la gauche, du clip. À ce stade, vous êtes devant le panneau à partir duquel vous pouvez régler le zoom.
Maintenant, au-dessus de l'image du clip que vous avez sélectionné se trouve un F, qui correspond au focus, c'est le but. Pour décider du niveau de zoom à prendre, il suffit glisser les points aux extrémités de la case contenant le F. Lorsque vous êtes satisfait du résultat, cliquez sur l'icône disquette, en haut à droite, puis fermez le panneau en appuyant sur X en haut à droite. Ici, le zoom sera appliqué correctement au clip.
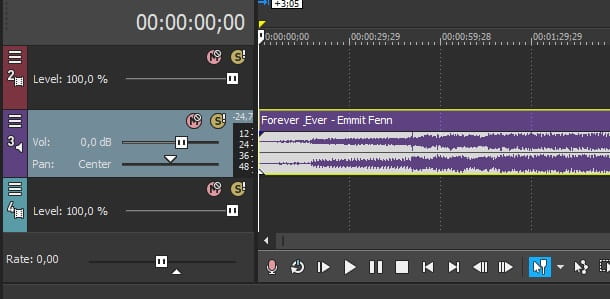
Vous pouvez également appliquer des modifications aux éléments audio dans VEGAS. L'une des choses les plus simples que vous puissiez faire est de changer le panoramique, c'est la direction du son. Vous pouvez alors décider de l'envoyer davantage vers la gauche ou vers la droite. Évidemment, l'effet ne peut être entendu qu'avec un casque ou des haut-parleurs.
Pour modifier ce paramètre, vous devez vous diriger vers la gauche de l'élément audio que vous avez importé dans la timeline. Ici vous verrez l'inscription Casserole, ce qui, en fait, correspond au panoramique. Immédiatement à droite, il y a son curseur : si vous déplacez le triangle blanc un droit, le son ira vers la droite, tandis que si vous le déplacez vers à gauche, le son se déplacera vers la gauche.
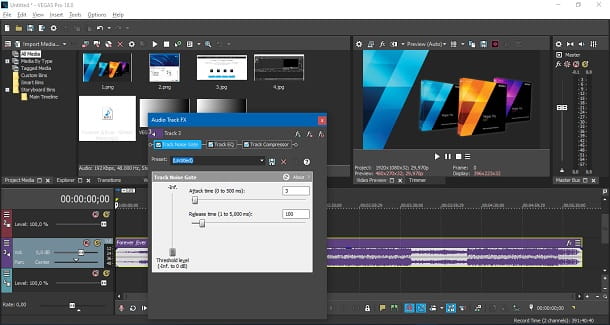
Si, par contre, vous souhaitez postuler modifications plus avancées d'un fichier audio, sachez que VEGAS offre également cette possibilité. Pour ce faire, vous devez revenir à gauche de l'élément audio que vous avez importé dans la timeline. A ce stade, cliquez suricône de trois lignes, et dans le menu qui vous est proposé, sélectionnez l'article Piste d'effets.
Depuis le panneau qui apparaît, vous pouvez modifier en détail la piste audio que vous avez ajoutée à votre projet. Par exemple, vous pouvez décider du temps d'attaque et de relâchement de la piste, via la fenêtre Piste Noise Gate; ou vous pouvez égaliser le son à votre guise avec l'égaliseur intégré dans VEGAS, accessible depuis la fenêtre Track EQ. Enfin, vous pouvez ajouter un compresseur à l'audio et modifier tous ses paramètres pour l'adapter au type de son que vous recherchez, via la fenêtre Compresseur de piste.
Lorsque vous avez décidé quels effets apporter à votre piste audio, vous devez cliquer sur l'icône de disquette, en haut à droite, afin d'enregistrer les paramètres.
Exporter la vidéo
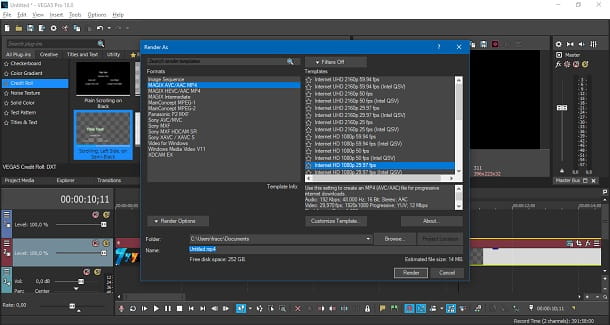
Une fois que vous avez terminé d'éditer la vidéo sur VEGAS, vous êtes prêt à l'exporter. Tout d'abord, allez dans le menu Fichier> Rendre comme, en haut à gauche.
Dans la fenêtre qui s'ouvre, vous pouvez décider comment exporter la vidéo. Sur la gauche, vous pouvez sélectionner le format (Par ex. MP4, WMA e WMV), tandis qu'à droite vous pouvez choisir le qualité de la vidéo à obtenir. Ensuite, choisissez les paramètres que vous souhaitez.
La vidéo, par défaut, est enregistrée dans le dossier papiers. Si vous souhaitez changer le dossier de destination du film, cliquez sur le bouton DECOUVREZ et choisissez le chemin où vous voulez que la vidéo soit enregistrée. Sélectionnez-le, puis, puis cliquez sur le bouton Sauver.
Lorsque tout est prêt pour l'exportation, cliquez sur le bouton Rendre, en bas à droite. Ce faisant, le processus d'exportation commencera, dont la durée peut varier en fonction de la taille de la vidéo et, bien sûr, de la puissance du PC à votre disposition. Lorsque le rendu est terminé, vous pouvez retrouver la vidéo que vous avez réalisée dans le dossier de destination de votre choix.
VEGAS est l'un des logiciels d'édition les plus utilisés : il va donc de soi que le Web regorge de tutoriels contenant de précieux conseils pour en tirer le meilleur parti. À cet égard, maintenant que vous avez fini de lire mon tutoriel, je vous renvoie au site officiel de VEGAS, où vous pouvez trouver des guides encore plus détaillés sur le programme, pour vous aider à mieux comprendre comment l'utiliser.


























