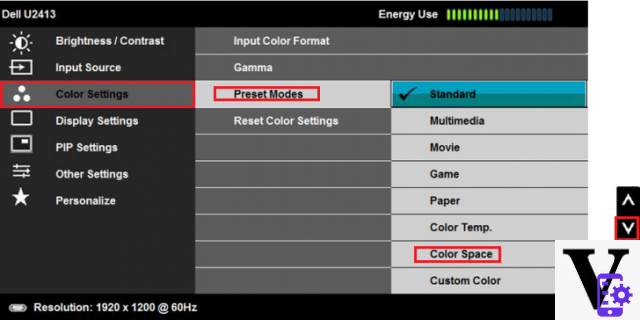 Page 2: Configuration et étalonnage OSD
Page 2: Configuration et étalonnage OSD
Le menu Jeu donne accès à 8 modes d'image, qui s'adressent à différents types de jeux. Custom est le mode par défaut et le meilleur endroit pour un étalonnage. La précision est bonne, donc ce moniteur n'a pas vraiment besoin d'être ajusté. Mais si vous souhaitez passer à la couleur sRGB (DCI-P3 est la gamme native), il existe un mode spécial qui masque tous les autres contrôles d'image, à l'exception de la luminosité.
Vous pouvez modifier le taux de rafraîchissement, mais la plupart des utilisateurs le laisseront à 120 Hz. Sous Windows, 144 Hz est la valeur par défaut, et nous n'avons trouvé aucun problème lors des tests. L'élément Black Equalizer est un contrôle gamma bas de gamme qui, lorsqu'il est activé, améliore les détails des ombres. Le réglage par défaut est 13 et produit une courbe gamma 2,2 précise.
Le paramètre Response Time est le contrôle d'overdrive de Samsung et est assez efficace dans son réglage Standard, car il réduit le flou sans ajouter d'images fantômes. FreeSync est désactivé par défaut, alors n'oubliez pas de l'activer avant de jouer. Un faible décalage d'entrée peut rester activé tout le temps.
La taille de l'écran offre des options de rapport hauteur/largeur qui aident à remplir le moniteur de contenu. Une fois cela fait, cliquez sur Enregistrer les paramètres pour enregistrer vos modifications dans l'un des trois emplacements mémoire que vous pouvez sélectionner avec trois boutons sur la lunette.
Le menu Image répète les modes d'image et offre un ensemble complet de commandes d'étalonnage. La couleur est l'endroit où vous trouverez les curseurs pour la balance des blancs et RVB. Vous pouvez choisir l'un des cinq paramètres ou vous calibrer en mode personnalisé. Les curseurs commencent au milieu de la plage et sont très précis.
Il y a trois choix concernant la gamme. Le numéro 1 correspond à 2,2, tandis que 2 est plus clair et 3 est plus sombre. Le changement le plus important à faire est de régler l'élément HDMI Black Level sur Normal. Par défaut, il est sur Bas, et cela aura un impact à la fois sur les ombres et les parties les plus lumineuses. Vous n'avez pas à vous soucier de cette option avec une connexion DisplayPort.
Dans le menu Système, vous pouvez activer la fonction de luminosité du C49HG90, qui émet une lueur douce via un anneau qui entoure le point de montage du poteau à l'arrière. Il est de couleur bleue et ne peut pas être modifié en teinte ou en luminosité. La gradation locale fait référence à la fonction de contraste dynamique du rétroéclairage. En mode Auto, cela ne fonctionne qu'avec le contenu HDR, un choix correct - vous ne le voulez pas en mode SDR.
Les options restantes sont typiques de la plupart des moniteurs, à l'exception du mode PC/AV. Il s'agit d'une fonction de surbalayage que vous pouvez appliquer à chaque entrée. Pour voir l'image complète, sélectionnez Mode PC. La détection automatique de source fonctionne bien et vous arrêtera au premier signal actif.
Vous pouvez réinitialiser tous les paramètres à leurs valeurs par défaut en cliquant sur Tout réinitialiser.
étalonnage
L'étalonnage n'est pas nécessaire, mais certains ajustements peuvent produire des améliorations visibles de la qualité.
Nous recommandons le mode personnalisé, qui utilise toute la gamme DCI-P3 du C49HG90. Il y a aussi le sRGB, qui réduit un peu la couleur, mais est sursaturé par rapport au DCI-P3, qui est le gamut par défaut. Nous vous montrerons les résultats à la page 4.
Les signaux HDR basculent automatiquement le moniteur en mode HDR, auquel cas vous pouvez toujours sélectionner tous les paramètres d'image et régler la luminosité. En fait, le réglage du rétroéclairage ne change pas automatiquement, vous devrez donc l'augmenter complètement pour obtenir le plein effet du HDR.
En ce qui concerne le SDR, nous avons laissé le gamma sur le mode 1 et ajusté les curseurs RVB pour obtenir un excellent suivi des niveaux de gris. Le gamma est super précis malgré les autres réglages. Une fois que vous avez entré nos valeurs recommandées, utilisez le paramètre Enregistrer les paramètres pour les enregistrer dans l'une des trois mémoires.
Configuration et étalonnage OSD

























