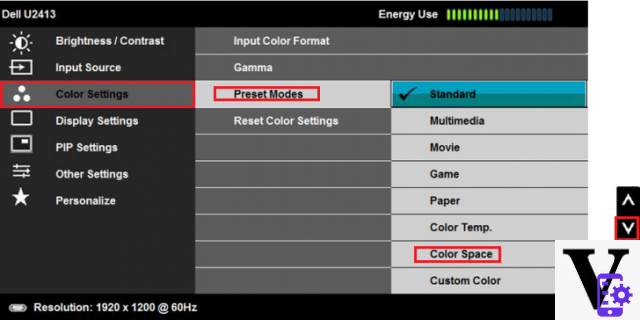 Page 2: OSD configuration and calibration
Page 2: OSD configuration and calibration
The Game menu gives access to 8 picture modes, which are aimed at different types of games. Custom is the default mode and the best place for a calibration. Accuracy is good, so this monitor doesn't really need to be adjusted. But if you want to switch to sRGB color (DCI-P3 is the native gamut), there is a special mode that obscures all other image controls except brightness.
You can change the refresh rate, but most users will leave it at 120Hz. On Windows, 144Hz is the default, and we found no problems in testing. The Black Equalizer item is a low-end gamma control that, when activated, enhances shadow detail. The default setting is 13 and produces an accurate gamma 2,2 curve.
The Response Time parameter is Samsung's overdrive control and is quite effective in its Standard setting, as it reduces blur without adding ghosting. FreeSync is disabled by default, so remember to turn it on before playing. Low Input Lag can stay on all the time.
Screen Size offers some aspect ratio options that help fill the monitor with content. Once done, click on Save Settings to save your changes in one of three memory slots that you can select with three buttons on the bezel.
The Picture menu repeats the picture modes and offers a full set of calibration controls. Color is where you will find the sliders for white balance and RGB. You can choose one of five settings or calibrate yourself in Custom mode. The sliders start in the middle of the range and are really accurate.
There are three choices regarding the range. Number 1 corresponds to 2,2, while 2 is brighter and 3 is darker. The most important change to make is to set the HDMI Black Level item to Normal. By default it is on Low, and this will impact both the shadows and the brightest parts. You don't have to worry about that option with a DisplayPort connection.
In the System menu you can activate the brightness function of the C49HG90, which emits a soft glow via a ring that surrounds the mounting point of the post at the rear. It is blue in color and cannot be changed in hue or brightness. Local Dimming refers to the dynamic contrast function of the backlight. In Auto mode it only works with HDR content, a correct choice - you don't want it in SDR mode.
The remaining options are typical of most monitors, except for PC / AV Mode. This is an overscan function that you can apply to each input. To see the full image select PC Mode. Auto Source Detection works fine and will stop you at the first active signal.
You can reset all settings to their default values by clicking on Reset All.
Calibration
Calibration is not required but some adjustments can produce visible improvements in quality.
We recommend Custom mode, which uses the full DCI-P3 gamut of the C49HG90. There is also sRGB, which reduces color a bit, but is oversaturated compared to DCI-P3, which is the default gamut. We will show you the results on page 4.
HDR signals automatically switch the monitor to HDR mode, at which point you can still select all image settings and adjust the brightness. In fact, the backlight setting doesn't change automatically, so you'll have to turn it all the way up to get the full effect of HDR.
As for SDR, we left the gamma at Mode 1 and adjusted the RGB sliders to achieve excellent grayscale tracking. Gamma is super accurate despite the other settings. Once you have entered our recommended values, use the Save Settings setting to save them in one of the three memories.
OSD configuration and calibration



















![[Review] Samsung Powerbot VR7000: the robot vacuum cleaner from Star Wars](/images/posts/6bc44de38605b5c0fa12661febb1f8af-0.jpg)





