Vous vous apprêtez à entamer des études d'architecture, vous souhaitez commencer à vous familiariser avec certains programmes pour architectes utiliser sur votre ordinateur mais vous ne savez pas vers lequel de ces logiciels vous tourner ? Si vous avez répondu oui, sachez que vous êtes au bon endroit au bon moment !
Nei prossimi paragrafi di questo tutorial, infatti, avrò modo di parlarti di alcuni software pensati proprio per chi è appassionato di architettura e, più nello specifico, per chi esercita la professione di architetto o, come nel tuo caso, per chi sta per intraprendere questo itinéraire. Je ne me contenterai pas de lister les meilleures solutions disponibles, mais je vous montrerai également leur fonctionnement en général.
Si vous êtes prêt à commencer, installez-vous confortablement, prenez tout le temps dont vous avez besoin pour vous concentrer sur la lecture des prochains paragraphes et, plus important encore, essayez d'utiliser les programmes énumérés ci-dessous en suivant mes instructions. Si vous le faites, vous n'aurez aucun problème à les utiliser. Je vous souhaite une bonne lecture et je vous souhaite un grand courage pour tout !
index
- Programmes d'architecte gratuits
- SweetHome 3D (Windows/macOS/Linux)
- SketchUp (Windows / macOS / En ligne)
- Programmes pour architectes d'intérieur
Programmes d'architecte gratuits
Entrons directement dans le guide en analysant certains d'entre eux programmes d'architecte gratuits. Les solutions dont je vais vous parler sont toutes gratuites dans leurs versions de base, mais si certaines sont 100% gratuites, d'autres ne permettent l'accès à des fonctions supplémentaires que moyennant paiement.
SweetHome 3D (Windows/macOS/En ligne)
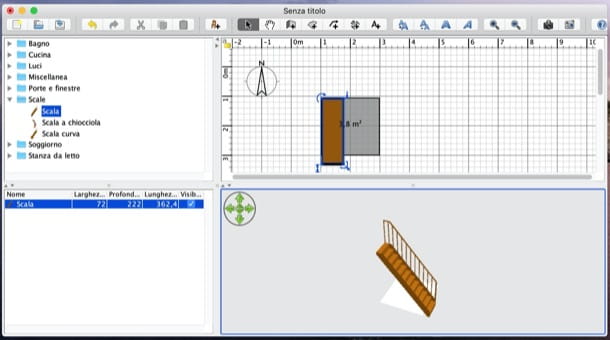
Le premier programme dont je veux vous parler est Sweet Home 3D. C'est une solution qui vous permet de créer des projets 2D et 3D de manière assez simple et intuitive, grâce à son interface conviviale. Elle est disponible en téléchargement gratuit sur Windows, macOS et Linux (mais je précise qu'en ce qui concerne macOS, si vous le souhaitez, vous pouvez acheter l'application sur le Mac App Store, qui coûte 14,99 euros et comprend des éléments supplémentaires à inclure dans votre projets. ).
Pour télécharger gratuitement SweetHome 3D, rendez-vous sur le site Web du programme et cliquez d'abord sur le lien Télécharger Sweet Home 3D puis sur le bouton vert Télécharger présent sur la page qui s'est ouverte.
Une fois le téléchargement terminé, si vous travaillez depuis un PC Windows, ouvrez le fichier dans .exe vous avez obtenu et cliquez sur les boutons Oui, OK e Avanti. Ensuite, sélectionnez l'élément J'accepte les termes du contrat de licence, cliquez sur le bouton quatre fois de suite Avanti et terminez la configuration en cliquant sur les boutons Installer e Fins.
Su MacAu lieu de cela, ouvrez le package.dmg vous avez téléchargé et faites glisser leIcône SweetHome 3D dans le dossier applications de macOS. Allez, puis, dans ce dernier, faites un clic droit sur l'icône Sweet Home 3D et sélectionnez l'article Avri deux fois de suite (cela n'est nécessaire que lorsque le logiciel est lancé pour la première fois, ce qui sert à "contourner" les restrictions imposées par Apple aux programmes provenant de sources non certifiées).
Vous pouvez enfin commencer à vous familiariser avec le programme. Dans la partie supérieure de la fenêtre, vous trouverez les boutons qui vous permettent d'ajouter des murs, des textes, de supprimer des éléments ajoutés dans le projet, etc. Pour connaître la signification exacte de chaque bouton (puisqu'il y en a plusieurs), placez le pointeur de la souris dessus pendant un moment.
En cliquant sur l'un des éléments du menu de gauche, vous pouvez choisir les différents éléments à inclure dans le projet, classés dans des catégories spécifiques (salle de bain, Lumières, Portes et fenêtres, etc.). Pour ajouter un élément au projet, faites-le simplement glisser dans la zone de travail et redimensionnez-le à l'aide des curseurs appropriés le long de son périmètre.
Dans la partie inférieure de la fenêtre, cependant, vous pouvez trouver la liste complète des éléments inclus dans le projet (à gauche) et le projet 3D (à droite), dont vous pouvez changer la vue en utilisant les boutons appropriés fléchettes.
Lorsque vous avez terminé, pensez à enregistrer le projet : pour cela, cliquez sur le bouton Enregistrer la maison situé en haut à gauche et sélectionnez le nom, le format et l'emplacement pour enregistrer le fichier.
SketchUp (Windows / macOS / En ligne)
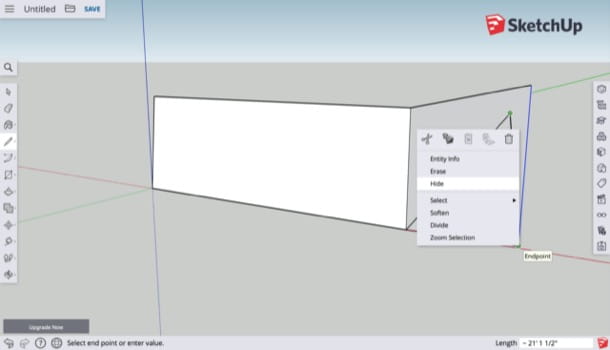
Une autre solution que je vous recommande d'essayer est SketchUp. Il s'agit d'un programme de conception avancé utilisé par de nombreux professionnels du secteur et également disponible en tant que service en ligne gratuit. Il prend en charge de nombreux formats, offre diverses options d'importation et d'exportation de projets et, ce qui peut être utile pour les débutants en architecture, comprend une base de données avec des modèles 3D réalisés par d'autres utilisateurs, utiles pour s'inspirer et avoir des idées supplémentaires sur les projets à prendre conscience de.
Avant d'expliquer brièvement comment cela fonctionne, il est de mon devoir de vous dire qu'au moment d'écrire ces lignes, seule la version en ligne de SketchUp est gratuite. Si vous souhaitez accéder au "pack complet", vous devez souscrire à l'un des plans d'abonnement parmi ceux disponibles, à partir de 119 $ / an, qui offrent la possibilité d'accéder à toutes les fonctions (dont beaucoup ne sont disponibles que dans le bureau client, inclus dans l'abonnement à 299$/an).
Pour profiter de la version gratuite de SketchUp qui, comme je vous l'ai déjà dit, ne peut être utilisée qu'en ligne via le navigateur, rendez-vous sur cette page et cliquez sur le bouton Joindre situé à la boîte SketchUp gratuit. Sur la page qui s'ouvre, indiquez le vôtre adresse électronique, dans le champ de texte approprié, cliquez sur le bouton Suivant, remplissez le formulaire affiché à l'écran en précisant votre nom (Prénom), nom (Nom de famille) le mot de passe (Mot de passe), Cochez la case Je ne suis pas un robot, pour passer le contrôle de sécurité, puis cliquez sur le bouton Créer un nouveau compte. Alternativement, vous pouvez cliquer sur le bouton Connectez-vous avec Google (présent sur la page d'inscription de SketchUp) et connectez-vous directement avec votre compte Google.
Après inscription, vous devriez vous retrouver devant la page d'accueil de SketchUp qui, comme vous pouvez le voir, est structurée comme suit : en haut se trouvent les menus déroulants CRÉER UN NOUVEAU DOSSIER e Ouvert qui, respectivement, vous permettent de créer et d'importer des projets. Si vous avez décidé d'en créer un nouveau, ouvrez le premier menu et sélectionnez l'une des options disponibles (ex. Gabarit simple – Millimètres), sinon si vous voulez en importer un depuis votre ordinateur, ouvrez le second menu puis sélectionnez l'item Mon ordinateur.
Une fois cela fait, vous vous retrouverez en présence de l'espace de travail SketchUp. Le projet sur lequel vous travaillez est clairement visible dans la partie centrale de l'écran. Sur la barre d'outils de gauche, vous trouverez cependant les icônes des différents outils disponibles : le loupe, qui vous permet de rechercher rapidement des fonctions et des outils ; là freccia, qui permet de sélectionner des éléments présents dans la feuille de calcul ; là caoutchouc, qui vous permet de supprimer des éléments ajoutés au projet ; là traverser, qui permet de déplacer les éléments ajoutés à la zone de travail ; là crayon, qui vous permet de dessiner sur la feuille de calcul, etc.
Lorsque vous avez fini d'apporter des modifications à votre projet, n'oubliez pas de cliquer sur le bouton Economisez placé en haut à gauche, de manière à sauvegarder le travail effectué. Sur la page qui s'ouvre, sélectionnez ensuite le dossier dans lequel enregistrer le projet et, après lui avoir attribué un nom, cliquez sur le bouton Enregistrer ici.
Si vous souhaitez en savoir plus sur le fonctionnement de SketchUp, notamment parce que vous êtes intéressé par la version payante du service, je vous renvoie à la lecture de l'analyse approfondie dans laquelle j'explique plus en détail comment utiliser SketchUp. J'espère qu'il vous sera utile.
Programmes pour architectes d'intérieur
Cherchez-vous programmes d'architecte d'intérieur? En général, les solutions que j'ai énumérées dans les lignes précédentes devraient également être utiles à cet effet, mais permettez-moi tout de même de vous en parler d'autres programmes pour architectes 3D cela peut être utile.
AutoCAD (Windows/macOS)
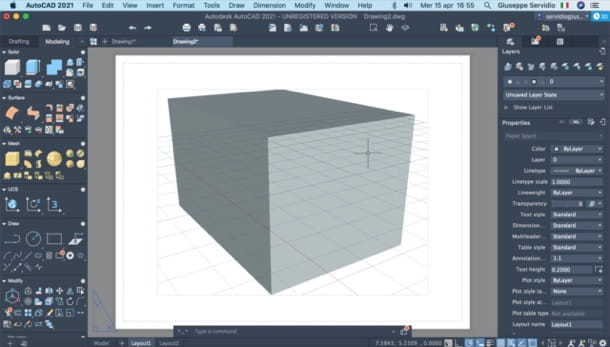
Lorsqu'il s'agit de logiciels pour architectes, on ne peut manquer de mentionner AutoCAD. C'est le logiciel de dessin technique par excellence, développé par la maison de logiciels Autodesk. Il est utilisé et apprécié par les architectes, ingénieurs et autres professionnels de l'industrie du monde entier. S'agissant d'un logiciel conçu uniquement pour un usage professionnel, il n'est pas gratuit : l'abonnement démarre à 2.245 XNUMX euros/an, mais il est possible de profiter de la version d'essai gratuite, utilisable pendant une durée de 30 jours.
Pour profiter de la version d'évaluation du programme, vous devez d'abord créer un compte Autodesk. Pour cela, rendez-vous sur cette page et remplissez le formulaire d'inscription en indiquant le vôtre nom, nom de famille, e-mail (deux fois) e Mot de passe. Acceptez ensuite les conditions d'utilisation du service et cliquez sur le bouton Créer un compte continuer. Dans la nouvelle page qui s'est ouverte, cliquez sur le bouton Fermer et enfin cliquez sur lien que vous avez reçu dans la boîte aux lettres avec laquelle vous vous êtes inscrit, afin de vérifier le compte.
Maintenant, vous pouvez télécharger la version d'essai d'AutoCAD. Allez donc sur cette autre page web et cliquez sur le bouton rouge Téléchargez la version d'essai gratuite. Maintenant, cochez la case AutoCAD (si vous souhaitez télécharger la version Windows) ou cochez la case AutoCAD pour Mac (pour télécharger la version pour macOS, qui n'a pas l'interface en 2022non) puis cliquez sur le bouton Avanti deux d'affilée.
Répondez ensuite aux questions qui vous sont posées en précisant, via les menus déroulants appropriés, qui utilisera la version d'essai, la langue préférée, etc., en suivant les instructions affichées à l'écran et en cliquant sur les boutons Avanti e Suivant. Pour lancer le téléchargement du programme d'installation d'AutoCAD, cliquez ensuite sur le bouton Télécharger Inizia il.
Une fois le téléchargement terminé, ouvrez le package d'installation d'AutoCAD et suivez les instructions simples à l'écran pour installer le programme. Si tu utilises Windows, puis cliquez sur le bouton Oui puis sur le bouton installation. Dans la fenêtre qui s'ouvre, cochez la rubrique J ’accepte, puis cliquez sur les boutons Avanti e Installer et attendez que la procédure d'installation soit terminée. Cliquez enfin sur le bouton Commencez maintenant.
Su Mac, ouvrez le paquet .dmg vous avez, double-cliquez sur l'icône Installer AutoCAD [anno] pour Mac, appuie sur le bouton Avri, entrer le Mot de passe administrateur de l'ordinateur dans le champ de texte approprié et cliquez sur le bouton OK. Maintenant, cochez la case J'accepte les conditions d'utilisation, cliquez sur le bouton Suivant deux fois de suite et attendez la fin de la procédure. A la fin de l'opération, appuyez sur le bouton Démarrer.
Après avoir installé et démarré AutoCAD, fermez toutes les fenêtres qui annoncent la version payante du programme et/ou les différentes fenêtres de bienvenue qui peuvent apparaître à l'écran et acceptez d'utiliser la version d'essai de 30 jours. Connectez-vous ensuite à votre compte Autodesk (si la connexion ne se fait pas automatiquement).
Comme vous pouvez le constater, l'interface d'AutoCAD est assez complexe. Il peut cependant être utile d'identifier ses différentes sections, afin que vous puissiez commencer à vous familiariser avec elles. Sur la gauche se trouvent tous les outils de dessin et de modélisation 3D ; à droite se trouve le panneau qui permet de gérer les niveaux ; dans la partie supérieure de la fenêtre se trouve une barre d'outils qui vous permet d'accéder à certaines fonctions de sauvegarde et d'exportation des projets sur lesquels vous travaillez, tandis que la partie centrale de l'interface est occupée par la zone de travail réelle, sur laquelle vous devez agir pour concevoir les éléments qui composent votre projet.
Compte tenu de la complexité d'utilisation du programme, je vous recommande de bien étudier son fonctionnement, en vous référant au guide officiel d'AutoCAD, disponible sur le site Web d'Autodesk.
Autres programmes pour les architectes d'intérieur
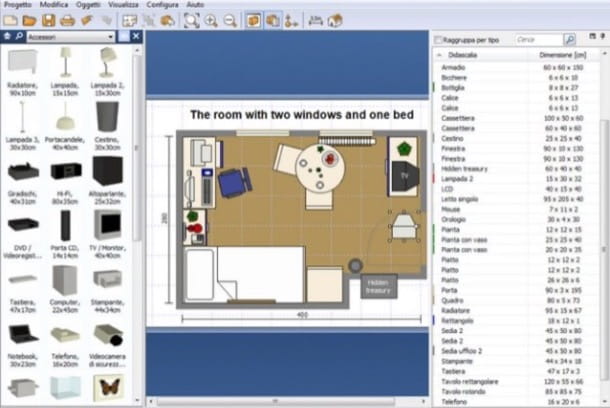
Passons maintenant à autres programmes pour architectes d'intérieur que vous feriez bien de considérer. Ce sont des alternatives qui vont bien avec celle que je viens d'évoquer.
- Aménageur de chambre (Windows / macOS / Linux) - programme pour concevoir des maisons et des intérieurs d'ameublement en 3D grâce à l'utilisation de nombreux outils et éléments graphiques à inclure dans vos projets. Il est disponible en téléchargement pour Windows, macOS et Linux : il coûte 19,95 dollars, mais vous pouvez tester ses fonctionnalités pendant 30 jours.
- pCon.planner (Windows) - programme dédié au design d'intérieur en 3D, caractérisé par une interface simple et intuitive, entièrement traduit en 2022no. A la base c'est gratuit, mais il est possible d'acheter la version Pro conçue pour un usage professionnel, dans laquelle des outils supplémentaires sont fournis par rapport à la version "de base".
- Autodesk HomeStyler (En ligne) - est une application Web qui peut être utilisée directement dans le navigateur développé par Autodesk, la société qui a produit AutoCAD (dont je vous parlerai plus tard), qui vous permet de créer des projets rapidement et facilement. Il s'adresse uniquement à ceux qui n'ont pas beaucoup de prétentions (donc à ceux qui ne sont pas un professionnel de la décoration d'intérieur).


























