Você está irritado com as atualizações do Windows? Existem várias soluções para programá-los, suspendê-los temporariamente e até bloqueá-los completamente.
Como todos os sistemas operacionais, o Windows está em constante evolução por meio de atualizações que trazem novas funções, melhorias ou correções, conforme o caso, em especial pelo preenchimento de brechas de segurança. Confiada ao Windows Update, esta atualização permanente do sistema pode, no entanto, irritar. E entre reinicializações indesejadas, tempo de download, uso de largura de banda e várias notificações, existem vários motivos pelos quais as atualizações podem ser bloqueadas.
Felizmente, a Microsoft ouviu as reclamações de seus usuários e a situação melhorou significativamente no Windows 10, especialmente desde 2021, a operação sendo realizada com mais rapidez e tranquilidade do que no passado. Assim, agora é possível controlar melhor o download e a instalação das atualizações. Em particular, podem ser suspensos por um período de até 35 dias, o que possibilita a realização de uma única sessão de atualização do sistema, ou mesmo agendamento de horário para sua instalação. Também existe um método para bloquear permanentemente as atualizações. Porém, recomendamos enfaticamente que você não o use por razões óbvias de segurança e estabilidade do sistema: ao bloquear as atualizações, você pode perder as correções de falhas críticas ou bugs importantes. É muito mais sábio e eficiente definir o Windows Update para assumir o controle das atualizações do Windows 10.
Como pausar as atualizações do Windows 10?
O Windows Update permite que as atualizações do Windows 10 sejam suspensas por um período personalizável, sete dias por padrão.
- No Windows 10, clique no Menu Iniciare, em seguida, Configurações.
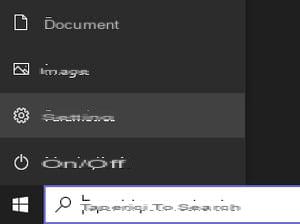
- Na janela Configurações do Windows, clique no Atualização e segurança.
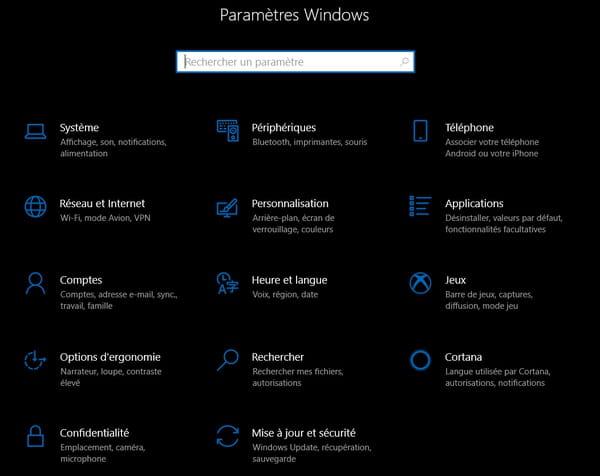
- Cliquez Windows Update no menu à esquerda, se você não estiver diretamente nesta seção.
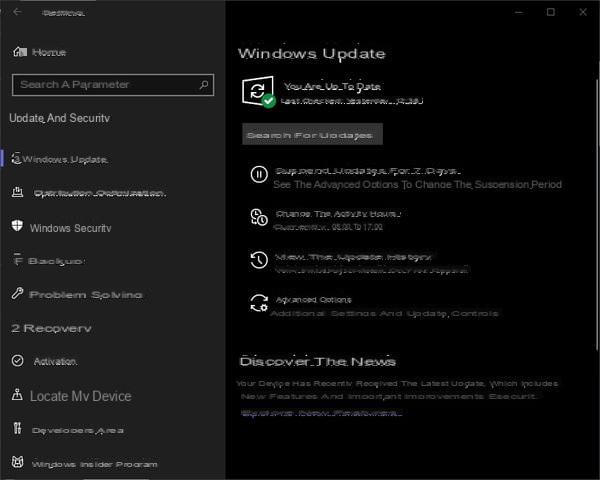
- Na janela certa, clique em Pausar as atualizações por 7 dias.
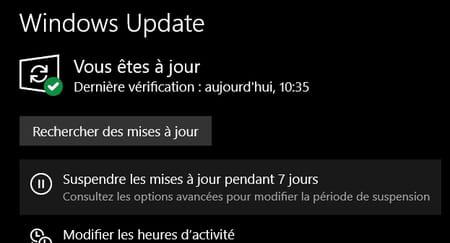
- A suspensão é ativada automaticamente por uma semana inteira.
- Se desejar um atraso maior, há a opção de pausar as atualizações por até 35 dias. Sempre na janela Configurações do Windows, em Atualização e segurança, na seção Windows Update, clique em Opções avancées.
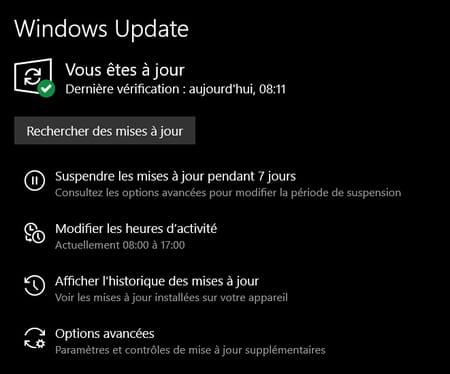
- Na seção Interromper atualizações na parte inferior da janela, clique no menu suspenso Selecione a data sob a linha Suspender até.

- Escolha a data de sua conveniência. Usando a barra de rolagem no menu suspenso, você pode selecionar no máximo 35 dias.
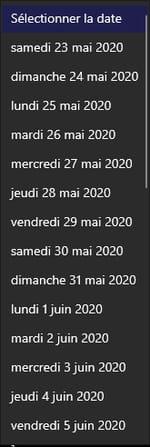
Como evitar a reinicialização ao atualizar o Windows 10?
Um dos motivos mais comuns pelos quais as pessoas desejam pausar as atualizações é que o Windows solicita a reinicialização do sistema por padrão com alertas. No entanto, existe uma maneira de garantir que o Windows não peça para reiniciar e que a atualização seja adiada.
- No menu Iniciar, clique no atalho Configurações.
- Na janela Configurações do Windows, clique no Atualização e segurança.
- Na janela do Windows Update, clique em Opções avancées, à direita.
- Desmarque a opção na linha Reiniciar este dispositivo assim que possível quando for necessário reiniciar ...

- Em seguida, volte à janela principal do Windows Update, clicando na seta para trás no canto superior esquerdo.
- Clique Modificar horas de atividade.
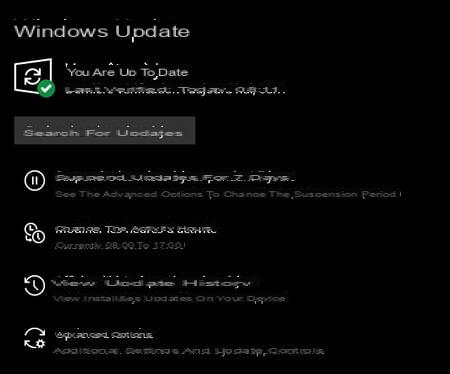
- Nesta nova janela, você poderá configurar o período de utilização do seu PC.
- Desmarque a chave sob o título Ajustar automaticamente as horas de atividade para que indique inválido.

- Em seguida, clique Modificar à direita da linha que indica o horário de atividade atual.
- Insira seu horário de atividade na janela e clique em Enregistrer para validar.
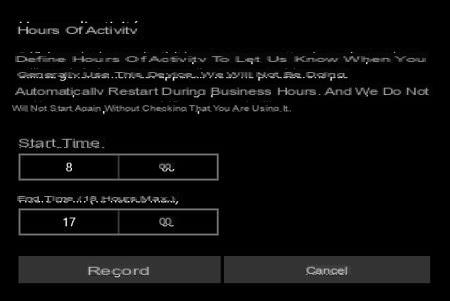
Como bloquear completamente as atualizações do Windows 10?
Embora essa manipulação seja possível, recomendamos fortemente que você não a recorra se quiser garantir a segurança do seu sistema e dos seus dados.
- Clique no menu Iniciar e percorra a lista de aplicativos instalados para chegar à pasta Ferramentas de administração do Windows. Expanda a pasta para exibir os itens e clique em Serviços.
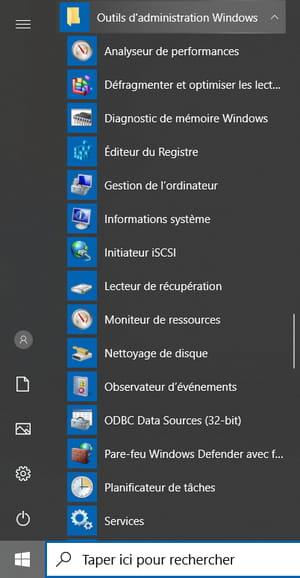
- A janela Serviços é aberta. Role até a parte inferior para exibir a linha do Windows Update.
- Faça um clique com o botão direito na linha Windows Update e clique em Propriétés no menu de contexto.
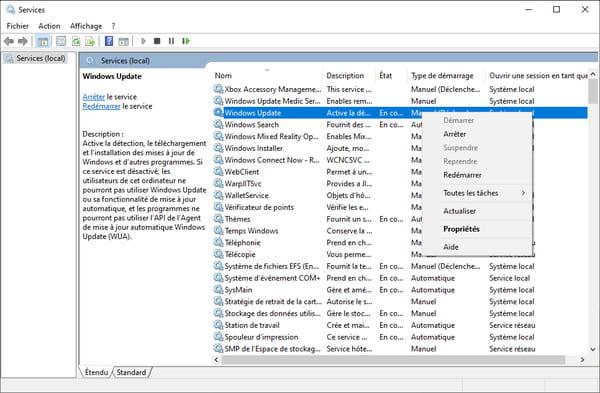
- Clique no menu suspenso na coluna Tipo de inicialização e selecione inválido.
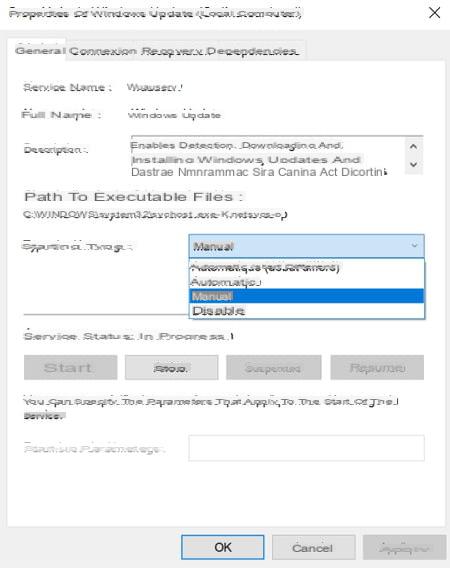
- Em seguida, clique no botão OK.
- As atualizações agora serão completamente desabilitadas. Você pode verificar isso acessando a seção Windows Update das Configurações do Windows. Normalmente, você verá uma mensagem de erro se tentar verificar se há uma atualização.

- Para reativar as atualizações, você terá que repetir o processo anterior, verificando manual no menu suspenso, em seguida, pesquise por novas atualizações na seção Windows Update.
Conteúdo Suspender atualizações Impedir reinicialização durante uma atualização Bloquear atualizações Como todos os sistemas operacionais, o Windows está em constante evolução por meio de atualizações que fornecem, ...


























