Você é fã de gráficos vetoriais e está adquirindo cada vez mais habilidades no uso Adobe Illustrator, um dos softwares de gráficos vetoriais mais usados (e mais apreciados) por profissionais e entusiastas em todo o mundo. Porém, no decorrer de seus "experimentos", você notou que o famoso programa da Adobe carece de uma ferramenta simples para recortar imagens, certo?
Se este for realmente o caso e, portanto, você está tentando entender como cortar uma imagem no Illustrator sem recorrer a software externo, saiba que veio ao lugar certo na hora certa! Neste guia, de fato, explicarei como cortar uma imagem no Illustrator tanto no computador (usando Windows ou macOS) quanto no iPad, onde a Adobe lançou uma versão muito completa de seu software.
Você verá que, depois de aprender as informações contidas neste tutorial, poderá gerenciar suas imagens de forma independente no Illustrator para otimizar seu fluxo de trabalho criativo ao mesmo tempo. Você está pronto para começar? Muito bem, então desejo-lhe uma boa leitura e, acima de tudo, divirta-se!
conteúdo
- Informação preliminar
- Como cortar uma imagem no Illustrator para PC
- Como cortar uma imagem no Illustrator para iPad
Informação preliminar
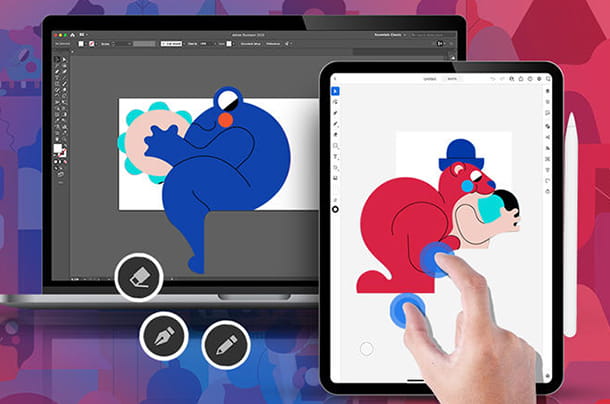
Antes de ilustrar você como cortar uma imagem no Illustrator, eu queria dar-lhe algumas informações preliminares sobre isso.
Bem, Adobe Illustrator não nasceu como um software para edição de fotos, por isso é normal que não contenha as mesmas ferramentas de processamento de imagem presentes em programas utilizados para esse fim, como o Adobe Photoshop.
Dito isto, se você não encontrar a ferramenta para cortar imagens no Adobe Illustrator, pare de procurar porque posso dizer que não está lá. No entanto, não tenha medo: a Adobe não deixou seu software de desenho vetorial incompleto. Claro! Também no Illustrator existe uma maneira muito fácil de fazer recortes de imagens e usá-los para fotomontagens ou exportá-los em formato PNG.
Se o seu PC ou iPad já estiver equipado com o Adobe Illustrator, você está pronto para iniciar o guia; caso contrário, você deve saber que o Illustrator é um software pago que requer uma assinatura ativa (mensal ou anual), no entanto, oferece uma avaliação gratuita de uma semana, que pode ser útil para tentar avaliá-lo. Para saber mais, sugiro que você leia meu artigo sobre como baixar o Illustrator gratuitamente. Quando estiver pronto para começar, nos capítulos seguintes você encontrará todos os detalhes para ter sucesso em sua intenção!
Como cortar uma imagem no Illustrator para PC
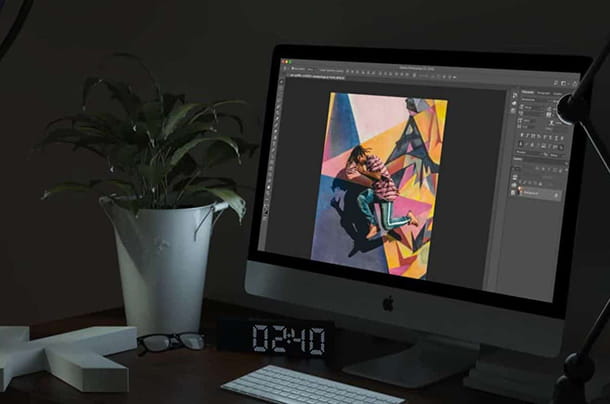
Vamos começar com o procedimento a seguir acima PC. Esse método é equivalente para todas as versões do Illustrator, embora a versão atual da Creative Cloud seja constantemente atualizada com novos recursos e ferramentas não presentes nas versões anteriores.
Resumindo, você não precisa se preocupar: você pode seguir as instruções dadas aqui com a versão do Illustrator que você possui. Ligue seu PC (Windows ou Mac), inicie sua versão do Adobe Illustrator e vamos ver imediatamente como cortar uma imagem no Illustrator para PC.
Primeiro, abra a imagem que você precisa cortar no Illustrator através do menu Arquivo> Abrir, que você encontra no topo. Para delimitar com precisão a forma do recorte, sugiro que você desmarque os seguintes itens no menu Ver, localizado na parte superior: Ajustar à grade, Alinhar ao ponto, Alinhar ao Pixel e Ajustar ao glifo.
Agora crie um novo nível acima da imagem clicando no botão + localizado na parte inferior do cartão Níveis. Clique no novo nível, para selecioná-lo e certifique-se de trabalhar nele.
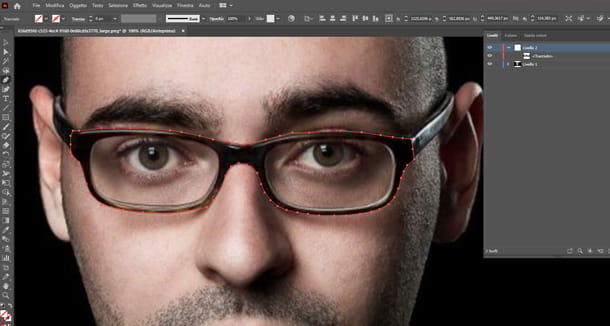
Boa! Agora comece a criar a forma do recorte: em seguida, selecione a ferramenta Penna na barra de ferramentas (ou pressione a tecla P no teclado), depois da caixa Seletor de cores imposto Sem enchimento (chave ò no teclado).
Em seguida, escolha o ponto onde deseja começar a delinear o formato do recorte, com um clique; em seguida, mova o cursor e continue clicando a uma distância de alguns pixels ao longo todo o contorno da forma do recorte, até chegar ao ponto inicial no qual, se você parar acima, notará o item Âncora. Clique para feche a forma de recorte.
Estamos quase lá. Escolha Ferramenta de seleção na barra de ferramentas (ou pressione a tecla V no teclado), depois clique no item de menu Selecionar> Todos. Agora clique no menu Objeto> Máscara de recorte> Criar (ou clique no chave certa mouse em qualquer lugar do Prancheta de desenho e escolha a voz Criar máscara de corte no menu de contexto).
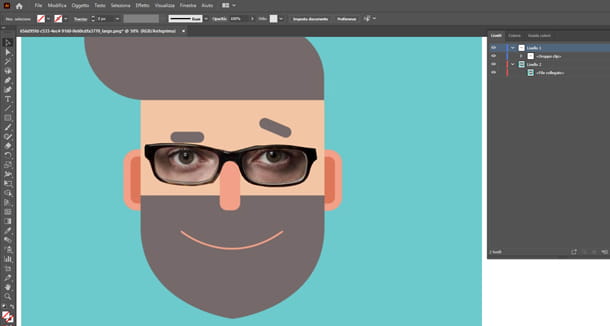
Perfeito, você tem seu corte de imagem! Se desejar, você pode movê-lo e redimensioná-lo à vontade, depois exportá-lo, por exemplo, no formato PNG, acessando o menu Arquivo> Exportar> Exportar como. Na caixa de diálogo que se abre, escolha o formato de seu interesse (ex. PNG) encontrado no menu suspenso ao lado do item Salvar como e confirme.
A imagem cortada refletirá todas as características de transparência (alfa) e você pode usá-la para fazer sobreposições, retoques de fotos, colagens e muito mais no Illustrator e em qualquer outro software gráfico digital que possa abrir um arquivo PNG. Para ter algumas ideias sobre isso, sugiro meu tutorial de como mesclar duas imagens com o Photoshop.
Como cortar uma imagem redonda no Illustrator

Se você não quiser definir manualmente o contorno de uma forma perfeitamente esférica, então você não deve usar a ferramenta Caneta, porque a circunferência de recorte corre o risco de se tornar um bom polígono. Então neste capítulo eu vou explicar para você como cortar imagem redonda no Illustrator em alguns passos simples.
O conceito é muito semelhante ao descrito no capítulo anterior, portanto, comece Illustrator, Então abra a imagem que contém o elemento redondo (ou elementos redondos) a ser cortado e cria um novo nível acima dele. Lembrar de selecione o nível acabou de criar, para trabalhar dentro dele.

Agora selecione-o Ferramenta Elipse na barra de ferramentas (ou pressione a tecla L no teclado), depois escolha Sem enchimento dal Seletor de cores. Mantendo pressionado o clique do mouse, defina um cerchio tão grande quanto a imagem que você deseja cortar, posicione e redimensione como quiser até que pareça coincidir o mais precisamente possível com a imagem que você deseja cortar.
Quando você tiver colocado a elipse no topo da imagem redonda, selecione-a Ferramenta de seleçãoe clique no menu Selecionar> Todos e depois no menu Objeto> Máscara de recorte> Criar (ou clique com o botão direito em qualquer lugar do Prancheta de desenho e escolha a voz Criar máscara de corte no menu de contexto).
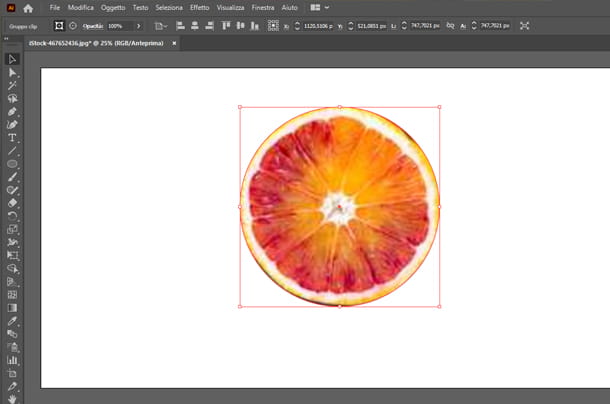
Feito! Você tem um recorte perfeitamente redondo de sua imagem. Se você quiser exportá-lo em um formato como PNG, vá para o menu Arquivo> Exportar> Exportar como e, na caixa de diálogo que se abre, escolha o formato desejado (ex. PNG) ao lado do item Salvar como, para então confirmar.
Relembro que o arquivo PNG preserva todas as características de transparência (alfa) do fundo e que você pode utilizá-lo para fotomontagens, composições e sobreposições com qualquer software que possa manipular um arquivo PNG.
Como cortar uma imagem no Illustrator para iPad
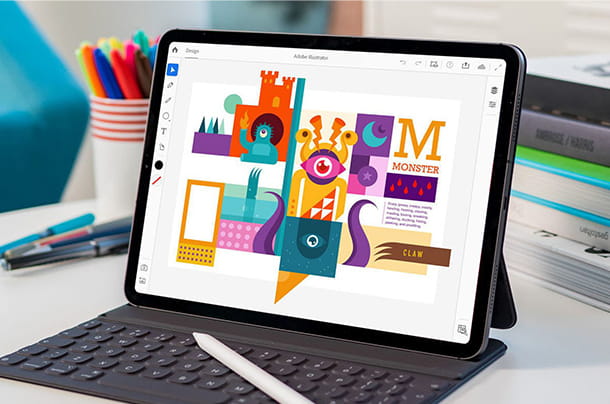
Se você está trabalhando em mobilidade total, entre uma viagem e outra e quer saber como cortar uma imagem no Illustrator para iPad, vou explicar para você imediatamente neste capítulo.
As indicações a seguir referem-se apenas ao Illustrator para iPad, que é uma versão quase completa do Illustrator disponível apenas no tablet da Apple e, no momento, apenas em inglês (para usá-lo é necessário ter uma assinatura ativa da Creative Cloud).
Para começar, comece, portanto, Illustrator por iPad, escolha o formato da Prancheta de sua preferência, tocando no botão Crie um novo localizado no canto inferior esquerdo. Agora você pode importar sua imagem para cortar tocando noícone de fotografia na barra de ferramentas do lado esquerdo da tela.
Em seguida, escolha o item Fotos (Foto), se você quiser acessar a Galeria do iPad ou a voz Câmera, se você precisar tirar uma nova foto para recortar.
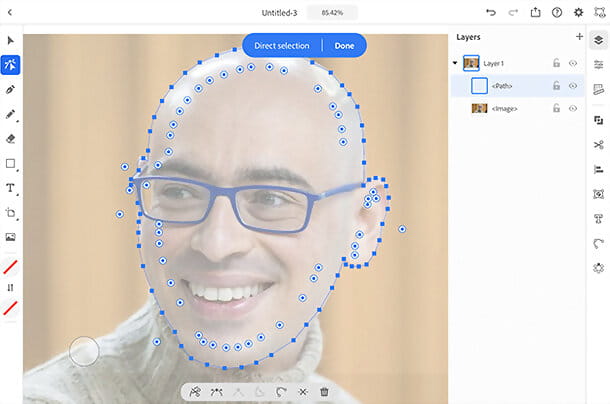
Boa! Agora selecione-o Ferramenta caneta na barra de ferramentas localizada no lado esquerdo da tela e você pode começar a desenhar o contorno da sua máscara de recorte logo acima da imagem, dando um toque após o outro a uma distância de alguns pixels, para ser o mais preciso possível. Finalmente, para fechar a seleção a ser cortada e torná-la utilizável para o efeito, toque em primeiro ponto criado.
Estamos quase lá: agora escolha Ferramenta de Seleção (aquele com o ícone de seta cheia) localizado na barra de ferramentas no lado esquerdo da tela, depois toque uma vez no nível do recipiente o nível pai (ou seja, aquele que contém a imagem e o caminho). Por fim, toque no ícone Objeto na barra de ferramentas localizada no lado direito da tela e escolha o item Faça máscara de recorte e pronto.
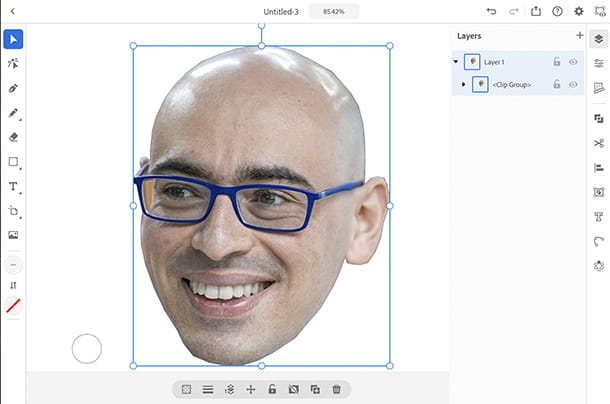
Para exportar seu novo recorte e usá-lo em outros aplicativos gráficos digitais, basta tocar no ícone Publicar e exportar localizado no canto superior direito da tela, depois escolha os itens Exportação rápida como PNG e Salvar imagem, para salvar o arquivo PNG na Galeria do iPad.


























