o histogramas são um dos métodos mais simples e eficazes para representar os resultados de uma pesquisa de mercado ou, de forma mais geral, de dados recorrentes e, portanto, estão vinculados a frequências. São comumente chamados gráficos de barra e uma das maneiras mais simples de obtê-los é criá-los em sobressair.
Como você diz? Você usa o Excel, mas é iniciante e nunca ouviu falar em histogramas? Isso é normal, mas não se preocupe. Com o guia de hoje, veremos como fazer um histograma com excel de uma maneira tão fácil que você não terá que ler este artigo mais de uma vez para aprendê-lo perfeitamente. Que tal se começarmos imediatamente?
As indicações que estou prestes a dar referem-se a todas as versões mais recentes do Excel para Windows e macOS, mas haverá alguma menção às versões mais antigas do famoso software da Microsoft. Além disso, vou orientá-lo sobre como trabalhar Excel Online, a versão web do Excel acessível gratuitamente em qualquer navegador para navegação na Internet, e vou explicar como criar histogramas usando a versão móvel do Excel, que está disponível para Android, iOS e Windows 10 Mobile. Resumindo: você só precisa escolher o dispositivo e a plataforma de software a partir da qual atuar e seguir as instruções abaixo. Boa leitura e, acima de tudo, bom trabalho!
conteúdo
Crie um histograma com o Excel no PC e Mac
Se você quer aprender como fazer um histograma com excel e você estiver usando uma versão recente do Office para Windows ou macOS, a primeira etapa que você precisa dar é iniciar sobressair e abra nela a planilha contendo os dados dos quais você deseja desenhar seu gráfico.
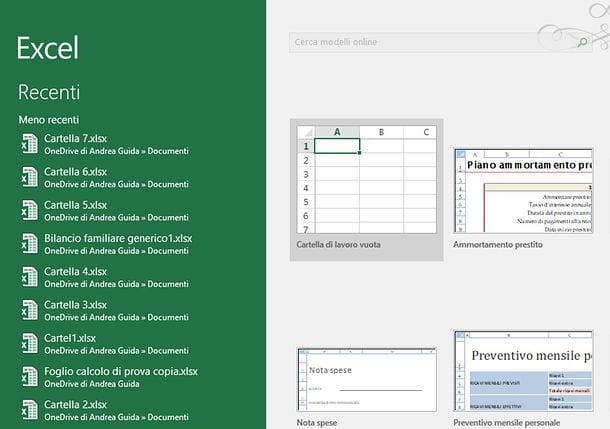
Neste ponto, você deve manter pressionado o botão esquerdo do mouse e selecionar todas as células contendo os dados que deseja exibir no gráfico (por exemplo, as respostas dadas a uma pesquisa e a frequência com que foram dadas). Os dados devem ser organizados em duas colunas: por um lado, dar para ser analisado e por outro eu dados do compartimento, que representam os intervalos pelos quais medir a frequência.
Em seguida, clique no botão Histograma contido no cartão entrardo Excel (aquele com o três barras verticais) e selecione o tipo de gráfico que deseja usar na caixa que aparece. Nesse ponto, quase como num passe de mágica, seu gráfico aparecerá na planilha com os dados selecionados nas células. Você pode mover o gráfico e redimensioná-lo livremente usando o mouse, enquanto para personalizar sua aparência (por exemplo, alterar as cores das barras) você deve clicar nele e usar as ferramentas na guia Ferramentas gráficas que aparece na barra de ferramentas do Excel.
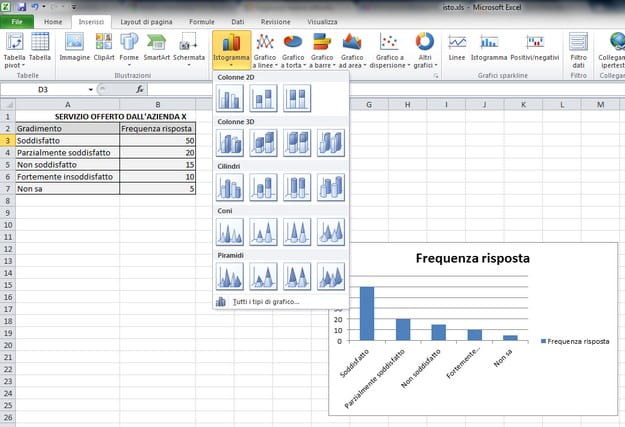
Se você não deseja criar um histograma simples, mas deseja analisar os dados e frequências contidos em uma planilha usando esse tipo de gráfico, clique no botão Envie o localizado no canto superior esquerdo e selecione o item opções no menu que aparece. Na janela que se abre, selecione o item Componentes adicionais na barra lateral esquerda, clique no botão aflição(abaixo), coloque a marca de seleção ao lado do item Ferramentas de análise - VBA e clique no botão OK para ativar a análise dos dados na forma de histogramas.
Se você usar um Mac, para ativar as ferramentas de análise você deve ir ao menu Ferramentas> Suplementos do Excel que está localizado na parte superior, você deve colocar a marca de seleção ao lado do item Ferramentas de análise e você tem que apertar o botão OK.
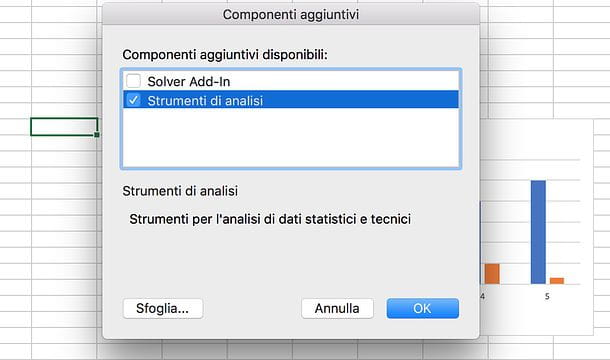
Neste ponto, vá para a guia Dar na barra de ferramentas do Excel, clique no botão Análise de dados (canto inferior direito) e selecione o item clicando duas vezes nele Histograma da lista que aparece. Na janela que se abre, selecione os dados dointervalo de entrada e dell 'intervalo de classe clicando no botão com a seta vermelha colocada ao lado desses itens, coloque a marca de seleção ao lado do item Gráfico na saída e clique em OK para obter seu histograma.
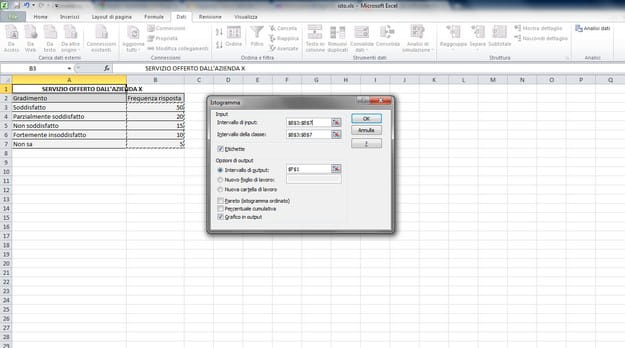
Versões mais antigas do Excel
olhar fazer um histograma com excel E use Office 2003 ou anterior, você deve selecionar com o mouse todas as células contendo os dados a serem inseridos no gráfico e clicar no botão assistente de gráfico presente na barra de ferramentas do programa (é aquela com o ícone colorido do gráfico de barras). Na janela que se abre, selecione o item Histograma na barra lateral esquerda, clique no tipo de gráfico que deseja criar e primeiro clique em para a frente três vezes consecutivas e depois final para completar a operação.
Para ativar a ferramenta de análise de dados na forma de histogramas em Excel 2003, selecione o item Componentes adicionais do menu instrumentos do programa, coloque a marca de seleção ao lado do item Ferramentas de análise - VBA e clique no botão OK. Para iniciar a análise de dados, no entanto, você deve selecionar o item Análise de dados do menu instrumentos do Excel.
Criar um histograma com o Excel Online
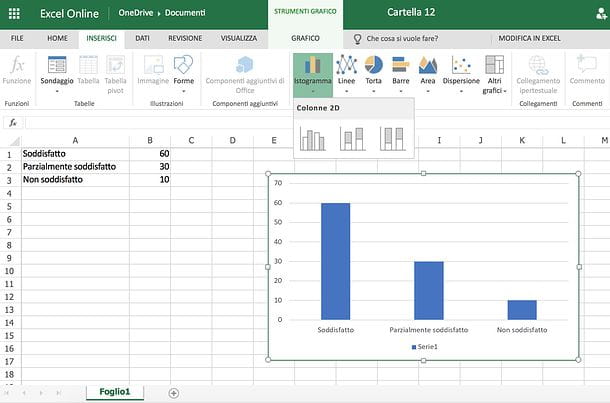
Como já mencionado na abertura do post, o Excel também está disponível em uma versão web, chamada Excel Online, que pode ser utilizada diretamente do navegador (ex. cromo, Firefox o Safári) e não exige nenhum tipo de pagamento. Para acessá-lo, basta ter uma conta Microsoft (caso ainda não tenha, você pode corrigi-la lendo meu tutorial de como criar uma conta Microsoft) e fazer login com ela. Como é fácil de entender, não inclui todas as funções do Excel para Windows ou macOS, mas para a criação de histogramas simples é mais que suficiente.
Para criar um histograma no Excel Online, conectado à página principal do serviço, faça login com sua conta Microsoft (se necessário) e clique no botão para criar um pasta de trabalho em branco. Se, por outro lado, você deseja atuar em um arquivo já existente, conectado ao OneDrive (o serviço de armazenamento em nuvem da Microsoft, sobre o qual falei em detalhes no meu tutorial dedicado), clique no botão Vá para o meu OneDrive (se necessário), faça login no seu conta Microsoft e arraste a planilha do Excel na qual você deseja agir para a janela do navegador. No final do upload (que você pode acompanhar usando o freccia que aparece no canto superior direito), clique no ícone do arquivo que você acabou de carregar para abri-lo no Excel Online.
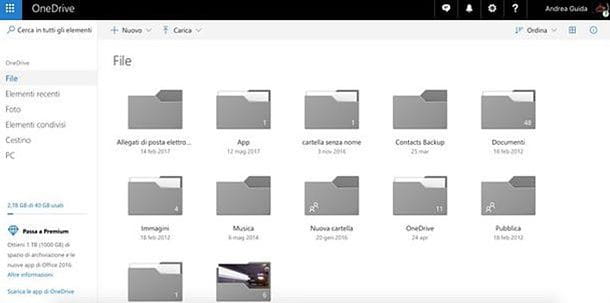
Agora tudo o que você precisa fazer é seguir o mesmo procedimento que mostrei antes para a versão clássica do Excel (para Windows e macOS). Em seguida, selecione as células que contêm os dados que deseja exibir em seu gráfico (os dados devem ser organizados em duas colunas: i dar para ser analisado e eu dados do compartimento, que representam os intervalos pelos quais medir a frequência), clique no botão Histograma contido no cartão entrardo Excel Online (aquele com o três barras verticais) e selecione o tipo de gráfico que deseja usar entre os disponíveis.
Por fim, vá para a aba Ferramentas gráficas para personalizar a aparência do gráfico recém-inserido no Excel Online e use o mouse para movê-lo ou redimensioná-lo. Quando estiver satisfeito com o resultado, você pode optar por salvar o arquivo online no OneDrive ou baixá-lo localmente para o seu PC.
aperte o botão Envie o localizado no canto superior esquerdo, selecione o item Salvar com nome na barra que aparece ao lado e clique no botão Salvar com nome para salvar o arquivo no OneDrive ou no botão Baixe uma cópia para baixá-lo offline para o seu computador (como um arquivo XLSX).
Crie um histograma com o Excel em smartphones e tablets
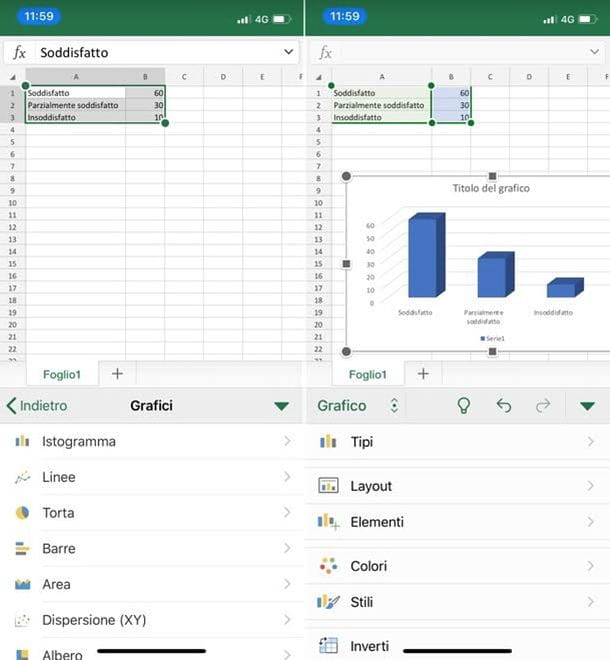
Você costuma precisar editar planilhas em movimento? Sem problemas: sobressair também está disponível na forma de aplicativo para smartphones e tablets, é compatível com Android, iOS e Windows 10 Mobile e pode ser usado gratuitamente em todos os dispositivos equipados com tela de tamanho igual ou inferior a 10.1" (caso contrário requer uma assinatura para Office 365, com preços a partir de 7 euros / mês).
Para criar um histograma no aplicativo móvel Excel, baixe-o na loja do seu dispositivo (se necessário, pois em muitos dispositivos Android e Windows 10 Mobile ele está instalado "como padrão"), inicie-o e faça login no seu conta Microsoft (se você ainda não tem uma, siga as instruções do meu tutorial sobre como criar uma conta da Microsoft).
Neste ponto, você escolhe se criar uma pasta de trabalho em branco ou se deseja abrir um arquivo existente, acessando a guia Apri aplicativo e selecionando uma das muitas opções disponíveis: você pode abrir um arquivo da memória do seu dispositivo ou de serviços de armazenamento em nuvem suportados, como Dropbox, onedrive e Google drive.
Depois de criar ou abrir o documento para agir, basta clicar em primeira célula que contém os dados a serem incluídos no gráfico, pressione indicadores que aparecem nas laterais e complete a seleção destacando todas as outras células de seu interesse. Neste ponto, se você usar um smartphones, pressiona o ícone de lápis localizado no canto superior direito, selecione o item entrar no menu suspenso que aparece no canto inferior esquerdo e depois suba Gráficos> Histograma para escolher o tipo de gráfico a inserir na planilha. Se você usa um tablet, no entanto, vá para a guia entrar Excel, aperta o botão Gráficos e selecione o item Histograma no menu que aparece.
Por fim, posicione e redimensione o gráfico com os dedos e, se desejar, altere sua aparência usando os comandos da aba gráfico do Excel. Em seguida, salve o documento pressionando seta para trás (se for um arquivo novo, você precisará especificar o nome a ser atribuído a ele).


























