Até agora você deve saber bem, OpenOffice é uma alternativa gratuita ao Microsoft Office que permite fazer quase tudo o que você pode fazer com o pacote pago da Microsoft. Isso significa que ele não apenas permite processar documentos de texto como Word e planilhas como Excel, mas também permite criar belas apresentações como no PowerPoint.
Se você está procurando uma solução para criar apresentações e slides para mostrar na escola ou no trabalho e não quer gastar uma fortuna em soluções comerciais, dificilmente encontrará melhor. Aqui está a razão pela qual eu diria para fechar aqui com a conversa e agir imediatamente: aqui como fazer uma apresentação com o Open Office passo a passo.
Para o tutorial estarei usando a versão 4.x do OpenOffice que, no momento em que escrevo, é a mais recente. De qualquer forma, as indicações do guia devem valer para todas as versões da famosa suíte open source, que relembro estar disponível não só para Windows, mas também para macOS, Linux e, extraoficialmente, também para Android. (I 'vai falar mais sobre isso no final do artigo). Boa leitura e bom trabalho!
conteúdo
- Operações preliminares
- Criar uma apresentação com o Open Office
- Crie uma apresentação com o Open Office em smartphones e tablets
Operações preliminares
Se você está lendo este guia, provavelmente já o instalou OpenOffice no seu computador. Se este não for o caso, corrija-o imediatamente conectando-se ao site oficial do OpenOffice e clique primeiro no item baixar e, em seguida, Baixe a versão completa (certificando-se de que nos três menus suspensos na parte superior estejam selecionados, respectivamente, o sistema operacional instalado em seu computador, o idioma 2022na e a versão mais recente do software).
Quando o download for concluído, se você estiver usando Windows, abra o arquivo .exe obtido e, na janela que se abre, primeiro clique em Sim e, em seguida, para a frente e Instalar para extrair os arquivos necessários para instalar o OpenOffice. Em seguida, clique em para a frente três vezes consecutivas e conclua a configuração pressionando em sequência Instalar e final. Se você também instalar o componente Visual C ++ redistribuível, não se preocupe: é um componente gratuito (desenvolvido pela Microsoft) necessário para o correto funcionamento do OpenOffice.
Se você usar um MacEm vez disso, abra o pacote .dmg entendi arraste OpenOffice na pasta Aplicações macOS e inicie o programa clicando com o botão direito do mouse em seu ícone e escolhendo o item Apri por duas vezes consecutivas (a operação só é necessária na primeira inicialização para contornar as restrições do macOS em aplicativos de desenvolvedores não certificados).
Quando a instalação estiver concluída, você estará pronto para fazer uma apresentação com o Open Office. Em seguida, inicie a suíte clicando em seu ícone na área de trabalho do Windows ou no macOS Launchpad e, na janela que se abre, preencha o pequeno questionário de boas-vindas digitando seu nome (para que ele seja incluído nos metadados dos documentos que você irá criar). Em seguida, siga as instruções nos capítulos seguintes do guia para dar vida aos seus slides.
Criar uma apresentação com o Open Office
Para quebrar o gelo, eu diria que a melhor escolha é partir de um modelo pré-definido usando o bruxo para criar apresentações incluídas no OpenOffice.
Em seguida, clique no botão apresentação presente na tela principal do OpenOffice (ou vá até o menu Arquivo> Assistentes> Apresentação localizado no canto superior esquerdo) e, na janela que se abre, coloque a marca de seleção ao lado do item Como um modelo para começar a criar uma nova apresentação a partir de um modelo predefinido.
Em seguida, escolha o modelo de apresentação que melhor se adapta a você na lista que aparece (há apenas alguns no início, mas você pode baixar muitos deles gratuitamente da Internet através do site do OpenOffice) e clique em para a frente para continuar configurando sua apresentação.
Nesse momento, você precisa escolher o meio de apresentação, é aí que você terá que reproduzir a apresentação que deseja criar (tela, slide, papel, etc.), colocando a marca de seleção ao lado de um dos itens disponíveis e selecionando o fundo para apresentação entre os propostos na lista.
Depois de fazer sua escolha, clique novamente em para a frente e escolha a animação que deseja usar para alternar entre as páginas da sua apresentação selecionando-a no menu suspenso efeito. Também define o Velocidade reprodução da apresentação no menu suspenso e clique em para a frente para acessar o formulário onde você precisará inserir informações sobre você ou a empresa para a qual está produzindo a apresentação.
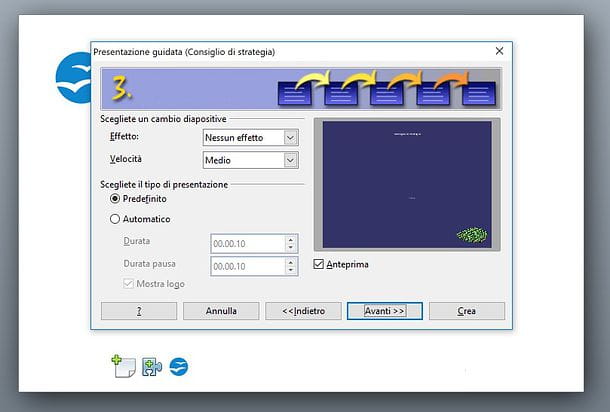
Após o preenchimento do formulário, clique novamente no botão para a frente, deixe a marca de seleção ao lado das páginas que deseja manter em sua apresentação (título, Panoramica, Objetivo de longo prazo, etc.), remova-o dos que não deseja inserir e clique no botão Crea para acessar a tela principal do impressionar.
Mesmo que à primeira vista sua interface possa surpreendê-lo, posso garantir que criar uma apresentação com o OpenOffice é realmente muito fácil: basta pensar que, para modificar qualquer texto, imagem ou forma, basta selecioná-lo com o mouse e prosseguir com a personalização . usando as barras de ferramentas do programa.
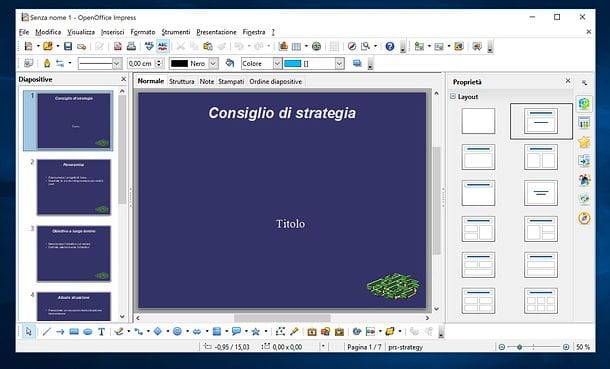
Na barra de ferramentas principal do Impress, por exemplo, você encontrará todas as ferramentas para formatar texto, copiar/colar, inserir imagens, hiperlinks e realizar todas as operações mais comuns. À direita, no entanto, você encontrará uma barra de acesso rápido com vários botões: Propriedade para exibir o painel "Propriedades", que contém os menus com os quais ajustar as propriedades dos vários elementos selecionados (por exemplo, textos ou imagens); Páginas mestras para visualizar modelos de páginas usadas na apresentação, páginas usadas recentemente e páginas disponíveis para uso; Animação personalizada ajustar as propriedades das animações aplicadas aos elementos selecionados; Efeito de transição para escolher o efeito de transição a ser aplicado ao slide selecionado; Estilos e formatação gerenciar estilos e formatação predefinidos no OpenOffice; Galeria para acessar a galeria do OpenOffice com clipart para ser incluído nas apresentações e navegador, para acessar o menu de navegação através do qual "saltar" de um slide para outro selecionando o título.
Por fim, à esquerda estão os miniaturas de todos os slides que compõem a apresentação, enquanto com o barra de ferramentas que está localizado na parte inferior, você pode inserir e modificar formas e textos de maneira muito simples (basta selecionar uma ferramenta da barra de ferramentas e clicar no ponto do slide em que deseja usá-la).
Uma vez que você esteja familiarizado com todos os comandos e tenha criado sua primeira apresentação, você pode visualizar o resultado final pressionando o botão F5 no teclado ou clicando no botão apresentação da barra de ferramentas principal do Impress (canto superior direito).
Se estiver satisfeito com o resultado, você pode salvar sua apresentação selecionando o item Salvar com nome do menu Envie o localizado no canto superior esquerdo. As apresentações podem ser salvas no formato OpenOffice (ODP) e em formato PowerPoint (PPT), basta escolher o tipo de arquivo desejado no menu suspenso Salvar como (o Tipo de arquivo seu Mac). Fácil, certo?
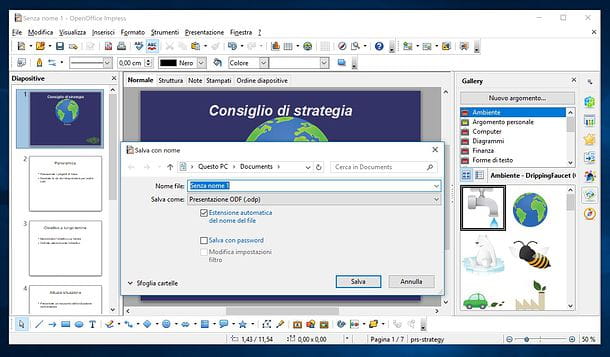
Depois, você pode editar sua apresentação quando quiser simplesmente clicando duas vezes nela: O Impress abrirá automaticamente, permitindo que você aplique as alterações desejadas ao seu arquivo. Caso contrário, clique com o botão direito do mouse no arquivo para editar e selecione os itens Abrir com> OpenOffice Impress (Ou Abrir com> OpenOffice no Mac) no menu de contexto ou restaure a associação entre os arquivos ODP ou PPT e o OpenOffice.
Para realizar esta operação em Windows, clique com o botão direito em qualquer arquivo no formato que deseja associar ao OpenOffice e selecione o item Propriedade no menu de contexto. Na janela que se abre, clique no botão Alterar, selecione OpenOffice Impress da lista de aplicativos disponíveis e dar OK.
Se você usar um Macem vez disso, clique com o botão direito do mouse em qualquer arquivo no formato que deseja associar ao OpenOffice e selecione o item Obter informação no menu de contexto. Na janela que se abre, expanda o painel Abrir com, selecione OpenOffice no menu suspenso para escolher aplicativos e clique no botão Editar tudo para aplicar as alterações.
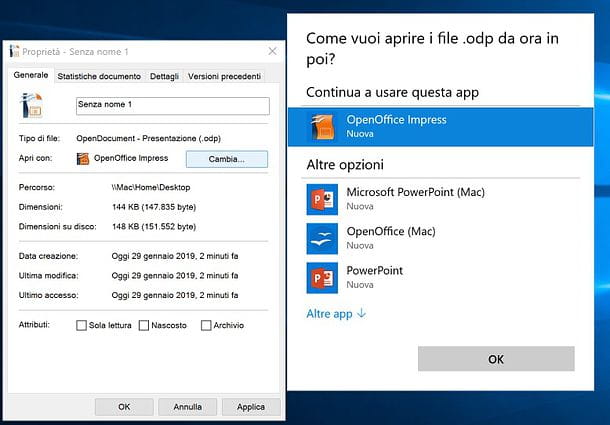
Como você diz? Gostaria de criar uma nova apresentação em branco com o Impress? Nada mais fácil: comece OpenOffice usando seu ícone na área de trabalho do Windows ou macOS Launchpad, selecione o item apresentação na janela que se abre, marque a caixa Apresentação em branco e clique no botão Crea.
Se, por outro lado, você deseja instalar novos modelos para usar em suas apresentações, visite o site do OpenOffice, encontre o modelo de seu interesse e clique primeiro em sua visualização e depois no botão Baixar modelo, na página que se abre. Quando o download estiver concluído, você pode clicar duas vezes no arquivo baixado e trabalhar diretamente nele ou, alternativamente, pode movê-lo para a pasta de modelos do OpenOffice e tê-lo sempre disponível entre os modelos predefinidos do programa.
Se você não sabe qual é a pasta na qual o OpenOffice guarda os templates, abra o programa, vá até o menu Opções de ferramentas (Ou OpenOffice> Preferências no Mac), selecione o item Rotas da barra lateral da janela que se abriu e verifique o caminho indicado no campo Modelos: é lá que você terá que colocar o arquivo de modelo baixado da Internet (para encontrá-lo no menu para escolher os modelos do programa).
Crie uma apresentação com o Open Office em smartphones e tablets
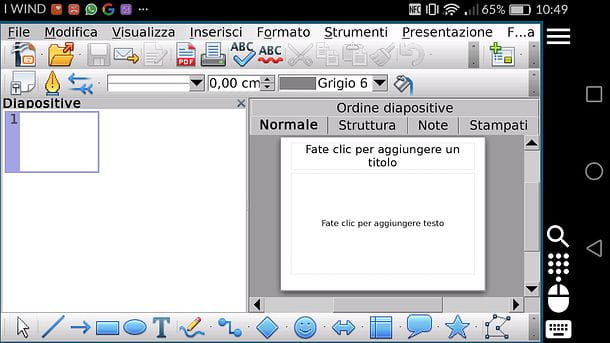
Como mencionado no início do post, o OpenOffice também está disponível em smartphones e tablets. Esta não é uma solução oficial, mas funciona muito bem. O aplicativo ao qual me refiro é o AndrOpen Office, está disponível apenas para Android e é uma porta exata do OpenOffice para computadores: isso significa que sua interface não é otimizada para uso via touch-screen, mas mostra todos os menus da versão desktop do programa.
O AndrOpen Office é gratuito, mas para desbloquear alguns recursos avançados, como suporte para serviços de armazenamento em nuvem (ex. Dropbox), e para retirar os anúncios da app, é necessário adquirir o seu Pacote Profissional ao custo de 4,49 euros. Dito isso, para baixar o AndrOpen Office em seu smartphone ou tablet, basta abrir o Play Store (o ícone com o símbolo ▶ ︎ colorido localizado na tela inicial ou na gaveta, ou seja, a tela com a lista de todos os aplicativos instalados no dispositivo), pesquise "AndrOpen Office" neste último e prossiga com a instalação do aplicativo pressionando primeiro seu ícone nos resultados da pesquisa e depois no botão Instalar.
Em seguida, inicie o AndrOpen Office, escolha criar um novo apresentação e siga as instruções que já lhe dei no capítulo do guia dedicado ao OpenOffice para PC, pois, como já mencionado, a interface do programa é a mesma, mesmo no celular.


























