Seu chefe lhe entregou um pedaço de papel sobressair contendo dados muito importantes: você gostaria de automatizar algumas operações neles e ter a possibilidade de classificá-los, mas infelizmente não sabe como fazê-lo. Não se preocupe. É uma coisa absolutamente viável, porém é necessário partir de uma "estrutura" de dados muito precisa oferecida nativamente pelo programa: mesas.
Usando tabelas do Excel, é possível realizar operações precisas, mesmo complexas, em dados, linhas e colunas, com apenas alguns cliques: uma possibilidade que o intriga, e não um pouco, mas agora você não tem o ideia mais fraca. como fazer uma tabela no excel, real? Bem, este é o lugar certo para começar: abaixo vou fornecer todas as informações que você precisa sobre como colocar os dados de uma planilha do Excel em uma tabela, para que você possa gerenciá-los e organizá-los da melhor maneira possível, otimizando assim seu trabalho.
Pronto para ir? Perfeito! Inicie sua cópia do Excel e leia atentamente o que estou prestes a lhe dizer. As indicações que darei a você são válidas para todas as versões do famoso programa da Microsoft, tanto para Windows quanto para macOS, mesmo que pessoalmente eu use 2022 (que é a mais recente, no momento da redação). Tenho certeza que você ficará surpreso com os resultados que poderá obter. Dito isso, só tenho a desejar boa leitura e bom trabalho!
conteúdo
- Como criar uma tabela no Excel
- Como fazer uma tabela no Excel Online
- Como fazer uma tabela no Excel para smartphones e tablets
- Como fazer uma tabela dinâmica no Excel
Como criar uma tabela no Excel
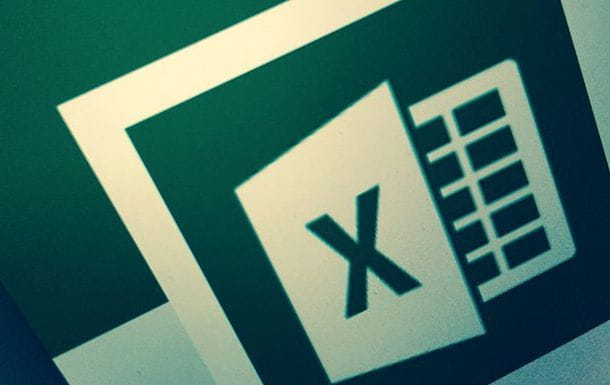
Antes de continuar, é bom que você tenha um aspecto bem específico em mente: mesmo que uma planilha clássica do Excel pareça uma "tabela" (ou seja, um gráfico organizado em linhas e colunas), na realidade seu conteúdo básico é definido intervalo de dados.
Uma tabela, entendida no sentido estrito do termo (assim como o que vamos considerar neste guia), é composta por dados organizados, intimamente ligados entre si, que podem ser ordenados, dispostos e manipulados de acordo com regras específicas. Em outras palavras, uma tabela é uma entidade do Excel que você pode criar manualmente, mas que não está presente por padrão em uma nova planilha ou em uma planilha básica.
Sem essas premissas necessárias, se você quiser saber como fazer uma tabela de dados no excel, é hora de agir: comece sobressair (ou abra a planilha que deseja gerenciar) e siga as instruções abaixo para criar uma tabela do zero ou preencher os dados existentes.
Criar uma nova tabela
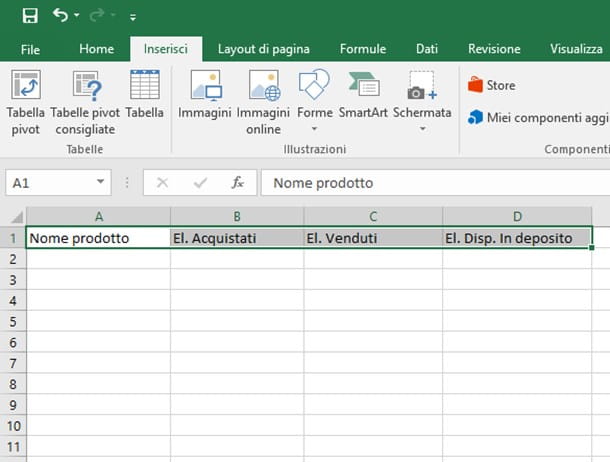
Para começar, depois de abrir o Excel (e depois de clicar na opção Pasta de trabalho em branco, se você pretende começar de um documento sem dados), vamos começar imediatamente vendo como fazer cabeçalho de tabela no excel: comece a digitar linha 1 le Etiquetas a ser atribuído às várias colunas de dados. Portanto, supondo que você pretenda criar uma tabela de gerenciamento de estoque, poderá organizá-la da seguinte maneira.
- Cella A1 (e coluna A) - rótulo nome do produto.
- Cella B1 (e coluna B) - rótulo El. comprado.
- Cella C1 (e coluna C) - rótulo El. Vendido.
- Cella D1 (e coluna D) - rótulo Ele. Em armazenamento.
O rótulo escolhido não cabe na célula por ser muito longo e truncado? Não se preocupe, você pode adaptar o tamanho da célula de acordo com seu conteúdo consultando meu guia dedicado.
Neste ponto, você pode criar sua tabela antes mesmo de começar a inserir dados: clique no botão primeira célula da mesa (neste caso A1), aperte o botão mudança do teclado e, em seguida, pressionaúltima célula da tabela (neste exemplo exemplo D1), depois clique na entrada entrar e ícone mesa. Alternativamente, você pode selecionar as células da tabela clicando na primeira delas e "rolando" o mouse até chegar à última.
Quando esta operação estiver concluída, na nova janela que aparece, marque a caixa Tabela com cabeçalhos e clique em OK: após alguns segundos, as colunas selecionadas ficarão azuis e você verá setas ao lado de cada cabeçalho, úteis para classificar os dados. Se desejar, você pode proteger as células que contêm os cabeçalhos de alterações acidentais (que podem alterar seu nome sem que você perceba), seguindo meu tutorial sobre como proteger células do Excel.
Nota: se você não quiser criar rótulos/títulos imediatamente, pule esta etapa e evite colocar a marca de seleção Tabela com cabeçalhos: neste caso, são criados cabeçalhos "genéricos" do tipo Coluna 1, Coluna 2, Coluna 3... Coluna X, que você pode modificar posteriormente à vontade, simplesmente clicando nas células relevantes e atribuindo o nome desejado.
O jogo está praticamente feito: você criou uma tabela de duas linhas, uma contendo o cabeçalho e a outra contendo os dados. Se quiser, você pode expandir a tabela "pegando" a pequena dardo oblíquo colocada na última célula no canto inferior direito da tabela e arrastando-a para a célula final desejada.
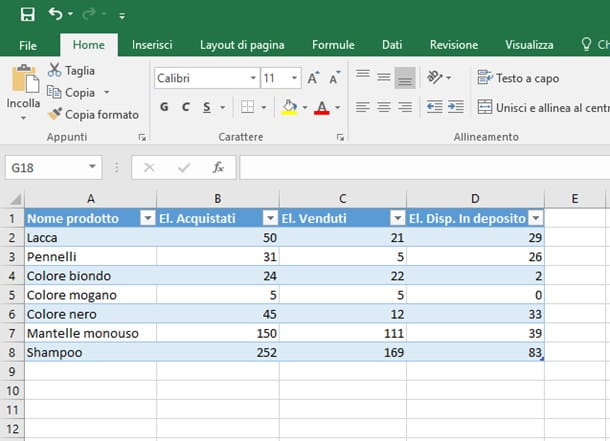
Depois de definir o tamanho que você precisa, tudo o que você precisa fazer é começar preencher a tabela com os dados que você precisa, começando com linha 2 (também de cor azul). Se desejar, você pode inserir operações automáticas a serem realizadas entre as várias células/colunas: no meu exemplo, configurei a tabela para que o coluna D, contendo os elementos residuais armazenados, foi o diferença entre o número de itens comprados (coluna B) e o número de itens vendidos (coluna C).
Como você diz? Você não consegue definir o Excel para fazer as coisas automaticamente? Você pode aproveitar as instruções que já lhe dei em meus guias específicos sobre os tópicos, que listo abaixo.
- Como somar no Excel
- Como subtrair com o Excel
- Como multiplicar no Excel
- Como quadrado e como poder no Excel
- Como calcular a porcentagem no Excel (excelente guia para cálculo automático do IVA).
- Como subtrair a porcentagem no Excel
- Como somar as horas no Excel (útil, por exemplo, se você precisar de uma planilha que gerencie as horas da equipe).
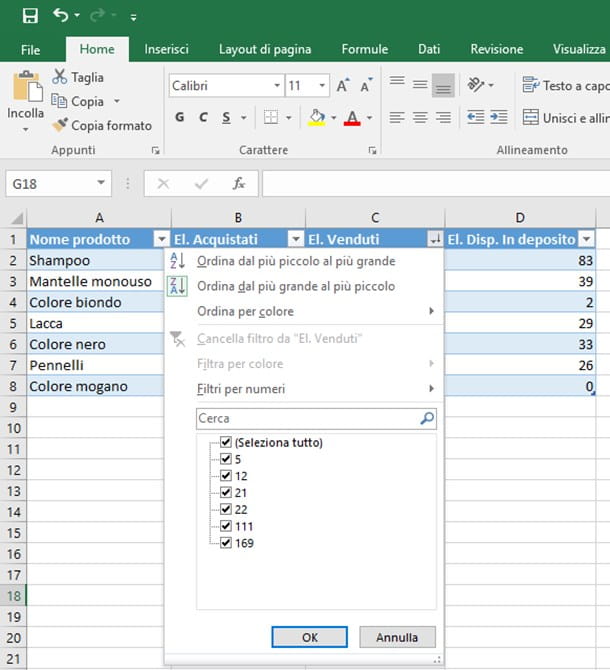
Além disso, como já mencionei, as setas ao lado de cada cabeçalho permitem que você faça classificação automática dentro da tabela: portanto, clicando em uma pequena seta, você terá a possibilidade de ordenar os elementos da tabela crescente, diminuindo, cor e personalizado, com base nos dados da coluna selecionada.
Se desejar, você pode aplicar filtros de exclusão ou evitar classificar apenas as células que contêm valores específicos.
Inserir dados que já existem em uma tabela
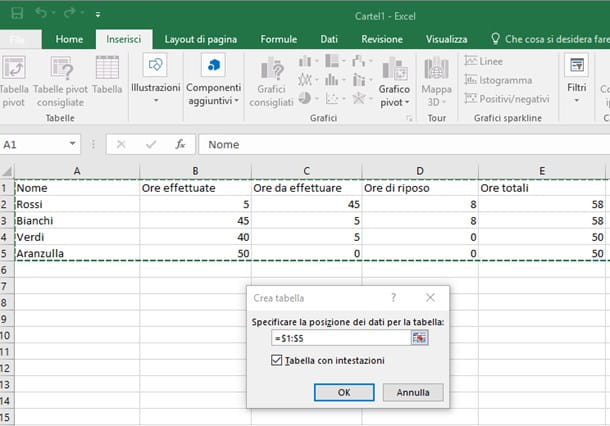
Você tem uma planilha com dados já existentes e quer organizá-los em uma tabela prática que você pode facilmente organizar, gerenciar e manipular? Esta é uma operação muito simples que você pode concluir em apenas alguns cliques.
Para começar, passe o mouse sobre o primeiro célula superior esquerda que contém os elementos a serem incluídos na tabela, depois arraste o mouse para o último célula inferior direita dos dados de seu interesse: certifique-se de que todos os dados pertencem à seleção (marcada com sombreamento cinza) e clique no item entrar e então no ícone mesa.
Neste ponto, pressione o botão OK certificando-se de marcar a caixa Tabela com cabeçalhos se a primeira linha selecionada contiver rótulos. Quando a operação de criação estiver concluída, você poderá gerenciar a tabela exatamente como expliquei na seção anterior: não foi difícil, foi?
Começando com um modelo predefinido
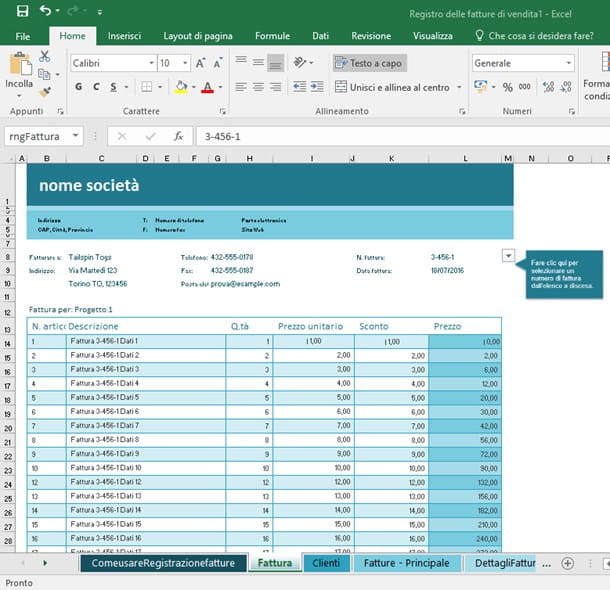
Eles lhe passaram uma planilha cheia de dados, porém você não pode colocá-la em uma tabela porque elas são confusas e precisariam ser reorganizadas manualmente?
O que eu aconselho a fazer é transferi-los dentro de um dos modelos predefinidos Excel: de fato, o programa da Microsoft oferece a possibilidade de carregar templates prontos, disponíveis tanto no computador quanto online, contendo operações, pedidos e outras características já definidas. Ao fazer isso, basta preenchê-los com os dados que você tem disponíveis e personalizá-los posteriormente como quiser.
Entre os modelos mais úteis disponíveis online, por exemplo, destaca-se o de criação e impressão de faturas: graças a uma série de planilhas pré-organizadas contendo mesas lindas e prontas, você pode acompanhar as faturas emitidas e obter um modelo pronto para impressão.
Para criar uma nova planilha a partir de um modelo predefinido, clique no menu Envie o, selecione o item Novo e escolha um modelo predefinido entre os disponíveis abaixo, ou faça um pesquisa online digitando a palavra-chave (por exemplo, faturas) na caixa fornecida e pressionando a tecla Transmissão.
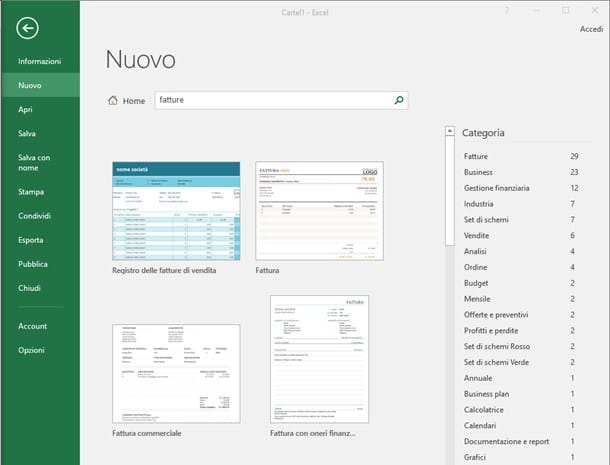
Os resultados são divididos em categorias, que você pode visualizar usando a barra de navegação lateral apropriada: depois de escolher o modelo de sua preferência, basta fazer uma Clique duas vezes em em sua visualização para abrir um novo livro de exercícios com base nele.
Se desejar, você pode criar seu modelo personalizado a partir de uma pasta de trabalho vazia e salvá-lo, para depois usá-lo como ponto de partida: Expliquei em detalhes como proceder em meu tutorial específico sobre o assunto.
Como personalizar uma mesa
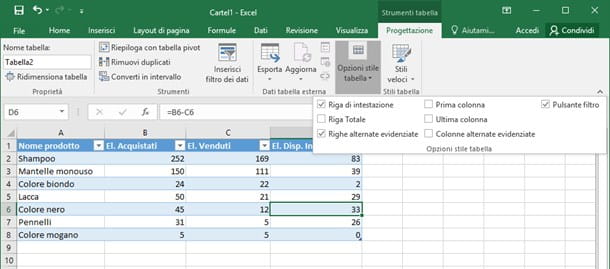
Por padrão, as tabelas criadas pelo Microsoft Excel são baseadas em Tons de azul, com linhas alternadas destacadas e uma formatação "especial" para a linha de cabeçalho. Mas se você não gosta desse estilo e quer saber como fazer uma mesa bonita no excel, o programa oferece a oportunidade de realizar personalizações.
Para prosseguir, selecione um qualquer célula da tabela, clique na entrada Projeto colocado na parte superior e dê uma olhada nos itens disponíveis: primeiro, pressione o botão Opções de estilo de tabela e, no painel proposto, marque uma ou mais caixas. Cada um deles tem uma função muito específica, que explicarei detalhadamente a seguir.
- Linha de cabeçalho - mostra ou oculta a linha que contém os rótulos.
- Linha total - mostra ou oculta a linha que contém a soma total das várias colunas (no caso de valores numéricos).
- Linhas/colunas alternativas destacadas - destaca linhas/colunas pares ou linhas/colunas ímpares com um tom mais escuro.
- Primeira / última coluna - aplicar negrito aos dados da primeira ou última coluna.
- Botão de filtro - mostra ou oculta a “seta” para filtros e ordena ao lado de cada um dos títulos.
Você pode nomear sua tabela digitando-a na caixa Nome da tabela, localizado no canto superior esquerdo. Para intervir nas cores, no entanto, você deve pressionar o botão Estilos rápidos: a partir daí você pode escolher a combinação de cores que mais combina com você clicando na visualização que preferir, ou criar um estilo personalizado (atuando nos vários elementos da tabela) clicando no item Novo estilo de mesa .... Finalmente, você pode eliminar completamente toda a formatação da tabela pressionando o botão claro.
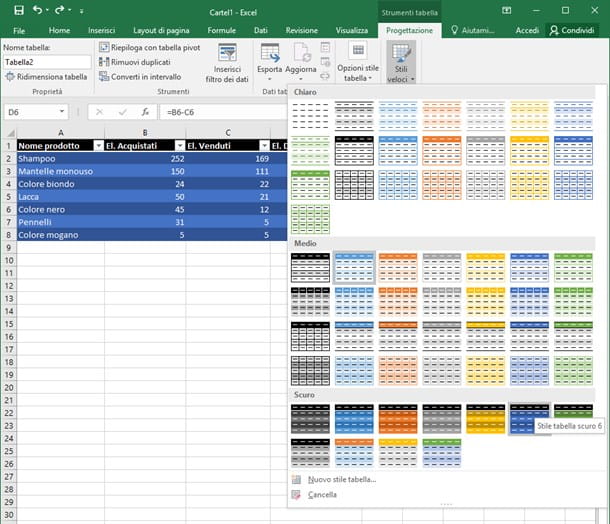
Como de costume, você pode personalizar a formatação dos dados na tabela selecionando o linhas colunas ou células únicas que lhe interessam (você pode ajudar com o botão mudança ou com as chaves Ctrl / cmd teclado) e usando as ferramentas de formatação (fonte, tamanho, estilo de caractere, cor, alinhamento, tipo de dados, etc.) na seção Início.
Como deletar uma mesa
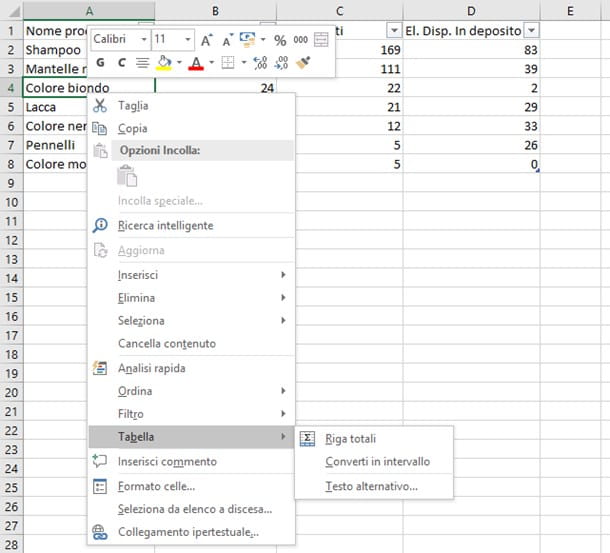
Se você tem uma planilha e não precisa mais de tabelas, pode realmente excluí-las em segundos. Antes, porém, é preciso fazer uma distinção: ao deletar uma tabela, você irá para exclua a própria tabela e os dados contido dentro dele.
Se, por outro lado, você deseja retornar os dados ao "estado inicial" (ou seja, a um faixa de valores), eliminando apenas o “esquema de tabela - e, portanto, a possibilidade de usar as ferramentas dedicadas -, você deve fazer um conversão. São duas operações extremamente simples de realizar, que vou detalhar nas linhas abaixo.
- Excluir uma tabela - se você pretende excluir completamente a tabela e os dados dentro dela, tudo o que você precisa fazer é selecione-o com o mouse (arrastando da primeira célula no canto superior esquerdo para a última célula no canto inferior direito) e pressione o botão Cancún teclado (ou retrocesso, seu Mac).
- Converter tabela em intervalo de valores - antes de prosseguir, sugiro que você exclua a formatação da tabela para se livrar das cores predefinidas, conforme expliquei na seção sobre personalização da tabela. Feito isso, faça clique com o botão direito em uma das células pertencentes à tabela, selecione o item Tabela> Converter em intervalo do menu proposto e pressiona o botão Sim localizado no painel que aparece imediatamente a seguir.
Se você chegou até aqui, significa que aprendeu completamente as operações fundamentais para criar e gerenciar tabelas de dados no Excel: antes de sair, porém, quero lembrá-lo que o Excel é um programa extremamente poderoso que permite realizar uma grande número de operações.
Só para dar alguns exemplos, você pode criar histogramas e sobrepô-los em gráficos para avaliação de dados, criar planilhas reais para realizar sorteios, proteger com senha os arquivos criados, fazer uma tabela de calendário com Excel e muito mais: Resumindo, sabendo perfeitamente como usar o Excel pode ajudá-lo em inúmeras ocasiões!
Como fazer uma tabela no Excel Online
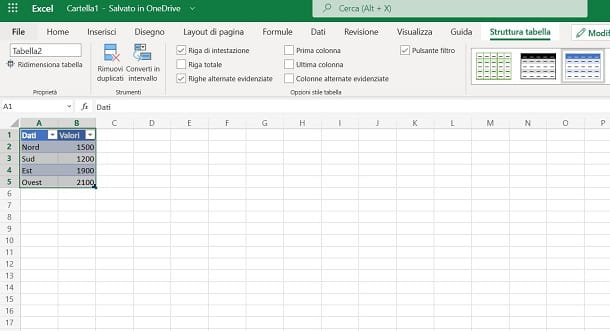
Se você não tiver o Microsoft Excel em seu PC e usar Excel Online, saiba que você pode criar uma tabela da mesma forma que vimos no capítulo anterior dedicado à versão desktop deste software de cálculo.
Apenas para resumir o que fazer, após abrir seu documento de trabalho, destaque o intervalo de células que deseja transformar em uma tabela e depois vá para a aba entrar acima. Neste momento, pressione o botão mesa e marque a caixa Tabela com cabeçalhos, se houver algum cabeçalho.
Neste ponto, você obterá uma tabela com um estilo padrão do Excel. Ao clicar nele, a aba estará disponível Estrutura da tabela na parte superior, com o qual você pode personalizar o estilo da tabela, alterando as cores das linhas e aplicando alguns elementos de formatação. Para limpar a tabela, pressione a tecla Converter para intervalo que você encontra no cartão Estrutura da tabela.
Como fazer uma tabela no Excel para smartphones e tablets
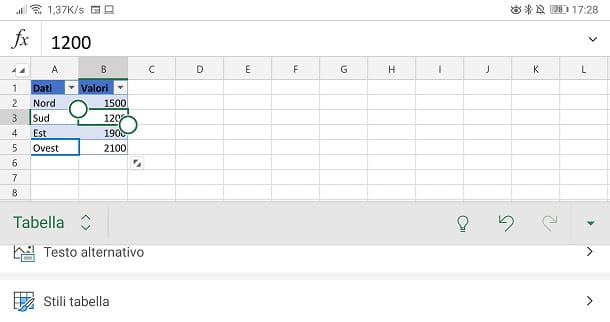
Se você deseja atuar como smartphone e tablet para criar uma tabela no Excel, saiba que o aplicativo apropriado deste famoso software de cálculo está disponível para Android (também em lojas alternativas) e iOS/iPadOS. Embora seja gratuito, é necessária uma assinatura paga do Microsoft 10.1 para telas com mais de 365 "de tamanho.
Dito isto, os procedimentos para criar uma tabela são exatamente os mesmos que já vimos nos capítulos anteriores: portanto, você também pode levar em consideração os passos vistos no capítulo sobre Excel Online (que em geral é mais semelhante ao aplicativo móvel , em comparação com a versão desktop).
Você só precisa levar em conta que a interface do aplicativo Excel é diferente com base na tela em que é reproduzido: em tablets, as abas estão na parte superior, enquanto em smartphones você encontra a barra de ferramentas na parte inferior, acessível através de uma gota especial -menu baixo.
Como fazer uma tabela dinâmica no Excel
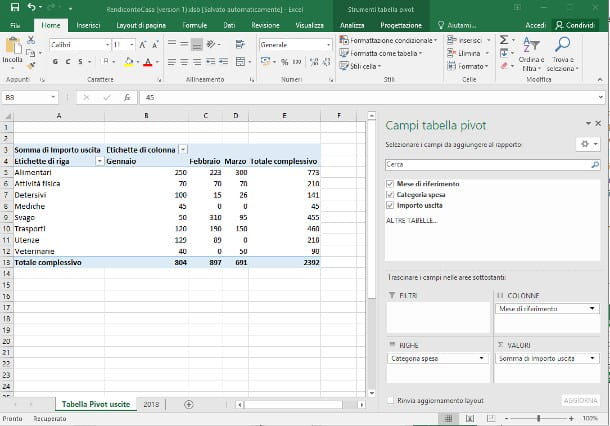
Também pode ser útil criar tabelas que permitem analisar ou apresentar dados, sem ter que agir na fonte, porque talvez ela contenha muitos dados que não são tão importantes para a intenção de visualização que você propôs. Neste caso, o tabelas dinâmicas são a melhor solução.
Nesse sentido, se você quiser saber como criar um, meu conselho é ler atentamente todos os procedimentos que expliquei detalhadamente a você neste meu tutorial: dentro você encontrará várias dicas sobre como criar melhor um pivô tabela para analisar seus dados.
No entanto, também quero alertar para uma questão bastante importante sobre esse tipo de tabela: sua principal limitação é a de ter um intervalo rígido do qual elas desenham para a exibição dos dados. Caso seja necessário adicionar novas linhas ou colunas, a tabela dinâmica deve ser excluída ou modificada para adquirir os novos dados.
Nesse sentido vale a pena saber como criar uma tabela dinâmica do Excel, ou seja, uma tabela dinâmica com uma fonte de dados dinâmica. O primeiro passo é considerar a função DESPERDÍCIO(…) que visa retornar uma referência a um intervalo deslocado, em relação a uma célula, por um número especificado de linhas e colunas.
No entanto, lendo meu tutorial sobre tabelas dinâmicas, que mencionei em alguns parágrafos anteriores, a fonte dos dados que você pode definir nesse tipo de tabela não pode ser uma fórmula. Portanto, você se perguntará o que pode fazer com uma função que não pode usar para criar uma tabela dinâmica.
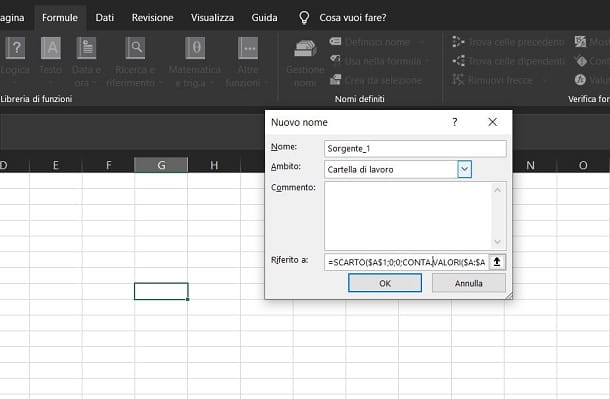
Na realidade, o painel de criação de tabela dinâmica pode adquirir um intervalo de células e um nome. Mas vamos com calma, para não criar confusão. Voltemos à função DESPERDÍCIO(…) Eu te falei mais cedo. Isso requer alguns argumentos que, por conveniência, vou te mostrar com o exemplo da fórmula = REJEITAR ($ A $ 1; 0; 0; COUNT VALUES ($ A: $ A); COUNT VALUES ($ 1: $ 1) ).
O primeiro argumento é $ A $ 1, ou seja, a célula A1 trancado que pertence ao início do intervalo de células de dados. Obviamente, se sua tabela foi criada em um intervalo diferente, você precisará substituir esse valor pelas referências de célula corretas. Os próximos dois argumentos são definidos com o valor 0Isso ocorre porque você não deseja especificar quantas linhas e colunas o intervalo deve mudar.
O quarto argumento é indicado com CONTA.VALORI($A:$A): requer a dimensão da altura da fonte de dados, ou seja, da tabela; como a altura não pode ser definida, pois você pode adicionar novas linhas a qualquer momento, você usará a função CONTADOR DE VALOR (...), que contará o número de linhas na coluna A, descartando as vazias.
O quinto argumento tem o mesmo princípio que o indicado no parágrafo anterior: como é necessária a largura da tabela que também não está bem definida (você pode adicionar novas colunas), você usará a função CONTAGEM ($ 1: $ 1), para contar o número de colunas na primeira linha.
Esclareceu o significado da função DESPERDÍCIO(…), vá para a guia Fórmulas e aperte o botão Gerenciamento de nome. aperte o botão Novo e, no ecrã que lhe é apresentado, indique um nome à sua escolha. Na caixa Referindo-se a, digite a fórmula = REJECT ($ A $ 1; 0; 0; COUNT VALUES ($ A: $ A); COUNT VALUES ($ 1: $ 1)) e depois confirme usando a tecla OK.
Bem: agora, seguindo as instruções do meu tutorial de como criar uma tabela dinâmica, na caixa Tabela / intervalo, digite o nome que você acabou de definir. Dessa forma, a Tabela Dinâmica adquirirá a fonte de dados e será expandida toda vez que você adicionar novas linhas ou colunas. Interessante, certo?


























