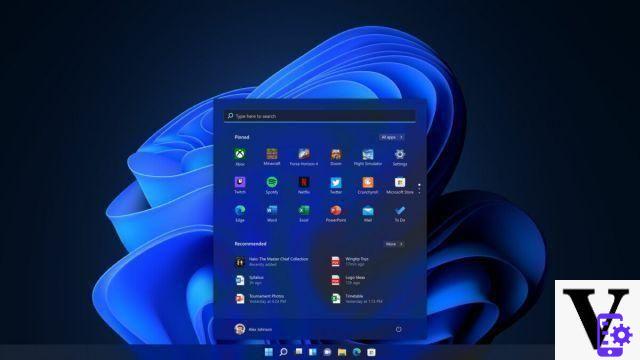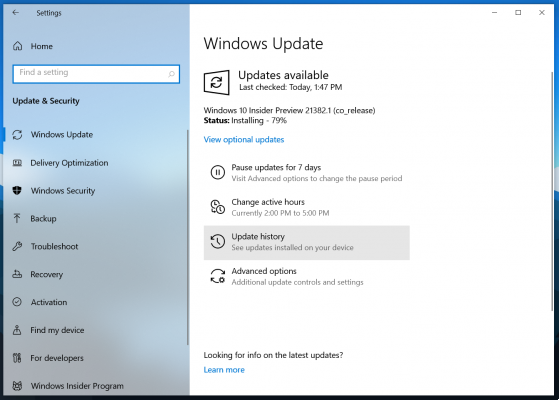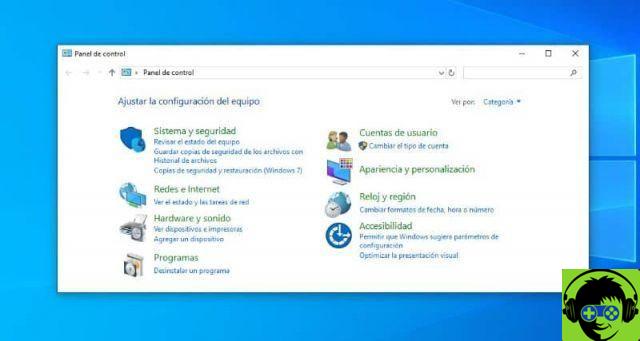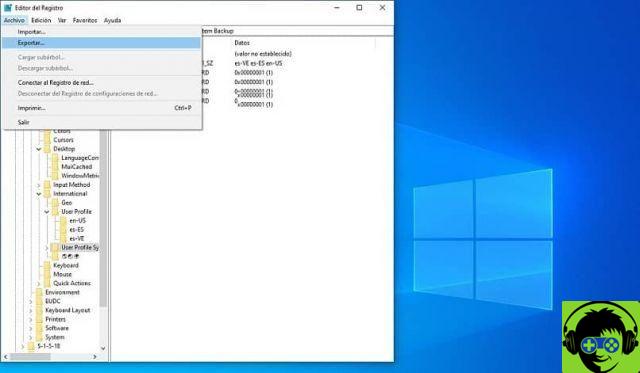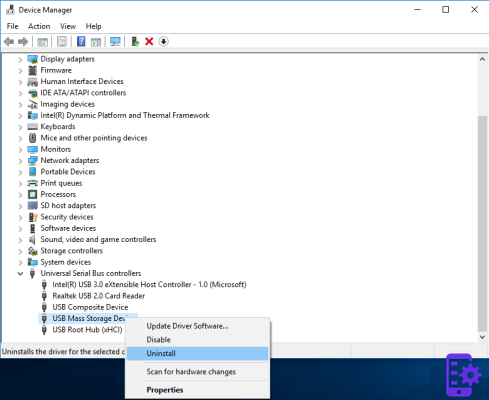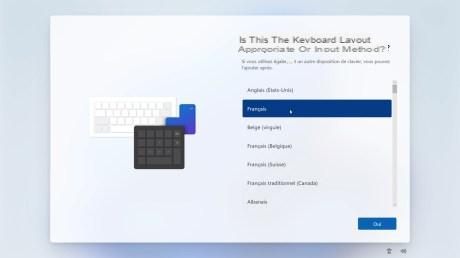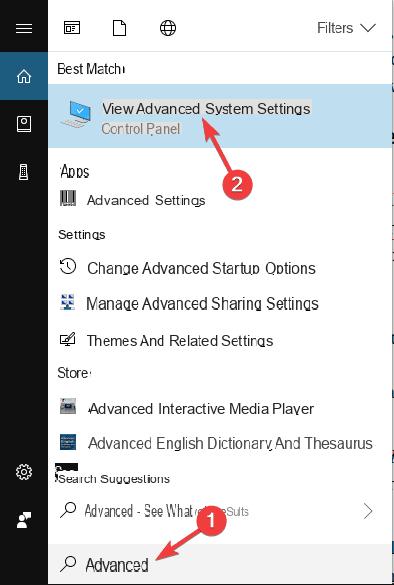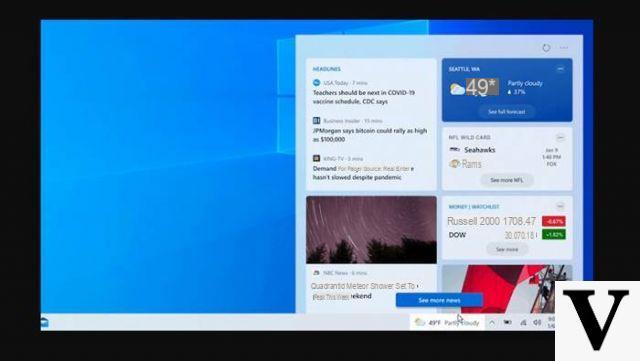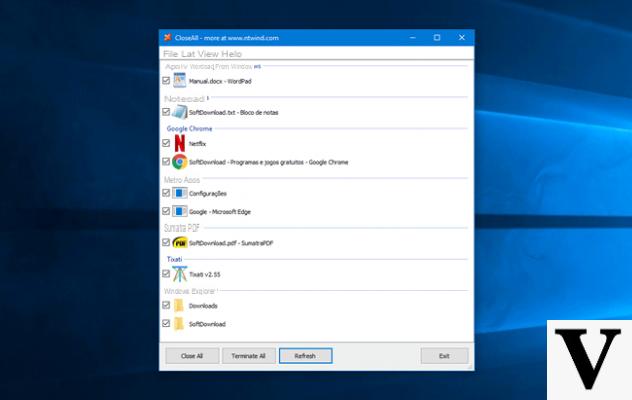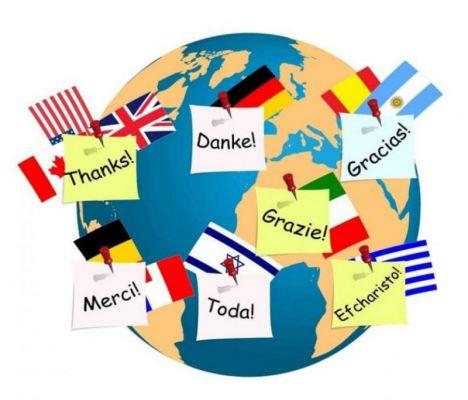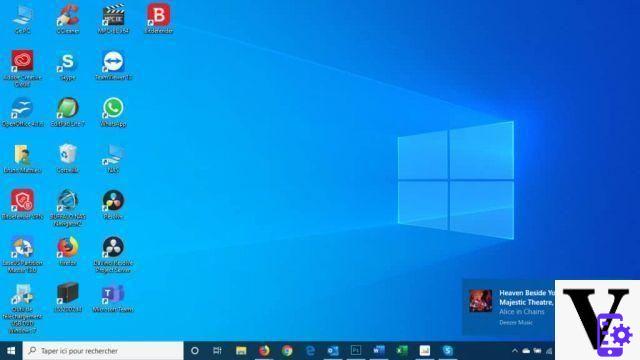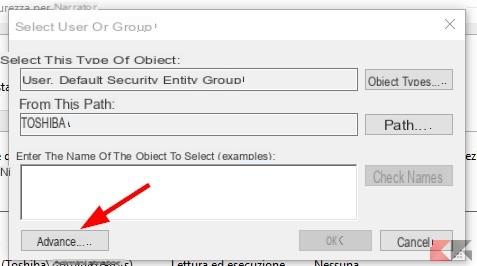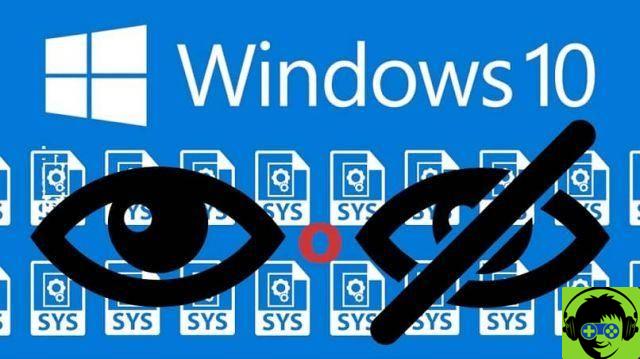When you install Windows 10 or set it up for the first time, the operating system prompts you to set up and use a Microsoft account. However, during the installation process, you can only add and set up one Microsoft account. What if you need to use more than one Microsoft account on a Windows 10 PC? What if I want to create a new user account on the PC, using a Microsoft account?
If you are looking for a way to add a Microsoft account on Windows 10 PCs or devices, then you have come to the right article and below we will show you how to do it.
How to add a Microsoft account
The first thing you need to do is open the Settings Windows 10. A quick way to do this is to click or tap the gear icon from the Start menu or by simultaneously pressing the keys WIN + I on the keyboard.
Now go up Account and from the items on the left choose Family and other people. Now click on "Add another user to this PC"In the section below" Other people ".
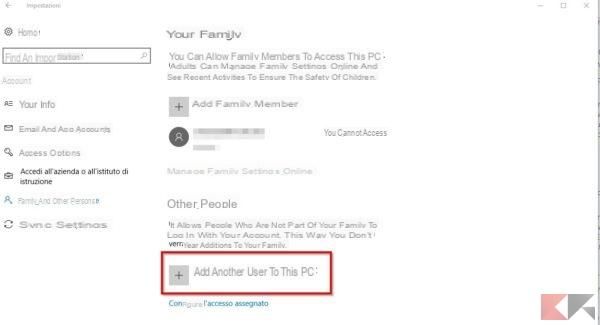
Windows 10 will show you a new dialog box, in which you are asked to enter the phone number or email of the person you want to add. Now you need to enter the new user details using an existing Microsoft account. If the person you need to add is already using Windows, Office, Outlook.com, OneDrive, Skype, or Xbox, you can enter the email or phone number they use to access these Microsoft services.
Once done just click on NEXT and then end.
Now every time you turn on the PC you will be asked to choose the user to enter the system and you will have to enter the relative password during login.
Really simple, don't you think?