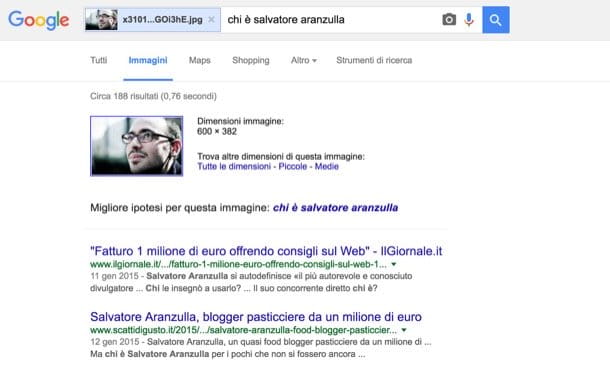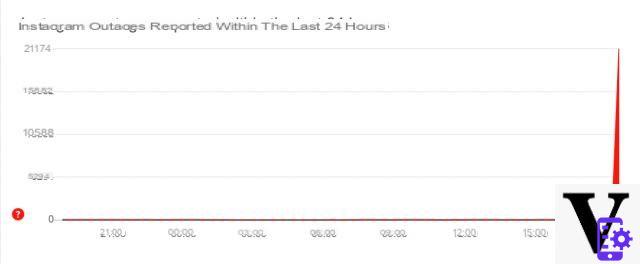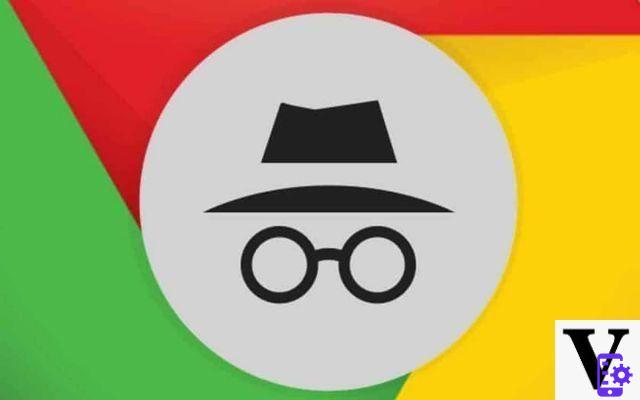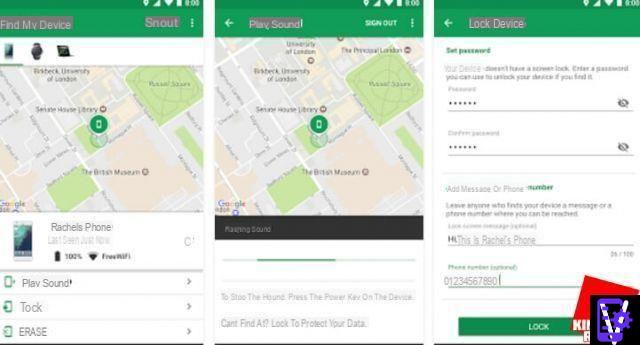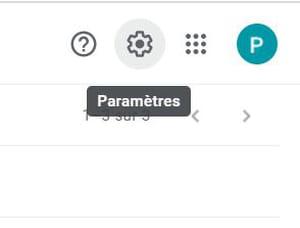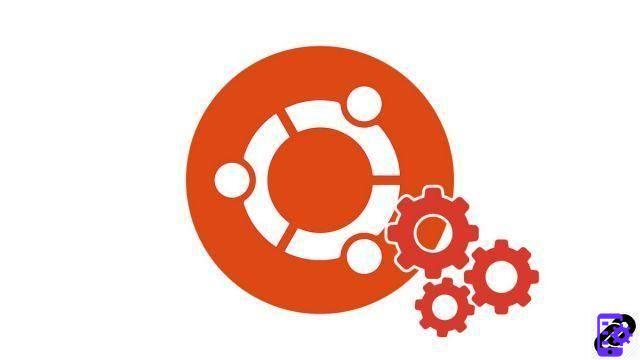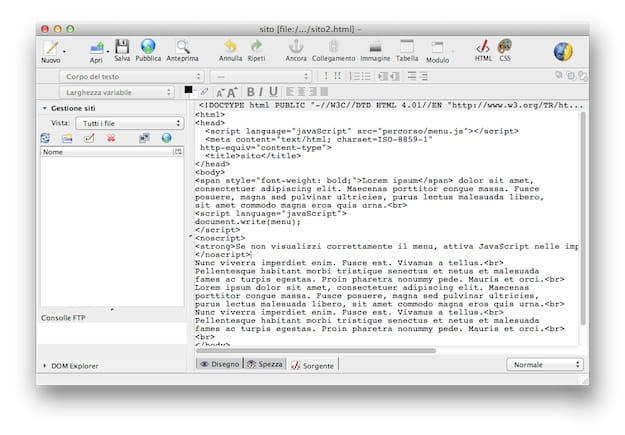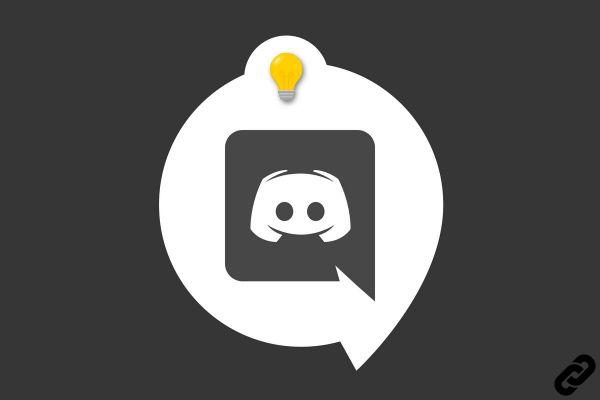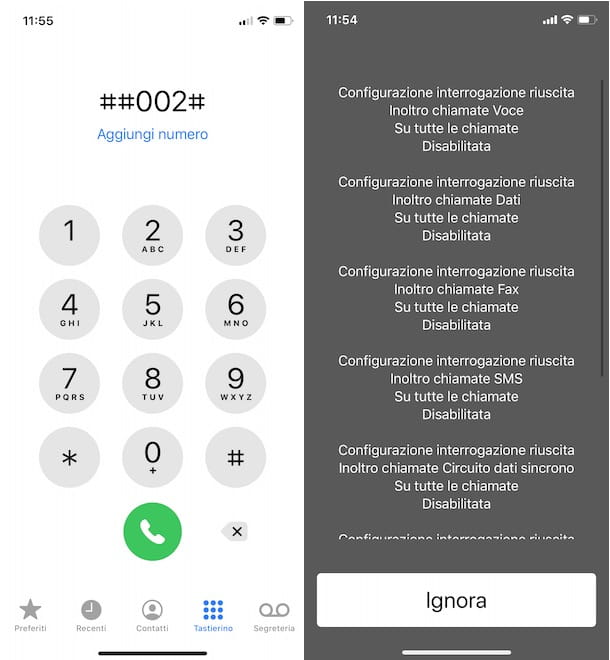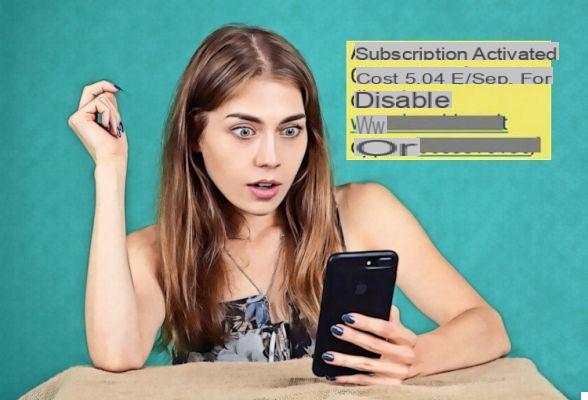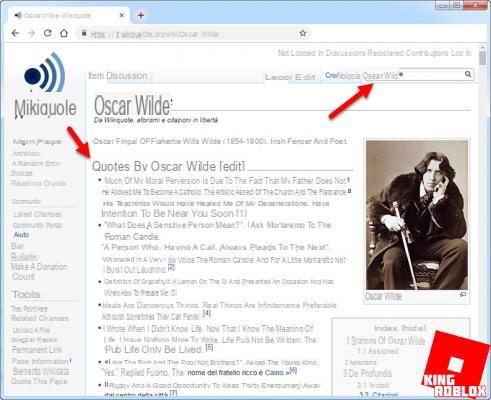macOS can automatically launch applications when you start your Mac. A practical function that saves you from opening your favorite software by hand each time you turn on your computer ...
It's a safe bet that you use the same applications on your Mac very often - even daily -. For example, Mail for your emails, Safari to visit websites, Messages to read and write your SMS or Reminders to remember nothing of your to do. And it's also a safe bet that you start them "by hand" every time you turn on your computer. However, there is much more practical since macOS can take care of automatically opening applications each time the Mac is started! A great way to avoid repetitive tasks and save time.
In reality, like other operating systems, macOS already automatically launches several software at startup without your knowing it, in particular "services": programs without interface - and thus "invisible" - which manage functions of the system. These can be independent functions, but linked to a particular application, such as the module in charge of synchronizing files between your Mac and your Dropbox or Google Drive online space. Or a small software module that is said to be resident because it is precisely designed to reside in memory, and responsible for detecting a particular event such as the launch of a scan on the scanner connected to your Mac. In the Mac world, these software services are called Agent or Daemon.
macOS obviously allows you to select the applications that launch automatically when the Mac starts up from a special list. You can add the ones you always use and remove the ones you don't want to personalize your Mac. By digging into the bowels of the system, you can also manage the famous "invisible" services. But you have to be careful because this kind of adjustment can cause malfunctions ... On a recent Mac, this customization has no real impact on the start-up time. But, on an older Mac, a little bit of optimization can change everything. And in any case, it is interesting to know with precision all the actions performed by a Mac when it turns on!
In macOS, there are several ways to do this that we will detail. They will also show you that certain applications and services launch at startup without your knowing it.
How do I see which applications launch when the Mac starts up?
It is very easy to consult the list of applications that launch when your Mac starts up through the System Preferences of macOS.
- Unroll it apple menu (the Apple logo), at the top left of the screen in the menu bar and click on System Preferences
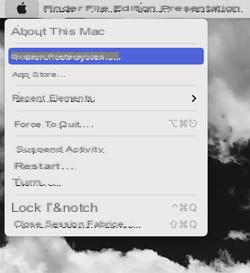
- In the window that appears, click Users and Groups.
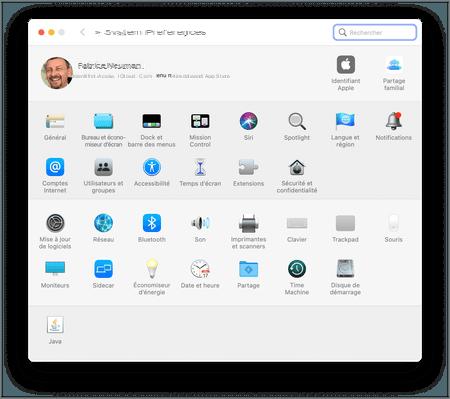
- Then click tab Openingat the top to display the list of applications that launch automatically when you open your Mac. Note the column Hide on the right: by checking the box corresponding to an application, it will be launched at start-up, but without displaying its window.
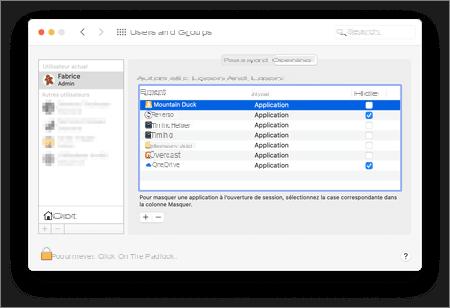
How do I choose which applications are launched when the Mac starts up?
macOS makes it very easy to select which applications are launched automatically when your Mac starts up.
- Go to the Opening list, as explained above.
- To remove one of the applications present in the list, click on the application to select it, then click on the button - (the minus sign) below to the left of the list.
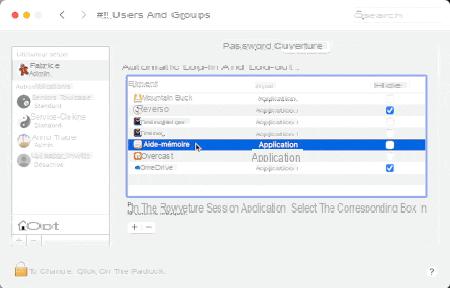
-
To add an application to the list, you have a choice of several solutions.
- Click on the + button under the list at the bottom left, then select an app from the window that automatically displays your Mac's Applications folder. Click on the button Add.
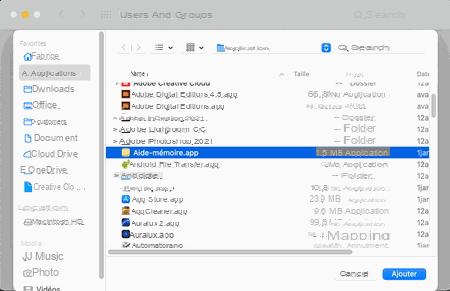
- You can also go directly to the Applications folder in Finder and drag an application icon to the list on the Opening tab of System Preferences.
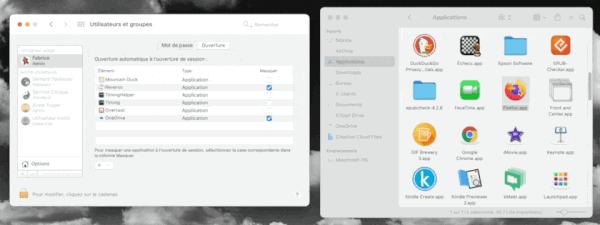
- Finally, if the application icon is present in the Dock, at the bottom of the macOS screen, right-click on it, click on Options in the pop-up menu that appears, then click Open with session. The application will automatically be added to the opening list.
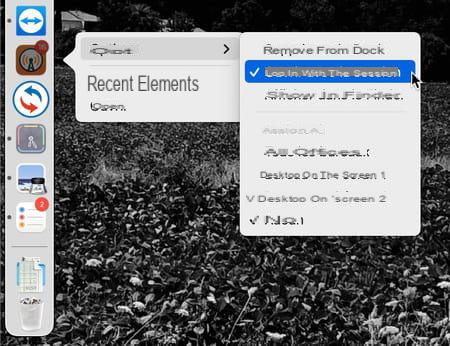
- Some applications offer an automatic start option directly in their settings. To access it, launch the application, then pull down the menu bearing its name, just to the right of the Apple menu. You can also use the keyboard shortcut Cmd+, (the comma). Other applications (like here Mosaic) add an icon to the menu bar. In this case, click on this icon, then choose Preferences in the menu that unfolds.
-
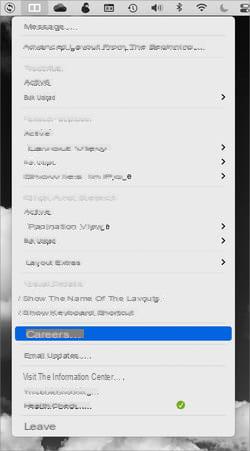
- In the settings window that appears, find the corresponding option, as here Launch Mosaic once logged in, which is in the first tab (General) and deactivate it by checking the appropriate box. In this context, it should be understood that Connected means Started.
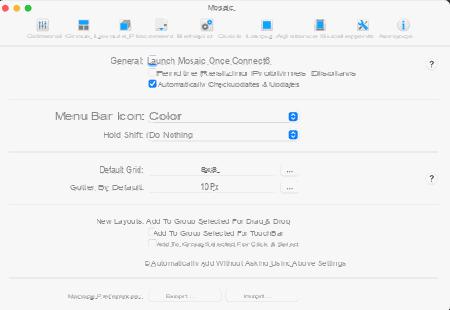
How do I manage the services that start when the Mac starts up?
It is quite possible to see which services (Agents and Daemons) are active on your Mac and disable those which do not interest you. Caution is needed, however, as improper handling may force you to reinstall the application linked to a Daemon or an Agent or, worse, crash the system if you make a mistake. But if you act carefully, you can get your Mac started up well.
- To view the full list of services that launch when the Mac starts up, you need to explore two Libraries folders that lurk in the guts of macOS. - we sometimes see them displayed under their name in English, Library.
- The first Library folder is located inside the current user's Mac folder (Fabrice in our screenshots). To access it, first go to the Mac Finder, for example by clicking on the smiley logo icon on the far left of the Dock. The name Finder should appear at the top left of the screen, next to the Apple menu.
- Click on the Go menu, while holding down the Alt key on the keyboard.
- Then click on Library option that appears - this line appears only if the Alt key is pressed.
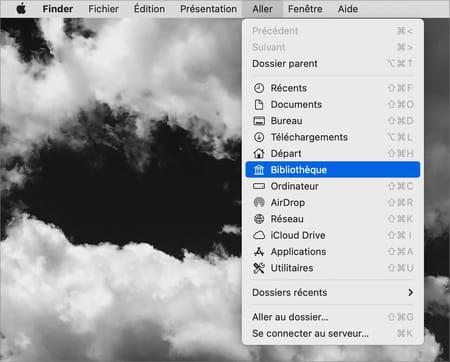
- In the Finder window that appears, find the folder LaunchAgents - in English, the verb to launch means to launch. You will see that it contains different items than those listed in the Opening tab of System Preferences (see above). Here for example, we see two entries including the mention Google which relates to the update service of the Google applications that you have installed on your Mac - for example, the Chrome browser. Better not to touch the latter to make sure that Google's software keeps updating.
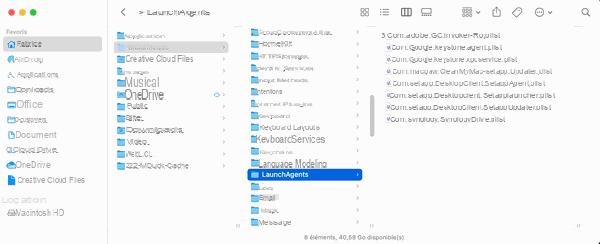
- The second Library folder is located at the root of your Mac's startup disk, which is often called Macintosh HD. To get there, open a new Finder window.
- If necessary, bring up the items in the Locations section located in the left column of the Finder window. If this column does not appear, expand le Presentation menu from Finder and choose Show sidebar.
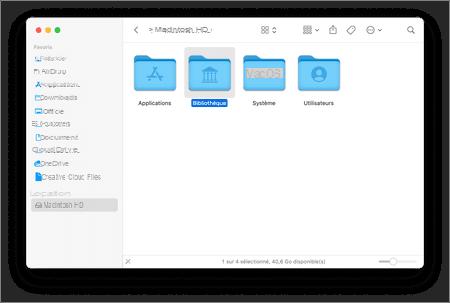
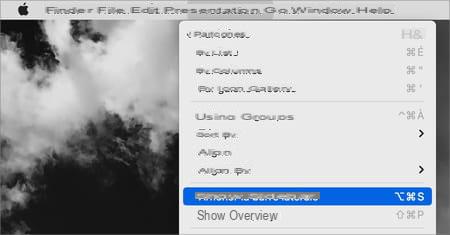
- In the Library folder, you will find two subfolders: LaunchAgents et LaunchDaemons. Each contains different services. Here, for example, the printer and scanner management modules connected to the Mac, and also the OneDrive update service, in charge of synchronizing files between the Mac and Microsoft's online storage service. . And also other agents and Daemons in charge of the proper functioning of the Java environment or the TeamViewer application. Your list will be different, depending on what you have installed on your Mac.
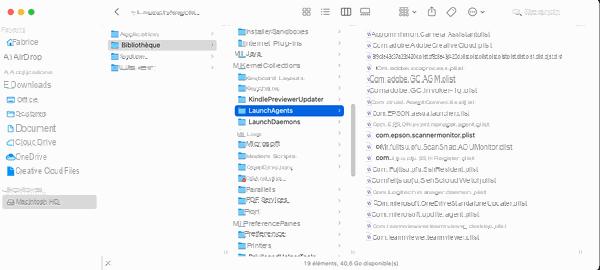
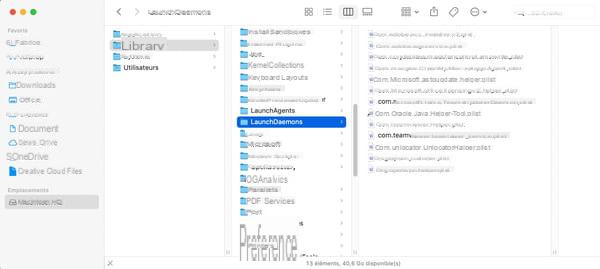
- If you find in these LaunchAgents and LaunchDaemons folders services that you no longer use and which obviously start when you start your Mac, start by cleaning up by uninstalling the application (s) linked to these services. To find out how best to do this, see our macOS factsheet: Cleanly uninstalling apps on Mac. This will ensure that the uninstalled application will no longer be launched at startup!
- If you do not want to uninstall the application but simply disable the launching of these linked services (Agents and Daemons), do not delete them from the various Libraries folders. Rather prefer to deactivate them.
- You can move the affected files from the LaunchAgents or LaunchDaemons folders to a temporary folder, on the Finder desktop, for example, being careful to note where they came from. Then restart your Mac.
- If you ever find a problem, you can replace the files you have removed so that everything is back to normal.
- Compare start-up times. On a newer machine, you are unlikely to notice a big difference. But on an older Mac, you'll probably feel an improvement. Either way, you'll have learned a bit more about what goes behind the scenes when you start your Mac!
How to manage auto-start applications and services with CleanMyMac X?
To easily choose which apps and services launch when your Mac starts up, you can also use an optimization app like CleanMyMac X - not to be confused with MacCleaner, which is best avoided.
- Download and install the app. It has to be paid for, but you can use it for free for a week, which is enough for cleaning.
Download CleanMyMac X
- Then launch the application, then, in the Performance section of the left column, click Optimization.
- You will then be able to consult two lists: the Opening Items, first, which correspond to the applications that can be seen in the Opening tab of System Preferences (see above); and the Opening Agents, then, which group together in a single list all the services (Agents and Daemons) of the two Library folders.
- To deactivate a service, click on the mention Enabled to the right of its name to pass it in disabled.
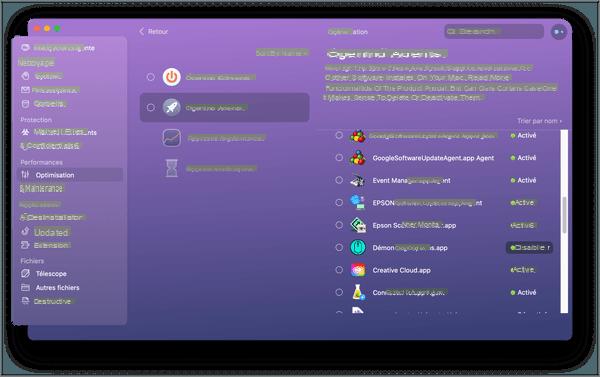
- When you're done with your settings, close the app and restart your Mac to see the difference.
Contents See the list of applications that start at startup Add or remove applications from the startup list Manage services that start automatically Manage applications and services at startup ...