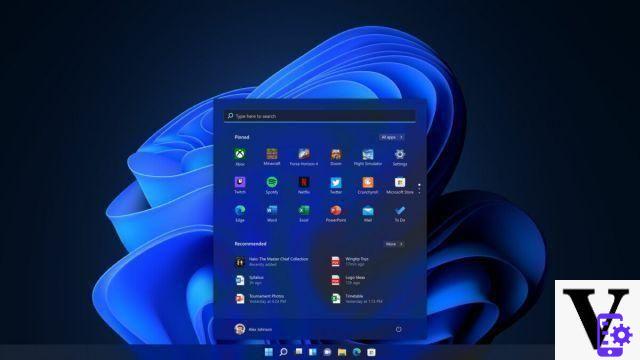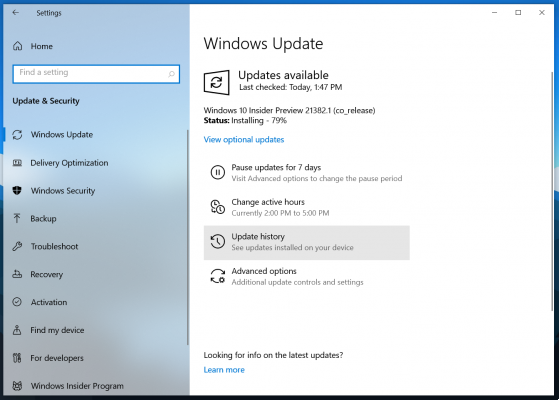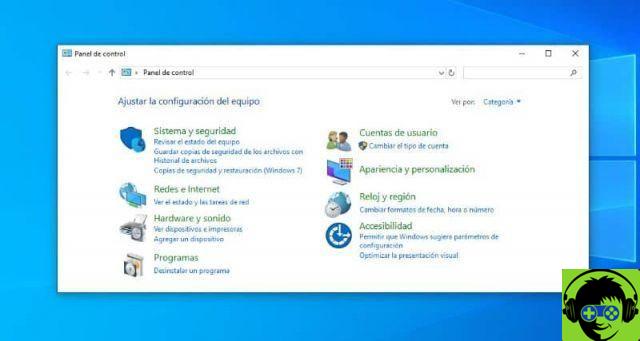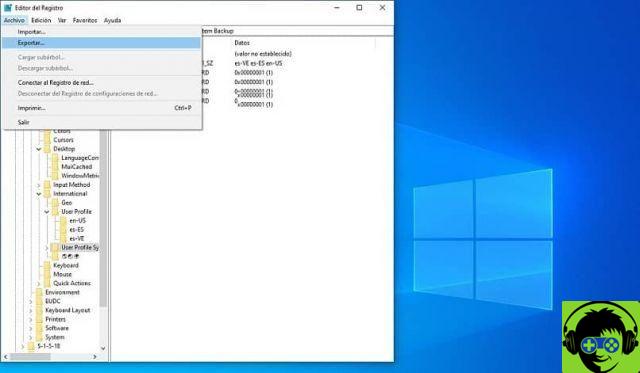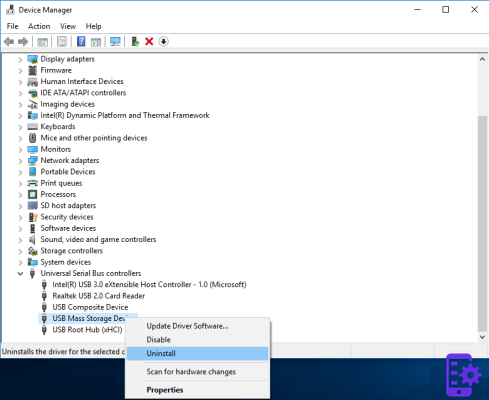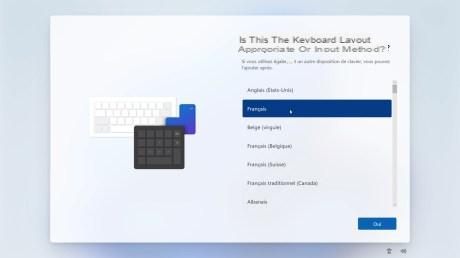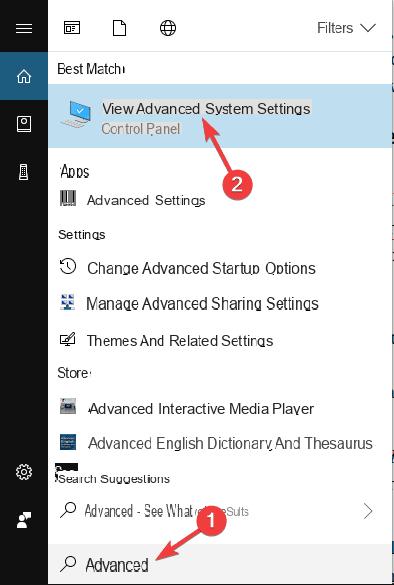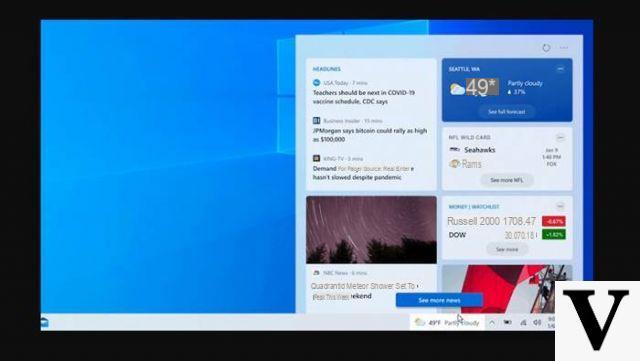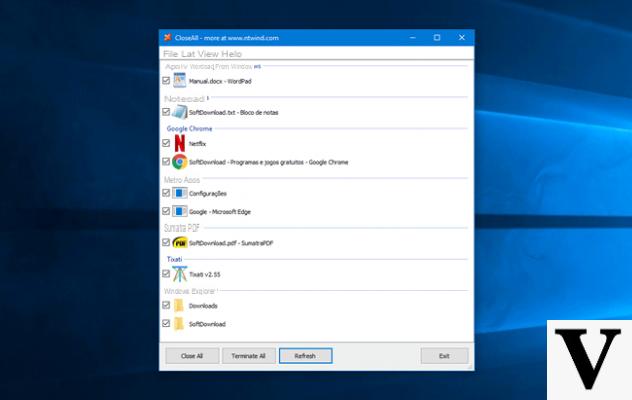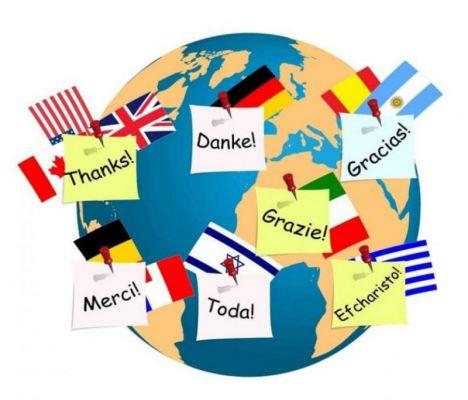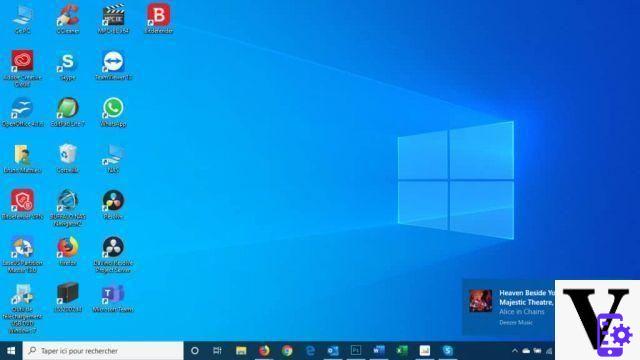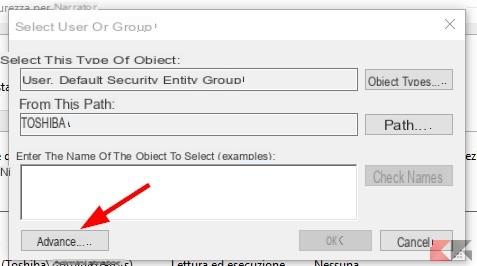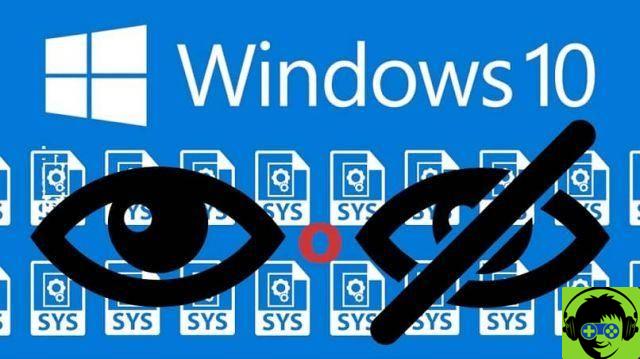Since Windows 10 made its appearance as Microsoft's new operating system, a lot of expectations have been raised due to the failure of Windows 8, but it has turned out to be a more than pleasant surprise, as it has been possible to see the return of the old options. In addition, it has brought with it the arrival of new and interesting functions where now you will be able to dock the recycle bin in the taskbar.
As we know, the recycle bin is an important tool on the Windows desktop, but sometimes you need to know how to hide this icon. Or we'd also like to know how to change the trash icon in all versions of Windows, but Windows 10 doesn't allow us to do something even bolder and that's pinning it to the taskbar.
Although you may think this may be a bit difficult to do, we will tell you that it is not and you will be surprised at how simple it is. This way you will always have it at your fingertips without having to go to your desk to access it. We just ask you to continue reading this interesting article which explains everything there is to know.
Do I need to have the recycle bin handy on my computer?
The recycle bin plays a very important role in our PC and you must always have it at hand. We should know that this becomes a temporary reservoir of those files that we have deleted, but which we can recover at any time, as it is possible that we may mistakenly send a document to this place.

Therefore, if we can have the trash in sight, it will be much better, especially if we are in an application. So, if we dock said trash to the taskbar, we will be able to access it more immediately and recover the files located in this temporary storage area.
How can I add my recycle bin to my PC's taskbar?
As we have already mentioned, it is very easy to dock the recycle bin to the taskbar and even more when we have different methods to do it. Where the most practical would be to drag the icon from the desktop to the taskbar, but this action won't work, because Windows will dock it to the File Explorer list.
Therefore the most effective methods to perform the trash lock on the taskbar are by creating a link. Or even by entering a code and finally giving it a name. Let's see in detail how these three procedures are performed.
Use the right mouse button to select New, followed by Shortcut
The first thing we will do is create a shortcut and for this we will position ourselves in a free area of the desktop with the mouse cursor and right click. A menu of options will appear and you will need to select the 'New' option. Then another menu will appear and you will select the 'Direct Access' option.
Add the following code in the blank
The wizard that will allow you to create the link will be displayed on the screen, now in the field «Enter the position of the element». You need to paste this shell % SystemRoot% explorer.exe: RecycleBinFolder and then click on the 'Next' option. And you will be taken to the next instruction you need to complete.

Call it "Trash"
Finally, the «Name» field will appear on the screen in the wizard and there you will have to write «Trash». To finish the connection creation process, you need to click on the «Finish» button.
What can I do if I want to change the icon to a default?
We have already mentioned that the recycle bin belongs to the file explorer and therefore it will show a default icon of said explorer. If we then want to change the icon, you just have to do the following.
Change the icon in the link properties
Hover over the link you recently created with the mouse cursor and now right click to view the options menu. Now you need to select the 'Properties' option which is located at the end of the menu. The properties window will be displayed on the screen with several tabs.
Where it says Find this file icon add the following code
We have to be in the tab in the «Direct Access» tab which will show us some options, but we will scroll down to the end. There we will find the 'Change Icon' option and click, now in the 'Find Icon in this File' field. We will paste the following % SystemRoot% system32 imageres.dll and then we will select the 'Enter' option.
Find and select the Trash icon and select OK
The next step is to look for the icon of our preference and which represents the trash can. Once the choice has been made, we will select the 'Accept' option and in this way the choice of a new icon has been made.
How can I see the new Trash icon?
Once this point is reached, we are closer to the basket anchor to the taskbar, but you might want to see the new icon we selected and for that you just need to do the following:

Go to Properties and select OK
To see the new icon you have selected for the trash can, you have to enter the properties window. And once there, look for and select the Accept option by clicking on it, that way all the changes we have made will be saved.
Now drag the shortcut to the taskbar
Finally, look for the link we just created with its new icon located on the desktop. Select it and drag it directly to the taskbar and you will see that it remains docked, which was not possible before. If you are interested in knowing more features like this, we suggest you read how to hide the taskbar in Windows 10.