From iOS 13 e iPadOS 13, Apple allows you to connect your iDevice to joystick of the two most popular consoles on the market. If you don't know the steps to follow, then surely this guide will be for you. In particular, we will explain to you how to connect PS4 or Xbox controller to iPhone or iPad by carrying out some simple operations.
Premise
Before the introduction of iOS / iPadOS 13, iPhone e iPad still supported i game controller but these had to dispose of the MFi certification Made for iPhone and Made for iPad. Furthermore, the options available on the market were somewhat limited and above all expensive. Starting from version 13 of the two operating systems, however, Apple added support to more controller wireless.
Currently, only the controller Dualshock 4 area of PlayStation 4 and that of the Xbox One. There are a couple of Xbox One controllers out there right now but the bitten apple only supports the 1708 model that would be the One S controller. As regards the PS4, most of the controller Dualshock except the model CUH-ZCT1U supplied with the original 4 PS2013.
Either way, the easiest way to check if your controller is compatible with iPhone o iPad is to proceed with the connection.
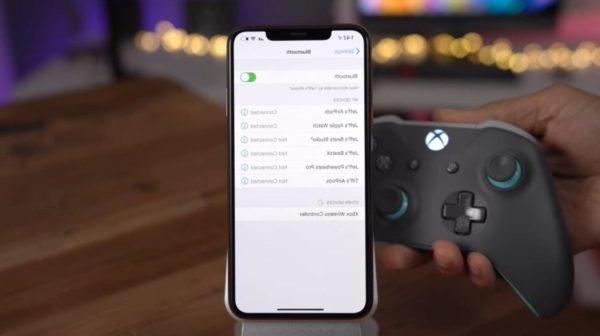
How to connect a PS4 or Xbox controller to an iPhone or iPad
You can connect a joystick to your iOS device using the Bluetooth settings. All you have to do is grab yours iPhone o iPad, open the Settings pressing ongear on the operating system home screen and choose Bluetooth. Once this is done, move up ON l'interruttore present accanto alla voce Bluetooth to activate connectivity.
Once this step is done correctly, it is necessary put the controller into pairing mode. If you use the Dualshock 4 area of PS4, press the buttons at the same time PS e Share until the LED on the back turns white and starts blinking rapidly. In the case of a Xbox One S controllerinstead, hold down the pairing button located on the back of the controller. If this is your first time pairing the controller to a device, you will need to press and hold the Xbox button.
Once you have successfully enabled pairing mode, go back to yours iPhone o iPad (in the menu of Settings Bluetooth) and press on controller name that appears in the list of Other devices (which is updated continuously).
Since controller support has been available on iOS for many years, theApp Store you can find several popular games that have built-in support. Once the controller is connected correctly, go to the game settings to check if it is possible to activate the mode controller. For example, if you are playing a game of Apple Arcade, the controller will be activated automatically when the title starts.
If you have second thoughts, you can disconnect the Dualshock 4 and the Xbox controller by logging into the Control Center (swiping from the top edge, top right, towards the center) and tapping once on theBluetooth icon. Alternatively, log back into Bluetooth settings and bring up ON the dedicated switch. To delete the controller from the list I my device, press on i present at the joystick name and choose first Forget this device and then Forget Device.
Doubts or problems? We help you
If you want to stay up to date, subscribe to our Telegram channel and follow us on Instagram. If you want to receive support for any questions or problems, join our Facebook community.


























