Have you taken a photo of a work document or a bundle of notes that you would like to digitize and transform into text to edit directly from your computer? Maybe these are notes from entire lectures or long documents that would take too long to transcribe. In short, to type them "by hand" just don't talk about it. The ideal solution would be to find a way to copy text from a photo. But is there really a solution to this problem?
Well yes! There is more than one way to transform an image, or a photo, into text to be edited on the computer (or even from smartphones and tablets), but you have to use the right solutions. Which? Let me explain it to you. If you want to dedicate five minutes of your time to this guide, I will explain to you how the best apps, programs and online services created to copy text from a photo (which therefore make use of technology OCR, optical character recognition).
If that's exactly what you were looking for, you just have to dedicate yourself to reading the next lines and putting my advice into practice. Just think: the tool you need could be free and even available directly online, without needing to be downloaded and installed on your PC. Happy reading and good work!
How to copy text from a photo on iPhone and Android
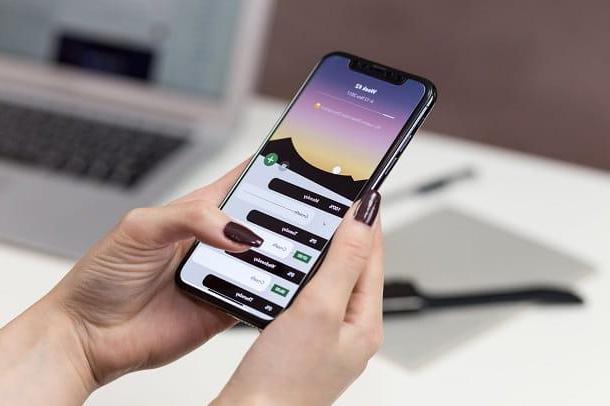
If you want to learn how to copy text from a photo on iPhone and Android, I am happy to tell you that there are several apps to convert photos and images of various kinds into text. Let me show you some of them in detail.
Always keep in mind that the handwritten and photographed text is more difficult to be recognized (it is essential that the handwriting is clear and corresponding to what the software algorithm expects), moreover the angle of the shot must preferably be perpendicular. In any case, the apps themselves will guide you.
How to copy text from a photo with Adobe Scan
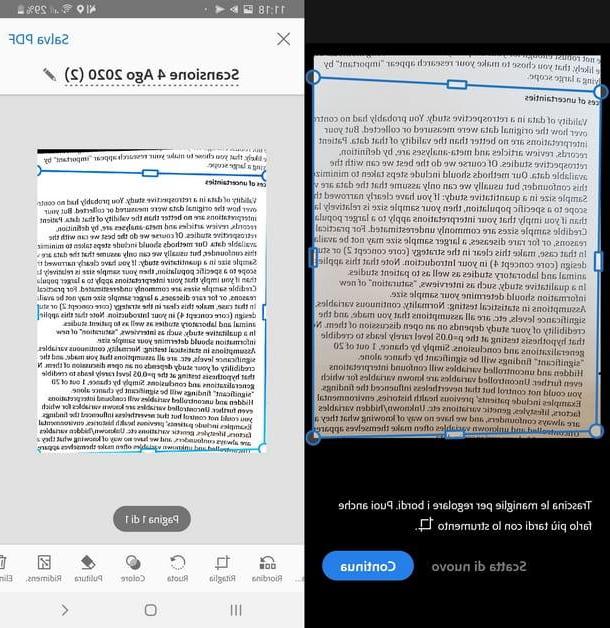
I want to start by talking to you about Adobe Scan: PDF scanner with OCR PDF creator. Available at no cost on Android (also on alternative stores to the Play Store) and on iOS / iPadOS, this app is one of the most used to transform images into editable text files.
You can proceed with the download and installation of the application from the store of your device, opening the latter, searching for the app in it and selecting it from the search results. Then press the button Installa / Ottieni and if you're using an iPhone or iPad, verify your identity with Face ID, Touch ID, or Apple ID password.
When the download is complete, you can directly open the app by tapping the button apri or by looking for its icon from the main menu and selecting it. The first move to do is therefore to log in via an account Google, Apple, or Facebook (if you already have an Adobe ID you can also tap on the writing You already have an Adobe ID).
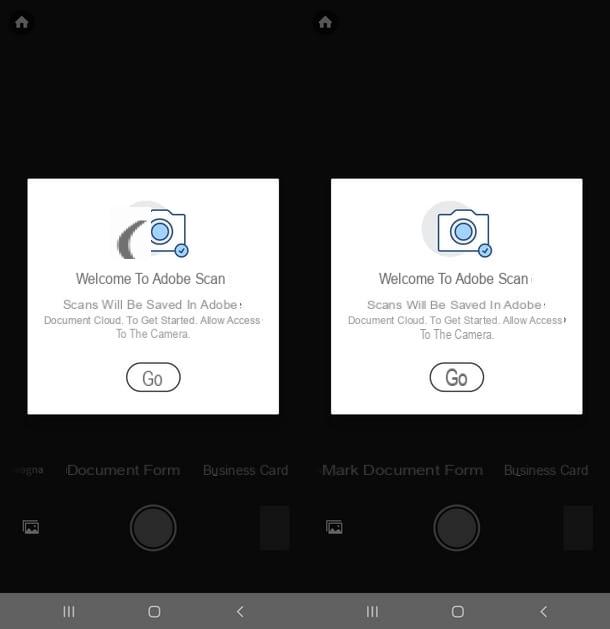
After logging in, the app will ask you for your consent to take photos and record videos: then tap the button Allow and immediately start using the application by moving the frame of the camera towards a text to be recognized. Wait a few seconds while holding your hand (and the shot) and the app should be able to recognize an area with text to convert.
With the scanned image, move the edges on the screen, dragging them until they include all the text you want to copy. When you are satisfied with the selection, tap the blue button Continue And that's it. By doing so, the photo will be acquired and you can easily open it by tapping on its preview located in the lower right corner of the screen.
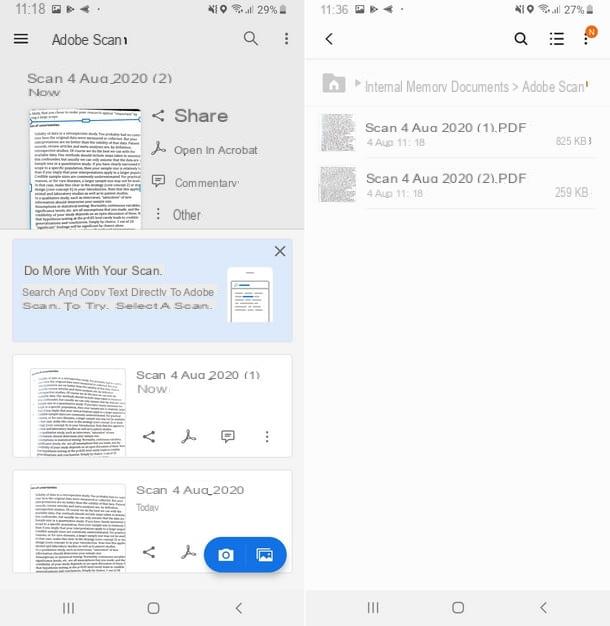
This will open a menu to retouch the image using the various tools available, such as Cleaning (to correct creases or reflections), Cut out, Wheel, Color e Resize. Other useful functions are Add page e Reorder, to be used if you want to include more pages in your final document, which will be exported to PDF.
At the end of the changes, tap on the writing Save PDF (top) to start automatic recognition of the text in the photo. You can tell that the app has finished converting when the save date and time appear above the preview.
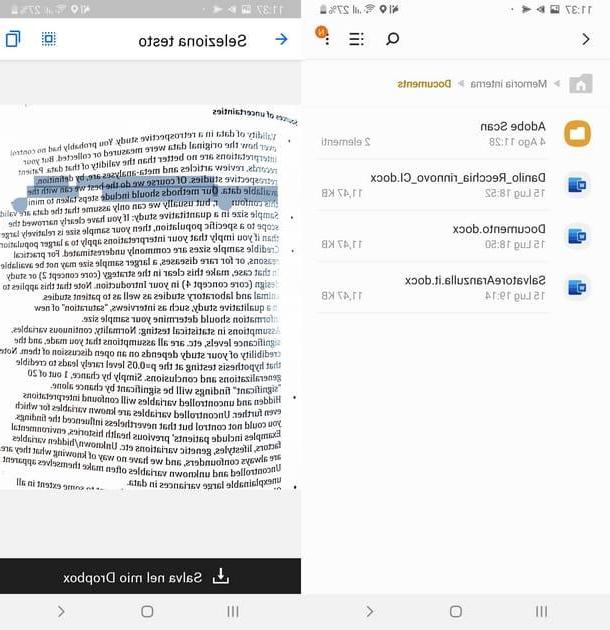
The PDF file thus created will no longer be saved as an image but as text and you just need to open it with any PDF reader to be able to select the text, copy it, paste it and modify it (provided you use suitable tools for the purpose). Just remember to tap the button Other and press on the item Copy to device, in order to save your scans in the path Documents > Adobe Scan and open them at any time you need them.
For the sake of completeness, I would like to point out that Adobe Scan also allows you to change shooting modes from Automatica a Manual, choose the type of document from Document, Biglietto gives visit (to save a contact in the phonebook), Module (to be able to fill in and sign the PDF after acquisition) e Blackboard.
You can also open an image that has already been saved by tapping on the icon gallery at the bottom left and pressing the button Allow before moving on to selecting the images already on your device.
How to copy the text of a photo with Microsoft Office Lens
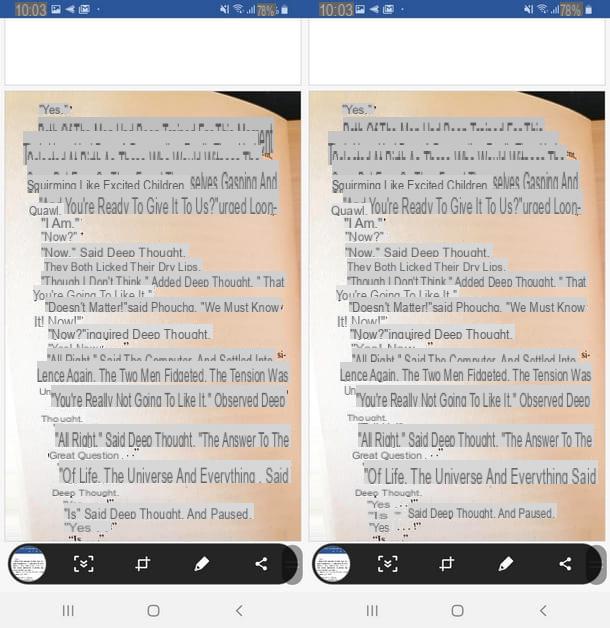
Another app that I recommend for copying text from a photo is Microsoft Office Lens, downloadable from Google Play, alternative stores for Android and the App Store for free through the usual procedure.
How do you say? Why do I recommend Microsoft Office Lens? Well, the reason is simple: it does what you want, which is to copy text from a photo / image, through a quick procedure and a simple and streamlined interface. Let me tell you how to use it.
As soon as you have installed Microsoft Office Lens, proceed to its start with a tap on the icon that depicts a large L on a red background, and then tap on the button Allow. Another tap on the button Allow will give the application permission to access the camera. Once this is done, you have to press in sequence on the central round button (Start detection), then on the button NEXT, its Do not send optional data (if this is your first time using the app) and finally on CLOSE.
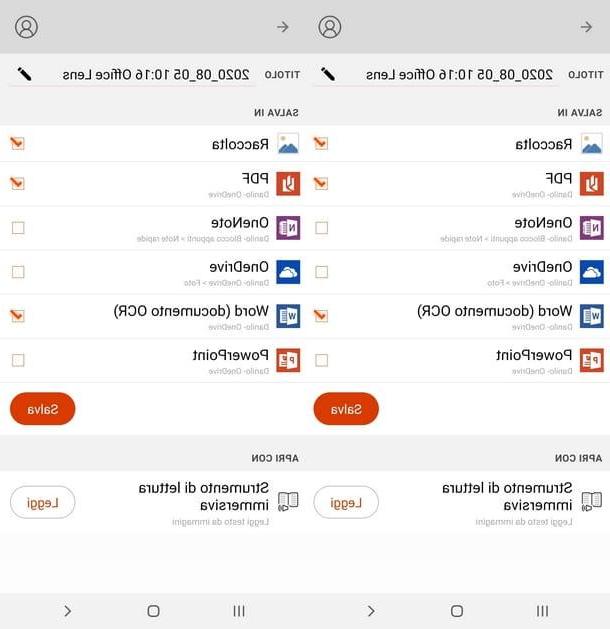
The main screen that greets you when you open Lens shows you what your device's camera is framing and allows you to choose between different capture modes, based on the photo to be scanned (Blackboard, Document, Biglietto gives visit e Gallery).
To capture the image, tap the white button placed in the center of the screen, so as to "take" a photo. Alternatively, tap into the Gallery of your device by pressing the white square icon with two stylized mountains.
Once the photo has been taken (or selected), you can choose to edit it using the tools at the top, or you can add a new shot by tapping the button Add. When you are satisfied with the result, proceed by tapping the button Done.
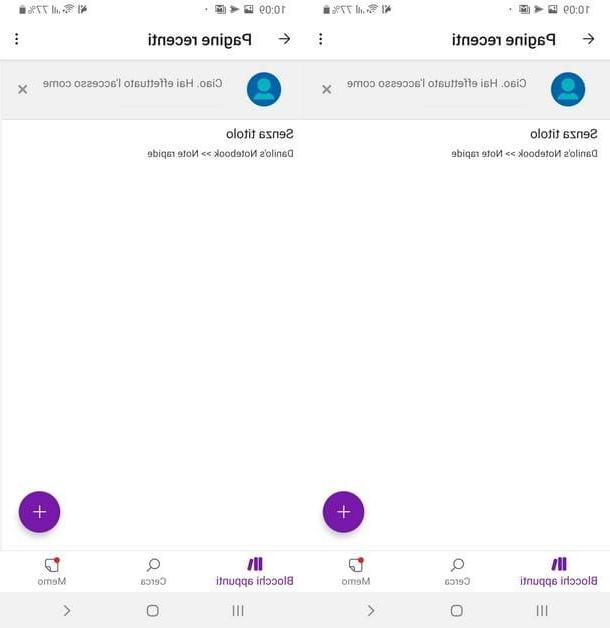
At this point, scegli il Title and where to save the converted file, by checking Collection e PDF. You can also save the image to the cloud of OneDrive and send it directly to applications such as OneNote, Word e Power point.
If your intention is to copy the image text, the option you shouldn't forget to include is Word (documento OCR). Another possibility is to tap the button Read next to the Immersive reading tool. What changes? While with the first choice the document is saved in a file in . Docx, with the second you can immediately use an integrated text reader to read, select and copy the content.
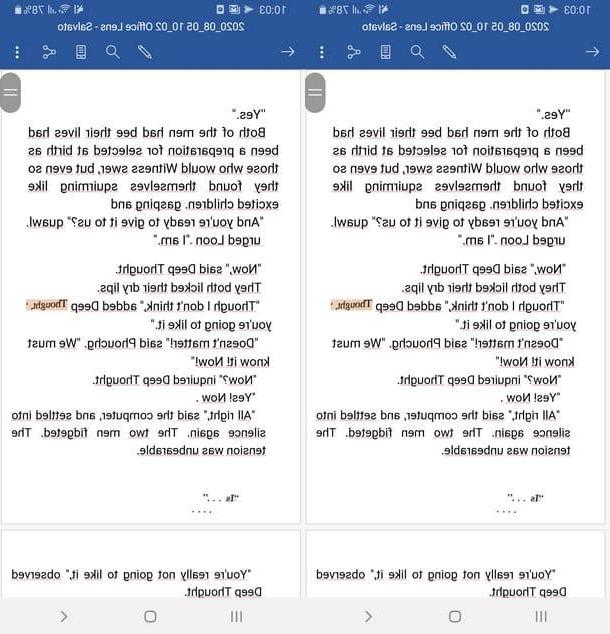
Finally, I point out that by saving in PDF the text contained in the image will only be selectable (so to copy it you have to do the classic copy and paste with a long touch on the text), while saving it in Word format, the app copies the text in the document automatically (if it can recognize it).
When you have finished your selections, proceed by tapping the button Save And that's it. The files will be saved in the path Documents> Office Lens or in the Gallery device.
Clearly, if you preferred to use one of the Office suite programs, Office Lens will ask you to log into a Microsoft account by entering email address e Password. How do you say? Don't have an account yet? Don't worry, if you want to create it, I have a guide that explains how to do it step by step.
How to copy the text of a photo with Google Translate
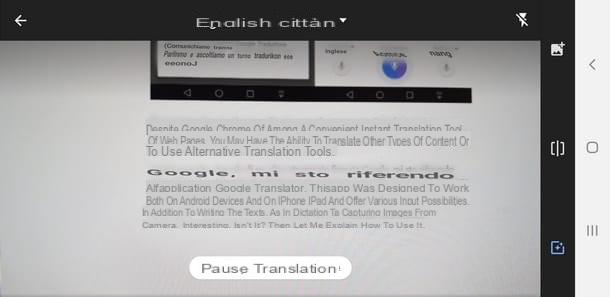
Would you like to have the possibility to photograph a text, transform it into an editable document and translate it at the same time? In this case you can contact Google translator and its text recognition function to copy the textual content of what you view with the smartphone (or tablet) camera. I'll explain the steps to follow.
If you haven't done so yet, download Google Translate from Google Play, an alternative Android store or the App Store, just like you usually do with other apps. Once you have installed the application, open it with a tap on its icon (the letter G on a light blue background and with a gray ideogram behind it), then instead of translating in the classic way, i.e. by writing the text, activate the camera mode.
To do this, simply press on thecamera icon positioned below the box in which to insert the text. Now, choose the languages you are interested in (e.g. from English a cityno), so as to copy the text without translating it, then choose which of the three proposed methods to use: Snapshot, to translate while framing; Detect, to take a photo first and have the app detect the text or Import, to open the Gallery and open an image already in memory.
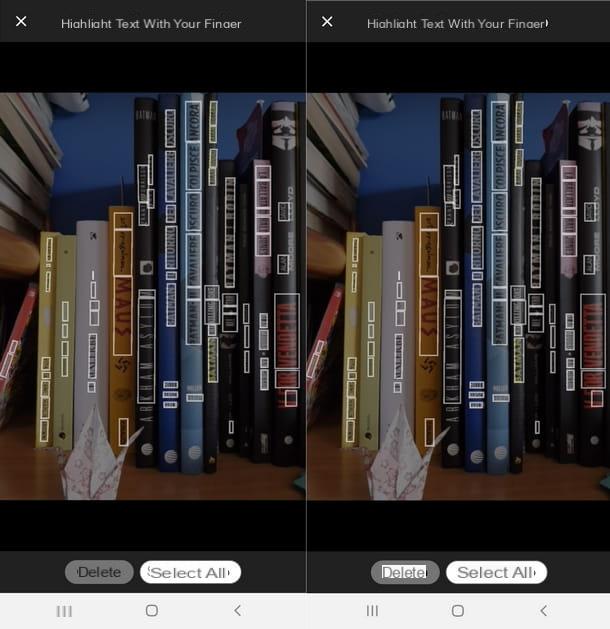
Whatever your choice, Google Translate allows you to select a part of the text in the image or all of it. In the first case, simply swipe your finger over the box with a white outline that enclose the detected text; in the second tap the button Select all placed at the bottom. Finally, click ontranslation preview (up).
By doing so, you will be able to have the text taken from the image in an editable format. You will then be able to copy, modify or add / delete text from it. For example, to copy, long press on the text, select the portion you are interested in and tap the button Copy in the context menu. With the copied text, you just have to paste it wherever you want, even in a text editor or messaging app like WhatsApp.
How to copy the text of a photo on Instagram

You would like to be able to copy the text seen in a photo on Instagram? The apps I've told you about so far have very effective text recognition tools and are above all practical to use. This means that, if used well, they also allow you to copy the text of a photo on Instagram!
Yes, you can really "pick up" the text in the images published on the famous photographic social network by following what I have already explained to you for Adobe Scan, Microsoft Lens and Google Translate. You can proceed in two ways, both of which are very simple.
The first method is to open one of the three apps, use direct text capture and frame the photo or image posted on Instagram. The same application will do its duty (as I explained to you in the appropriate chapters), just like when you frame a sheet or a "live" image.
Obviously, in addition to the smartphone in use with the text recognition app, you need another PC or device with Instagram open (or a photo of the Instagram screen with the text to be taken).
The other method does not require two devices but uses the screenshot function to save a snapshot of the screen to then load in one of the apps I told you about. I have already mentioned to you for each program of the function Gallery integrated, so feel free to rely on my advice if you encounter any difficulties.
How to copy text from a photo on PC and Mac
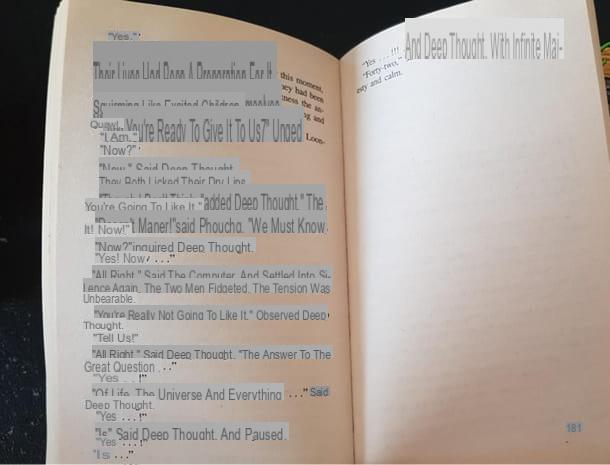
After evaluating what I consider the best solutions for copying text from a photo via mobile devices, it's time to move on to talk about programs born for the same purpose but to be used on a computer.
Well, if you're wondering how to copy text from a photo on PC and Mac, in the following chapters you will find the answers to this question. As you will have your own way of reading, even on Windows and macOS the solutions are various and each has specific strengths, so even in this case I invite you to try more than one, so as to understand which one is more for you.
Microsoft OneNote (Windows / macOS)
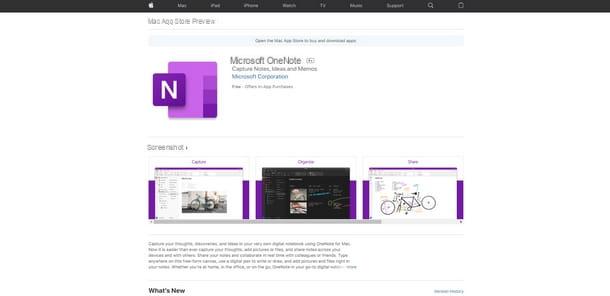
The first computer program I want to tell you about is Microsoft OneNote, available not only for Windows but also for macOS, at no cost.
Microsoft OneNote is a program included in the Microsoft Office package, developed specifically for annotations and equipped with everything necessary for managing and digitizing notes. Basically it is one of the best annotation programs for its versatility and for integration with other work and collaboration tools (even remotely), such as Microsoft Teams.
If you have a Windows system with the Office package already installed, there's a good chance OneNote is already installed on your computer. If not, I invite you to follow my guide on how to use OneNote to know how to proceed with the download, installation and basic use.
To start copying text from a photo using OneNote, open the program by calling it from the Windows Start menu or the macOS Launchpad. Then click on the tab Inserisci, at the top, so you can choose how to insert the image in the notes screen.
Among the options for inserting images you can choose between Screen capture, to directly take a screenshot of an area of the screen using the selection tool or of the entire page opened with a program, or Image, to search for an image saved on your PC to upload.
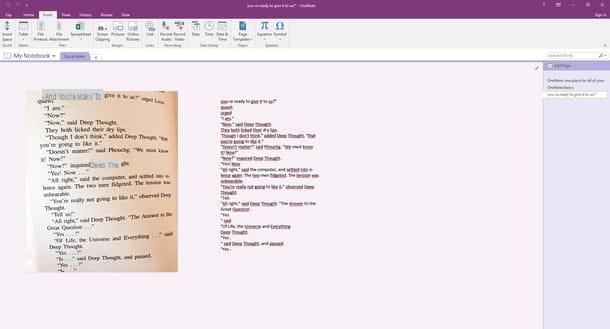
Proceed as you like and, once the image is loaded in OneNote, right-click on it to open the context menu and click on the item Copy text from this page of the print, then finish the process by right-clicking in an empty area of OneNote and choosing the item Paste from the menu that opens (you can also use the key shortcut Ctrl + V on Windows or cmd + v your macOS).
As you have had the opportunity to try yourself, OneNote is a really practical and fast tool, moreover in the case of multiple images / photos from which to copy text, it allows you to choose the option Copy text from all pages of the print after importing more than one image and right clicking on one of them. Really practical, isn't it?
Remember, however, that like all programs for copying text from photos and images, the quality and quantity of the recognized words is directly proportional to the quality of the image. Always take photos (or use images) that are not blurry, well centered and at the highest resolution possible!
FreeOCR (Windows)
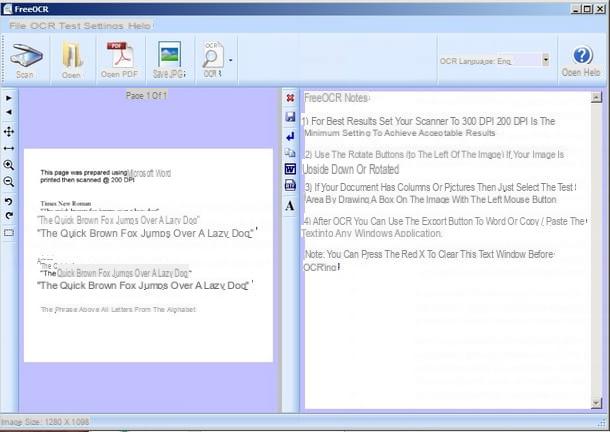
For its ease of use and its "lightness" (in terms of memory used), I decided to dedicate this chapter to a free tool available only for Windows systems: FreeOCR.
This program is available for download at its official website and perfectly meets the need to convert / copy the text on a photo or image, automatically transcribing it into a text file.
Among the many possibilities offered by FreeOCR there is also that of interfacing with the screens of acquisition tools such as scanner of documents, to directly return a text file instead of an image. In addition, the program includes editing tools to refine the result of the acquisition.
To proceed with the use of FreeOCR, all you have to do is download it by connecting to the official website that I reported above and click on the button Downloads, at the top, then you have to click on the button Download Here (center) and wait for the download to finish.
When the download is complete, double-click the .exe file obtained and press on the buttons Yes, Next, I accept the agreement, Next for two consecutive times, install e Finish, in order to complete the installation procedure and start the program automatically.
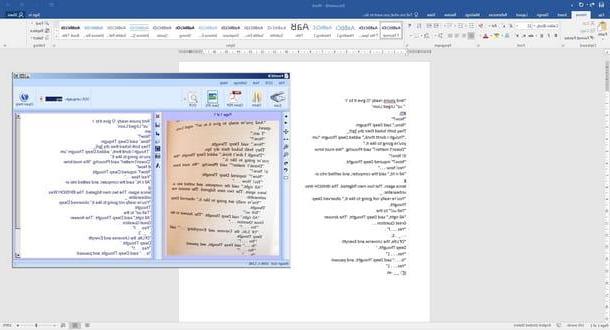
You can now proceed with the acquisition of text from images, which can be done in two ways: by scanning or by uploading from file. In the first case, you must obviously have an acquisition tool such as a scanner or a multifunction printer, then click on the button Scan at the top and choose the name of the model connected to the PC. You can also adjust some settings using an editing tool and once you're done configuring, click the button Scan.
In the second case, that is that of an image or photo already present in the computer, proceed by clicking on the button Open, then choose the image from which to take the text and click on the button apri. Now that you have imported the image, proceed by clicking on the button OCR, at the top, and then on the voice OCR current page (in the case of a single page) or on that OCR all pages (in case of multiple pages).
The program thus proposes the text copied to the right portion of the screen. From here you can edit the text, copy and paste it, or export it to a document Word (by clicking on the appropriate logo in the center). Alternatively, you can save the text in . Txt, by clicking on the button depicting a floppy disk and choosing the save directory. By doing so, you have completed the procedure.
Prism (macOS)
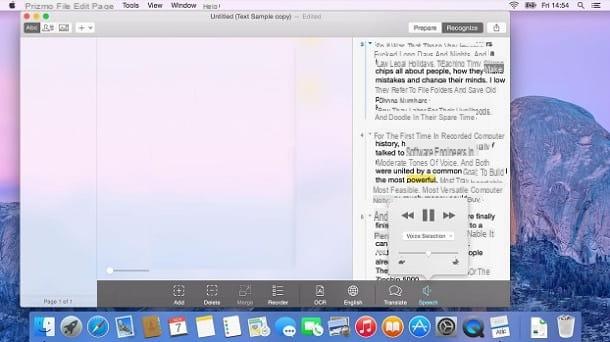
If you are looking how to copy the text of a photo on Mac, most likely the solution that's right for you is called Prism, one of the most used OCR programs on the Apple platform. It is able to digitize documents, make the text inside them editable and also allows you to save everything in PDF and RTF formats.
To proceed with its use, you must first download Prizmo from the official website: to do so, click on the button Download, up. After waiting for the download, proceed by extracting the file .zip obtained in the directory of your choice and drag the program icon into the folder Applications from the Mac.
Now you can right-click the icon you just moved and then select the item apri, then again apri so as to open the software overcoming the limitations imposed by Apple on non-certified programs (at subsequent launches you will be able to open Prizmo normally).
Now start copying text from photos and images by clicking on the button OK, then selecting the items New document e Import from scanner or camera (if you have yet to import the image to your Mac) or by choosing Open Image File / Browse Image Library, if the file already exists on the Mac.
In the latter case, just browse through the images and select them to import them into Prizmo, while in the second you need to choose the scanner or the capture device connected to the Mac and click the buttons Scan e Done.
The end result in both cases is to see the image in the Prizmo screen, from which you can make adjustments to improve the quality according to your preferences. When everything is ready, click on the button OCR by choosing the language of the text in the image and then selecting the text to be copied.
Finally, you just have to click on the button sharing located at the top right and save the text file. You have successfully copied text from a photo using your Mac. Simple, right ?!
Online OCR (Online)
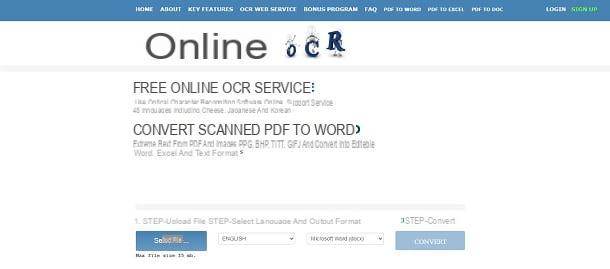
Would you like to copy text from a photo or image via a web service and without installing anything on your computer, smartphone or tablet? Then you can try Online OCR. It is a free online service that allows you to upload an image containing text and to extrapolate the writings from it; all via browser.
The format of the images (or photos) must necessarily be PDF, JPG (JPEG), BMP, GIF and TIFF. The files must be uploaded to the site by clicking on the blue button Select file and selecting them from your device through the appropriate navigation window.
With the file just selected, continue by choosing the language of the text to be copied, using the appropriate drop-down menu. The next choice concerns the format of the text file, which can be Microsoft Word (.docx), Microsoft Excel (.xlsx) or Plain text (.txt). Whatever the selected output is, you must then click on the button Convert to start text recognition.
At the end of the text recognition, the site shows you a preview of the result in the box at the bottom. At this point, just click on the button Download output file to choose where to save the recognized text.
Other solutions to copy text from a photo
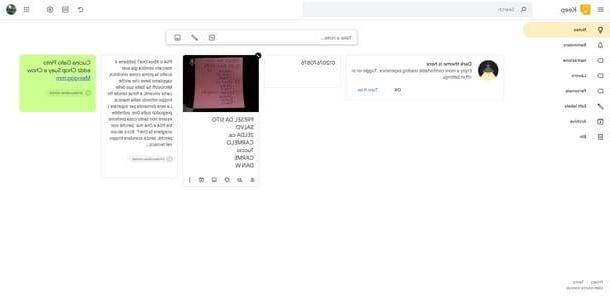
If the solutions I have talked about so far have not been able to fully meet your needs to copy texts from photos and images, allow me to offer you additional tools that I believe are equally valid for copying text from a photo.
- Google Keep (Online) - The Google web service called Keep, a free tool very similar to Microsoft's OneNote, must be mentioned. Google Keep is developed as a note-taking platform with integrated OCR technology. To its advantage there is the integration with G Suite and Google Drive, so to use it you just need to create a Google account, connect to the service from your account (the icon is that of a yellow post-it with a light bulb in the center) and click on an image uploaded to your online space, then, by clicking on the ⋮ button, choose the item Capture text (the text is copied immediately below the image).
- GT Text (Windows) - this program available at no cost for Windows systems. It works with photos and black and white images but is optimized to recognize colored text and to bring back the "copied" text also in color.
- OCR.space (Online) - this is an online service available at no cost and without registration, designed to transform text into images into editable text without the need to install any program. Although it is a web service, I must say that it is very versatile in terms of input and output, in fact it allows you to load both images and PDFs and to save the text in a file or to copy it from the same site.
- i2OCR (Online) - staying on the subject of Web services, i2OCR also deserves to be included in this list. This service is capable of recognizing text in over 100 languages and supports a good variety of image formats, or PDFs. In addition, it also allows you to insert a link to an image to extract text and save it in Word, PDF and RTF format. Also noteworthy given the fact that it is completely free and requires no registration.
So here are all the best solutions to copy text from a photo, but before leaving to convert your images into editable text, I also invite you to take a look at this article of mine where I tell you in detail about further OCR solutions.
How to copy text from a photo

























