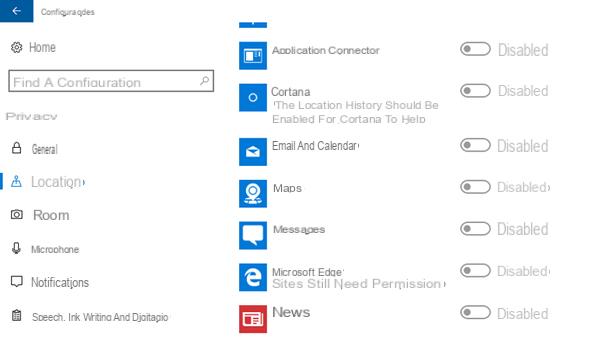
Almost all the most modern technological devices are now equipped with GPS, useful for providing the user with accurate data when consulting the weather, using maps, outdoor training and much more. However, for some, this could be an invasion of their privacy. For this reason today we will go and see how to disable geolocation your Android, iPhone and Windows 10.
Disable geolocation on Android
Let's start immediately with the most used mobile software in the world. As you surely know, there are dozens of different Android interfaces on smartphones, but the settings, especially those related to geolocation, should all be in the same area of the operating system.
Obviously the first thing to do will then be to open the application "Settings" and immediately afterwards look for the panel dedicated to geolocation (some interfaces may highlight it with the name of "GPS", "Position" or "Localization"). At this point, all you need to do is disable the general toggle on location sharing.
Within the same screen (or in the settings dedicated to the Google account), the preferences will appear instead di Google geolocation, which will be deactivated separately.
In most Android smartphones it will also be possible to disable geolocation directly from the notification center thanks to the dedicated key. For greater security, however, we invite you to do so from the settings, as some smartphones may disable it only temporarily (from the notification center).
Disable geolocation on iPhone
The procedure on the iPhone is simpler, since iOS remains unchanged on any model in possession. Note that everything will apply equally to iPad and iPod touch.
- Open the app "Settings"
- Continue with “Privacy”
- Click on the option "Location services"
- Turn off the voice "Location services"
In case you want to disable only in certain applications, just go down the same screen and click on the affected toggles. Note that, within "System services" however, there will be many other options (for compass, navigation, movement and more).
We also remind you that the option "Find my iPhone" shares the position with other devices in possession and will be deactivated separately.
- Open the app "Settings"
- Continue with your name at the top
- click "Where is it"
- Turn off the voice "Share my location"
Disable geolocation on Windows 10
And finally, we close with the most used operating system in the desktop environment. Also in this case the procedure will remain substantially unchanged for all PCs with Windows 10.
- Click on the menu "Start" lower left
- Continue with "Settings" (gear icon) and then with “Privacy”
- click "Path" and then "Edit"
- Turn off the voice "Access your location on this device"
- Return to the general settings screen
- Continue with "Update and security" and then with "Find my device"
- Choose the key "Edit" and select the highlighted item with "Qualified" (if the wording appears to be "Disabled", the skiing is all unchanged)
Doubts or problems? We help you
Remember to subscribe to our Youtube channel for videos and other reviews. If you want to stay up to date, subscribe to our Telegram channel and follow us on Instagram. If you want to receive support for any questions or problems, join our Facebook community or contact us on Instagram. Don't forget that we have also created a search engine full of exclusive coupons and the best promotions from the web!


























