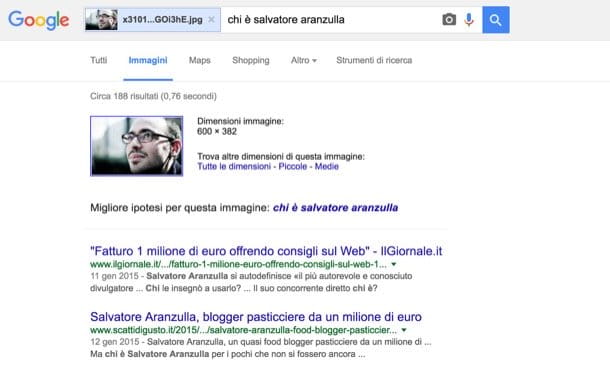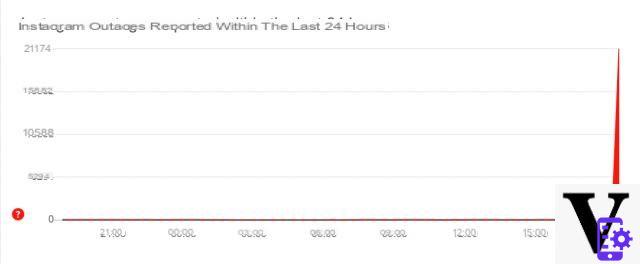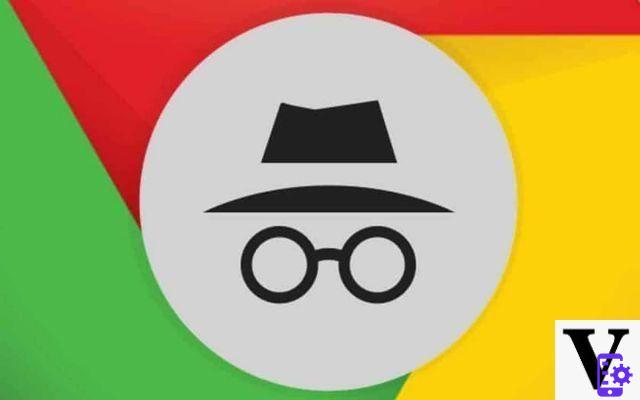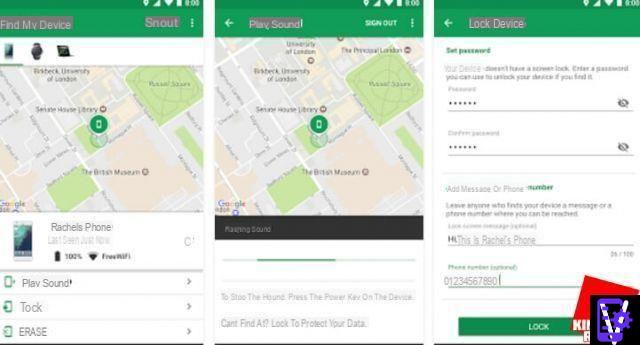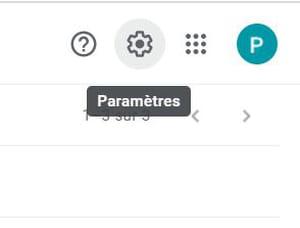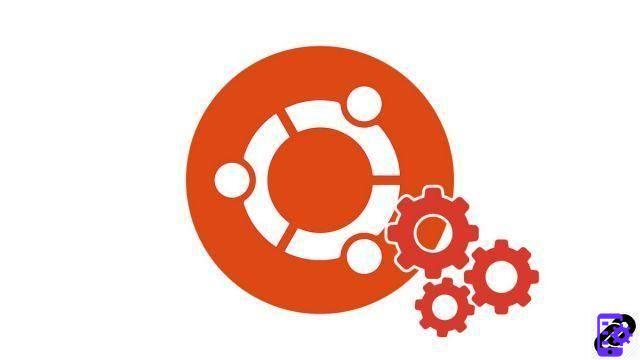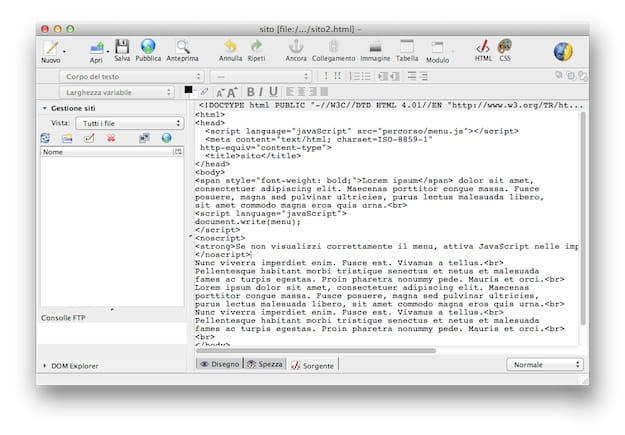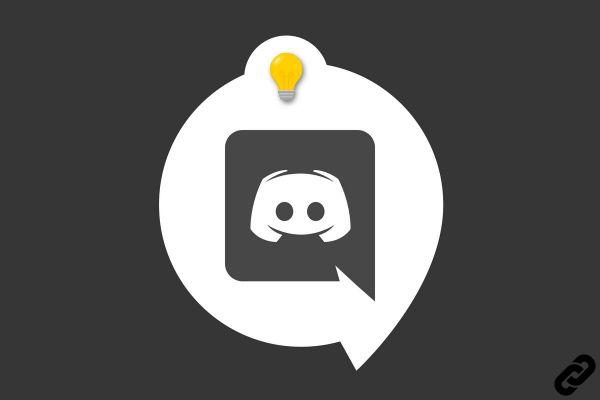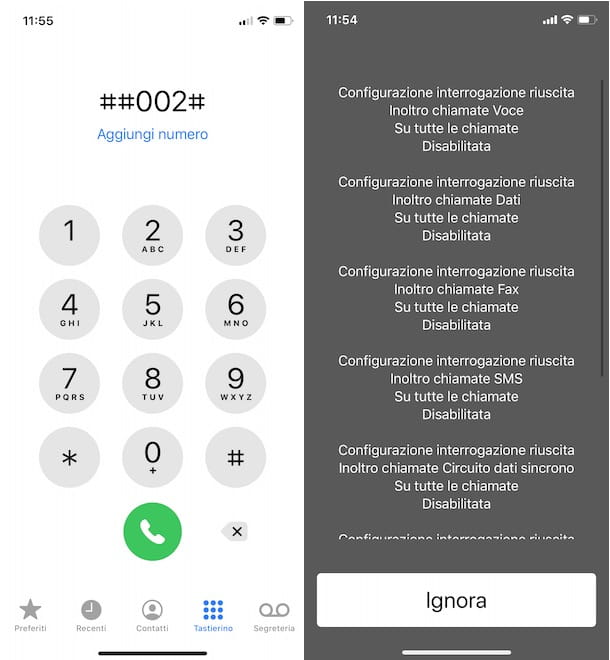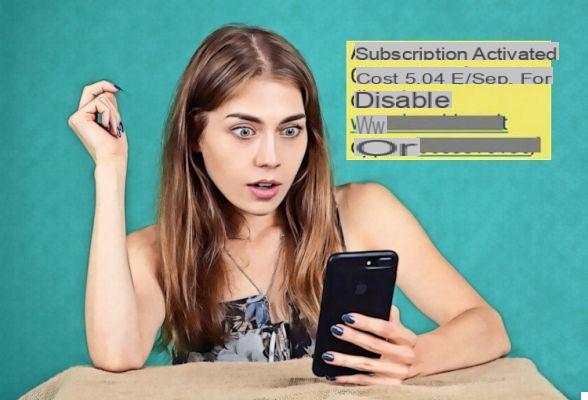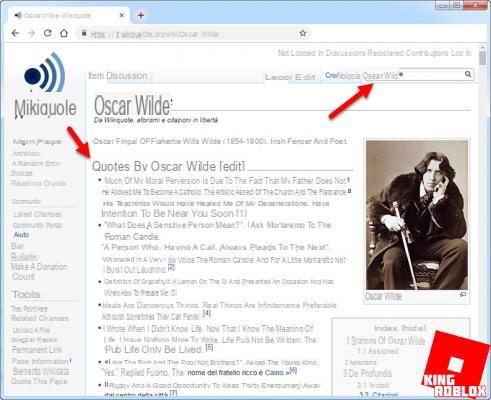What you need: the prerequisites for installing Windows 11
Before starting operations, you must already take care to have everything you need.
- A Windows 11 compatible PC
- A USB key of at least 8 GB
- A Windows 11 license
For this last point, if your machine is already running Windows 11 and you do not modify the hardware, the system should be able to regain the license. Otherwise, it will be possible to purchase a license after installing the system. You can also purchase an online license for Windows 11.
Download Windows 11 ISO
First step of the guide: download Windows 11. It is quite simple to do and perfectly legal since Microsoft provides the ISO of its operating system on its website. The ISO is actually a file corresponding to the image of the system installation DVD, a true copy.
- Download the Windows 11 ISO from the Microsoft site
On this page, choose "download" under "Windows 11 disk image (ISO) download" to directly retrieve the ISO. You must first select the language, French in our case. Click on "64-bit download" to start the download. The installation file weighs almost 4 GB.
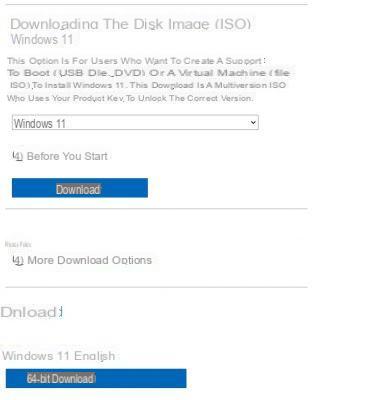
Create the Windows 11 installation USB key
To create the Windows 11 installation USB drive, there are two methods. The first is to use the utility from Microsoft that you used in the "Download Windows 11 ISO" step. Alternatively, we recommend the use of a tool that has proven itself for a very long time: Rufus.
- Download the Rufus utility
Here are the steps to create the USB drive with the utility. Note that the data on your USB stick will be deleted.
- Insert the USB stick into the PC
- Launch Rufus
- Check that the USB key is correctly selected in the "device" field
- Click on "Selection" in front of "disk or ISO image"
- Choose Windows 11 ISO file
- Rufus should auto-configure itself to create the key, here are the settings to check:
- GPT partition scheme
- UEFI destination system
- FAT32 file system
- Quick format checked
- Once the settings have been verified, click on "start" and agree to format your USB key
After a bit of waiting, we can move on to installing Windows 11.
Activate TPM 2.0 on your PC
Among the elements required to install Windows 11, your PC must have the TPM 2.0 option enabled.
- How to activate TPM 2.0 to install Windows 11
The operation depends on the brand of PC, but it usually involves accessing the UEFI bios of the motherboard and activating the option corresponding to TPM in the security settings.
Start the PC from the USB stick
You must now start the PC from the USB key with the Windows 11 installation files.
If your PC is new, just start the PC with the USB key connected to the PC.
If your PC is running Windows 8, 10 or 11, the operation is simple. Just hold down the “shift” key on the keyboard while selecting “restart” from the lock screen or start menu. When the text on the screen changes to “Please wait. Instead of "please wait" you can release the "shift" key. Choose "Use a device" and select the USB key (probably with the mention EFI or UEFI).
In other cases, you must access the UEFI of your PC, most often by pressing F2 or Del when starting the machine. You must then select the boot from your USB key or modify the boot sequence to place the USB key in the first position.
Windows Installer 11
When the USB key is detected at startup, press a key on the keyboard to start the installation.
Choose your language preferences and select "Install now".
Then comes the step of activating Windows.
- If your PC has already installed Windows 11, you can skip this step with the option "I don't have a product key" (Windows 11 will activate automatically without a key)
- If your PC already has a registered Windows 11 license (manufacturers' PCs): the step is automatically skipped
- If you have a Windows 7, Windows 8.1, Windows 10, or Windows 11 product key: you can enter it now
In the first case, you will have to manually choose the edition of Windows corresponding to your license.
Accept the license agreement and choose the option "custom: install only Windows (advanced)"
Here, you will have to choose on which storage space you want to install Windows 11.
- Be careful, this is an important step that can cause you to lose data.
If it is a new PC, click on the hard drive or SSD storage provided for this purpose (you can locate it at its capacity in GB, most often it is drive 0) and click directly on "next" without choosing another option.
If this is an already used PC and you just want to upgrade to Windows 11 without losing anything, click on the hard drive or SSD storage including your existing installation and click next.
If it is a PC that has already been used and you agree to delete the data to start anew: select the partitions of the corresponding drive one by one and choose the “delete” option at each step. If it is drive 0, you will delete partition 1, partition 2, etc. until drive 0 does not understand any partitions. Then select this drive and choose "next".
The installation of Windows 11 begins and everything is now done automatically.
Configure Windows 11
The PC restarts automatically, you can remove the USB drive, and Windows 11 starts for the first time. You must now go through the configuration steps.
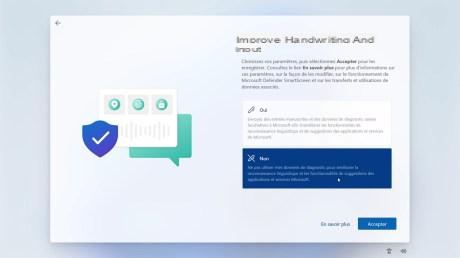
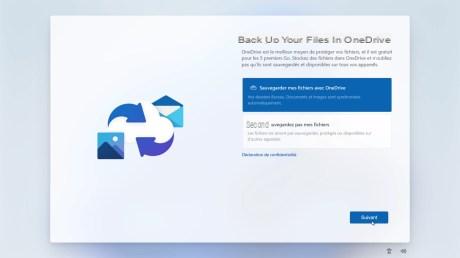
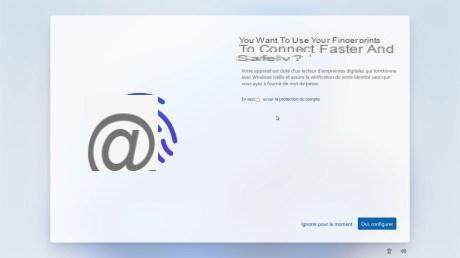
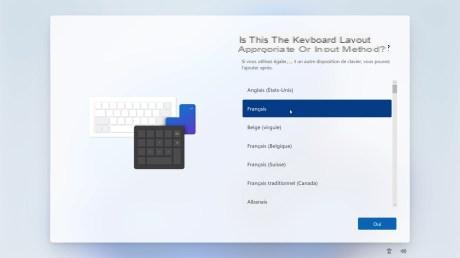
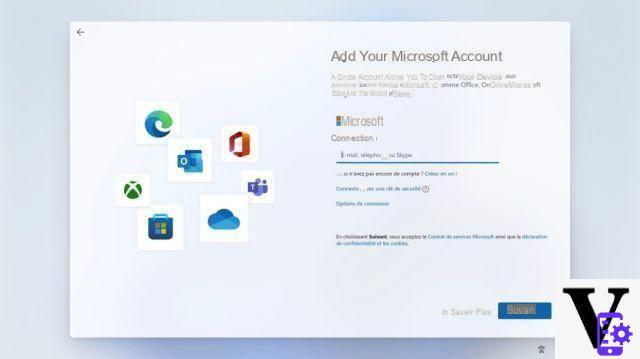
- Select the region (our country)
- Select the desired keyboard layout (French)
- Select Skip if you don't need a second keyboard layout
- Choose a name for the PC
- If you have Windows 11 Home Edition, it is mandatory to set up a Microsoft account online
- If you have the Professional edition, choose "connection options" then "offline account" if you do not want to use a Microsoft account
- You must then answer the various questions from Microsoft on data in the context of the GDPR.
And there you have it, Windows 11 is now installed and configured on your machine. We recommend that you take a tour of the Microsoft Store and Windows Update to download and install the latest updates, as well as driver updates for installed components.
If your PC has a dedicated graphics card, go to AMD, Nvidia or Intel to download the latest graphics drivers.
- Nvidia GeForce Drivers For Windows 11
- AMD Radeon Drivers For Windows 11
- Intel Graphics Drivers
After these steps of updating and installing the drivers, the PC is ready to be used. Do not hesitate to consult our Windows 11 tutorials to learn how to master the system. For those interested, we will explain how to download the update without waiting for it to be deployed.
 Windows 11 and TPM 2.0: what are they? What's the point ? Is it necessary ? How to activate it?
Windows 11 and TPM 2.0: what are they? What's the point ? Is it necessary ? How to activate it?


Since the announcement of Windows 11, the mention of a mandatory TPM chip has raised a lot of teeth. But what is a TPM chip? How to check if our PC is compliant? How to activate it otherwise? Let's see that in this file.
Read more

To follow us, we invite you to download our Android and iOS application. You will be able to read our articles, files, and watch our latest YouTube videos.