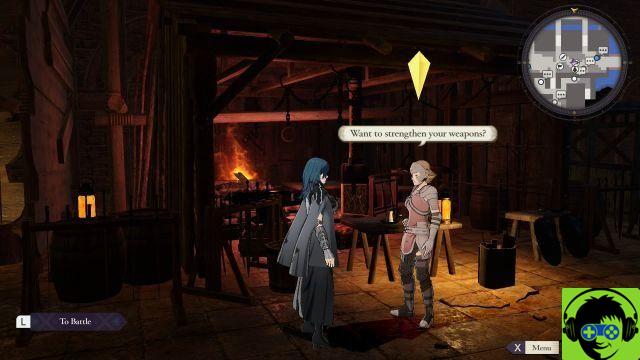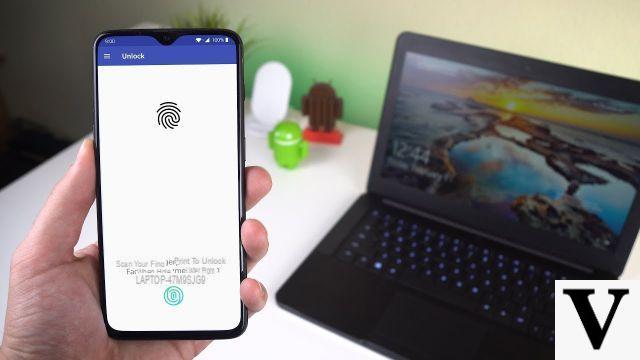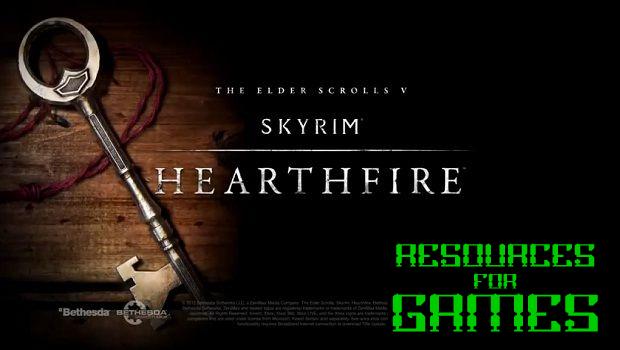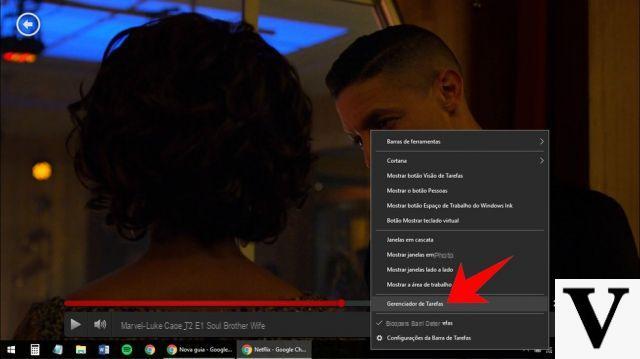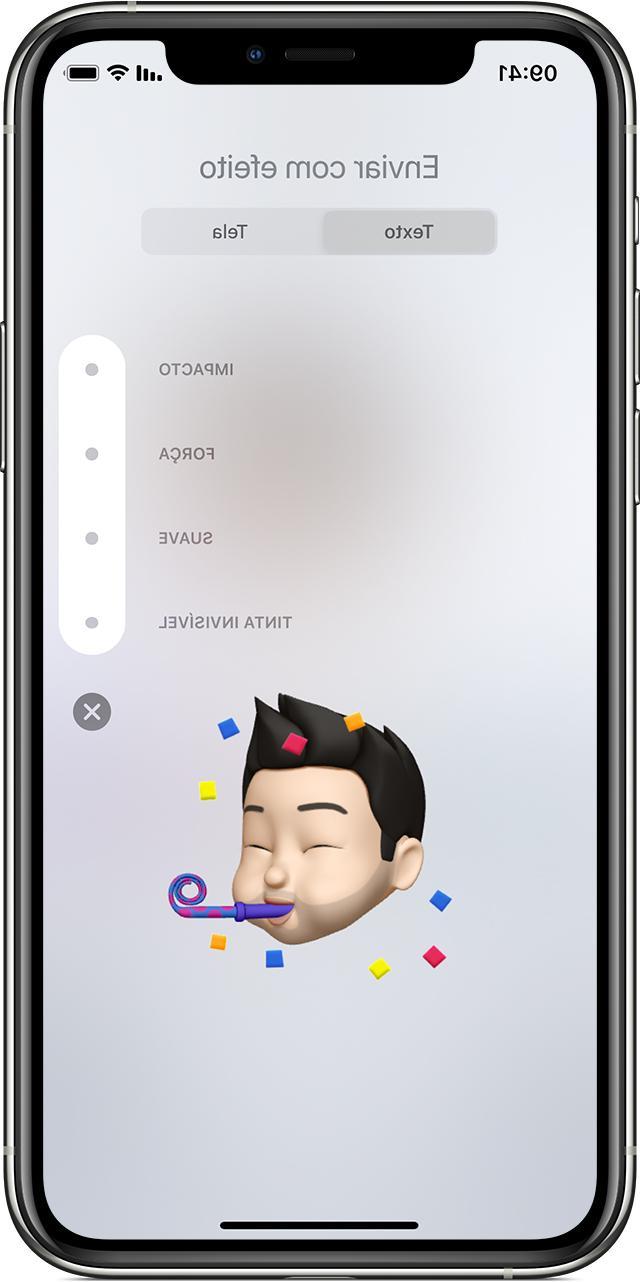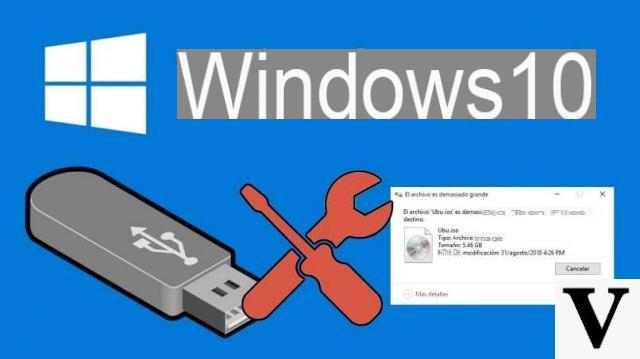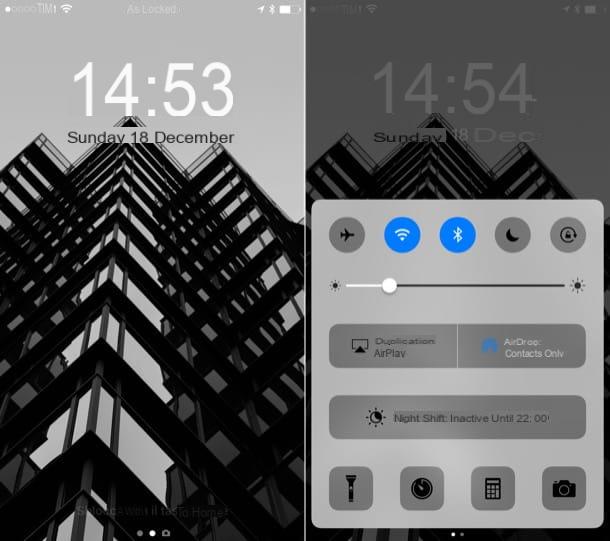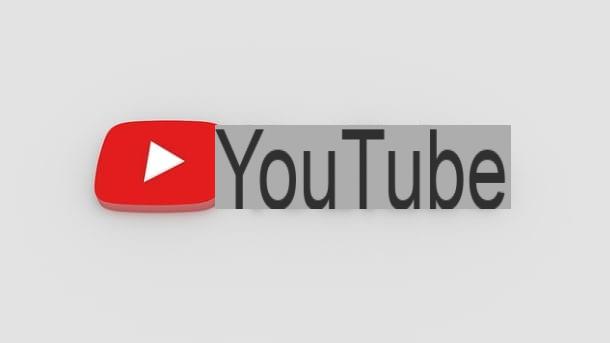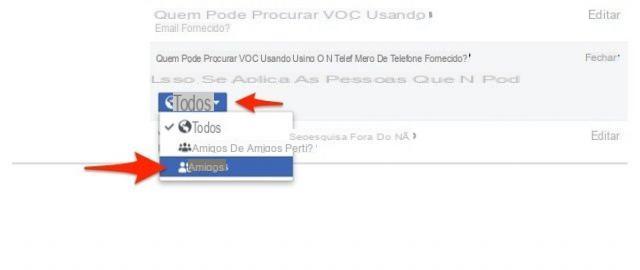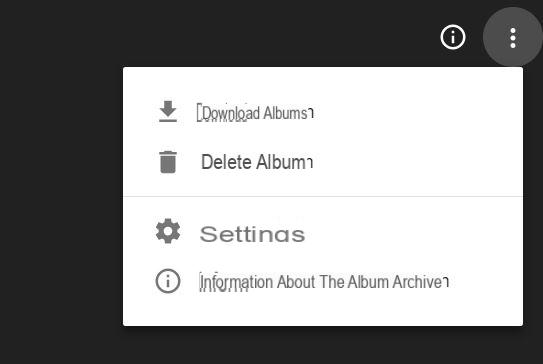In the gallery of your smartphone there are many beautiful photos saved that you would like to print in such a way as to be able to frame and display them? Sounds like a great idea to me! Do it now! How do you say? You don't have a clue how to print photos from mobile? I see. Well, given the circumstances, why don't you take a few minutes of free time and concentrate on reading this guide of mine dedicated to the subject? I am sure that in the end you will be able to say that you are very happy and satisfied with the result obtained.
Whether you own an Android smartphone or an iPhone it makes no difference: in both cases you can print photos from your smartphone in a simple and quite fast way. If you have a printer with integrated Wi-Fi support, all the better, otherwise you can still succeed in your intent by resorting to the use of special services and tools. In all cases, you do not have to worry: I will provide you with the necessary explanations.
Eventually, you can also rely on solutions for online printing, usable from mobile in the form of an app, which will allow you, in fact, to order the printing of your photos from the screen of your smartphone. The final results are really great, I can assure you. But now just chat and let's take action. I wish you a good reading and a lot of fun!
Preliminary operation

Before explaining to you how to proceed in order to succeed print photos from your mobile, you have to worry about connecting your printer to the local network and Internet (if you haven't already done so, of course), depending on the type of connectivity supported, as well as your very personal preferences. Let's see immediately how to do it.
First, connect the printer to the mains using the power supply power cord, then turn it on by pressing the Power button, usually present on the front of the appliance.
At this point, if you own one Wi-Fi printer, you can take advantage of it by connecting it directly to your router. To do this, you need to go to the menu of settings, using the integrated display, access the section dedicated to wireless configuration, select the your Wi-Fi network from the list of available ones and connect the device to it, using the buttons on the screen or the WPS button on the router. For more details on this, I invite you to read my post on how to connect Wi-Fi printer.
If, on the other hand, you have a wired printer, insert the two ends of the Ethernet cable (usually supplied) in the dedicated ports of the printer and router.
If your printer does not natively support connection via Wi-Fi or Ethernet, you can connect it via USB or LPT cable to a computer connected to the network. Next, you need to install the driver and software necessary for the operation of the device via computer and you must enable the sharing of the printer through the panel Settings di Windows or through the System preference di MacOS.
For more information about the last two types of connection described above, you can refer to my tutorial dedicated specifically to how to connect a printer to the network.
In all cases, keep in mind that it will be possible to proceed with printing from a mobile phone only if the computer is switched on and connected to the same local network to which the reference device is connected, with the exception of printing via Cloud Print, the proprietary technology of Google which I will tell you about later.
Print photos from your Android mobile
Once the preliminary operations mentioned above have been completed, you are finally ready to take the real action and go, therefore, to find out how to print photos from your mobile. Let's see how to do it in the case of Android.
Connect the mobile phone to the printer

If you have a printer that supports Wi-Fi connectivity, to be able to print from your mobile you need to download and install the print service plugins suitable for your appliance via the Play Store.
To do this, open the Play Store from your smartphone by tapping on the relevant icon (the one with the ► symbol) that you find in the drawer (the screen where all the apps are grouped), then type plugin for printing services [printer brand] (Eg. plugin for Epson printing services) in the search field at the top, press the key with the magnifying glass on the virtual keyboard and select the relevant result from the list that appears. Then, press the button Install and on that Accept (if necessary) to proceed with the download and installation of the plugin.
If this is convenient for you, below you will find the links to the sections of the Play Store relating to the plugins of the main printer brands currently on the market.
- HP
- Brother
- Canon
- Epson
If, on the other hand, you are using a printer that does not natively support wireless connectivity (or in any case as an alternative to the steps above), you can connect your Android mobile phone to the latter using Google Cloud Print, Google's proprietary service for remote printing.
To use it, you must configure the service from a computer, using the browser Google Chrome (You can download it by following the instructions on what to do that I gave you in my tutorial on how to download Chrome). Also, you must be logged in to the browser with your own Google account (if you don't already have one, you can fix it by reading my guide on how to create Google account), by clicking on the icon of thelittle man at the top right of the window, by pressing the button Turn on synchronization in the menu that opens and typing in your login data.
Then, type chrome: // devices in the browser address bar, press the button Submit on the keyboard, click on the button Add printers and start the configuration process. If your printer is natively compatible with Cloud Print, instead, you have to click on the button Subscribe next to its name and follow the setup procedure that is proposed to you.
When you then see the page with the printer list connected to the computer, just select the one you intend to use for printing photos from mobile and press the button Add printers. For more information, you can refer to my tutorial dedicated to how to print from Android.
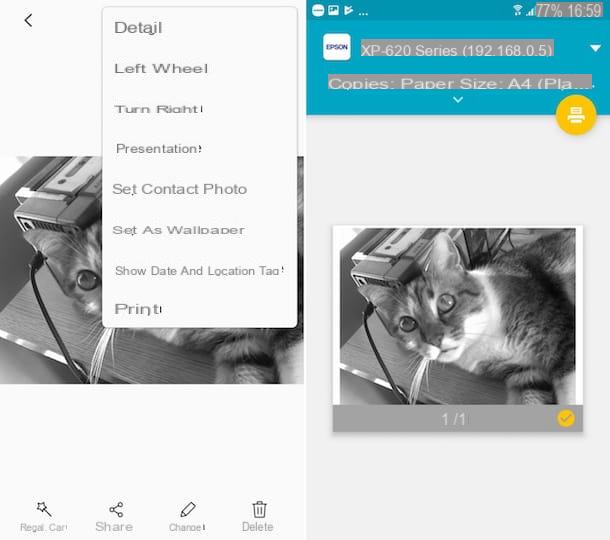
At this point, you can proceed to the actual printing of the photos. All you have to do is open the app Gallery "Standard", Google Photos (Quella with the white background and the colored pinwheel) or, in any case, the application you use on your Android smartphone for managing images, by pressing the relative icon in the drawer, select the photo (or photos) you want to print, press the button Menu (usually it is the one with the three dots vertically) and choose the item Print give the menu check if you press.
At this point, select the name of your printer or the service Google Cloud Print from the menu at the top, then expand the lower menu, by tapping on the relevant one dart, and adjusts the settings related to orientation, color, layout etc. Finally, tap the button depicting a printer or on the item Print present on the screen and wait for the printing procedure to start and complete. It was easy, wasn't it?
Print photos from iPhone
And with iPhone? How do you print directly from the Apple smartphone? Let's find out right away. It's very simple, you have absolutely nothing to worry about.
Connect the mobile phone to the printer

If you have an iPhone, establishing the connection between the printer and the mobile phone is a breeze: just take advantage of the service AirPrint di Apple, natively integrated in iOS and able to communicate the smartphone of the “bitten apple” with wireless printers compatible with the service. To use it, you don't have to do anything, as AirPrint is self-configuring!
If, on the other hand, you are using a printer that does not support AirPrint or, in any case, that does not have wireless connectivity, you can use the app Printer Pro, which acts as a "bridge" and works with almost all printers on the market. It costs 7,99 euros, but you can download and install its free trial version to verify that your printer is actually compatible with the service offered.
Once you have downloaded the app on your iPhone, start it, press the button + Printer located in the center of the screen, select the name of your printer from the list and follow the simple setup wizard that is proposed to you. For more information, please refer to my tutorial focusing on how to print from iPhone.
Keep in mind that, after downloading and configuring Printer Pro on your device, if your printer is connected to the network via a computer, you will also need to take care to install the client Printer Pro Desktop, free and available for both Windows and macOS: without it you will not be able to proceed with printing.
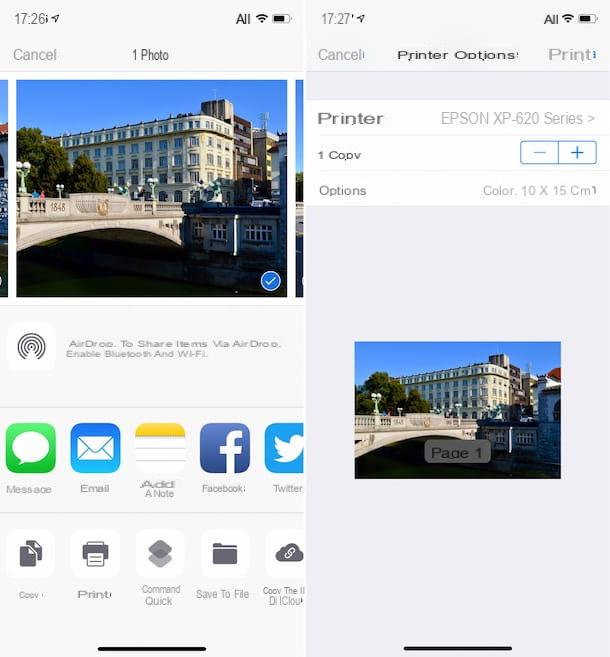
At this point, you can proceed with the actual printing of the photos from your iPhone. To do this, open the app Gallery (Quella with the white background and the multicolored flower) or in any case the app you use to manage images on iOS, by pressing the relative icon in Home Screen, select the image (or images) to print and press the button for the sharing (the one with the rectangle and the arrow).
At this point, if you intend to use AirPrint for printing, select the item Print from the menu that opened, choose the name of your printer from the menu Printer (at the top) and indicate how many copies you want to print using the buttons [+] e [-] next to the item copy. To adjust the other settings (color and type of paper), expand the menu options pressing on it. Finally, tap on the item Print top right.
If, on the other hand, you want to print photos from your mobile via Printer Pro, select the option Print with Printer Pro from the sharing menu and tap the button Print. If you want to adjust the printing options before proceeding, tap the button Other optionson that one options (top right) in the new screen displayed and intervene on the available items and menus.
App to print photos from your mobile online
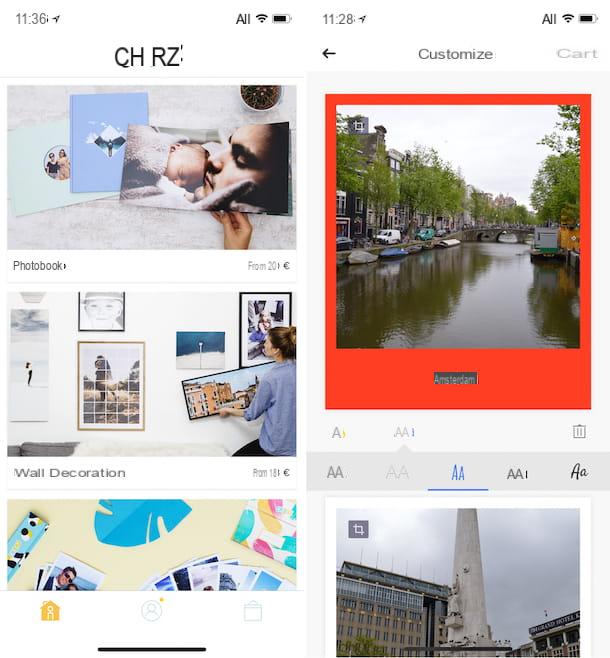
As anticipated at the opening of the post, there are also solutions thanks to which it is possible to print photos from the mobile phone by commissioning the execution of this operation to special services for the Online Printing. If you are interested in this, below or I have indicated the apps of those that in my humble opinion constitute the most interesting proposals in the category. They are all free but, as can be guessed, the printing of the photos is subject to a fee (except for special promotions).
- CHEERZ (Android / iOS) - app that allows you to select photos saved on your device and order a paper print, with delivery to your home. It offers tons of printing options, is very simple to use and also has a nice user interface.
- Photosi (Android / iOS) - renowned app belonging to the category in question that allows you to order photo prints in classic formats and on various types of media. It offers a good margin of customization and the photos to be printed can also be taken from Facebook. Note that the first 20 prints are free.
- FreePrints (Android / iOS) - another app to print photos from your mobile via the online service of the same name. You can select the type of photo paper to use and you can set other miscellaneous customizations. Each month allows you to order up to 45 prints at no cost. More info here.
For more details about the above applications, I refer you to reading my tutorial dedicated to apps for printing photos.
How to print photos from your mobile