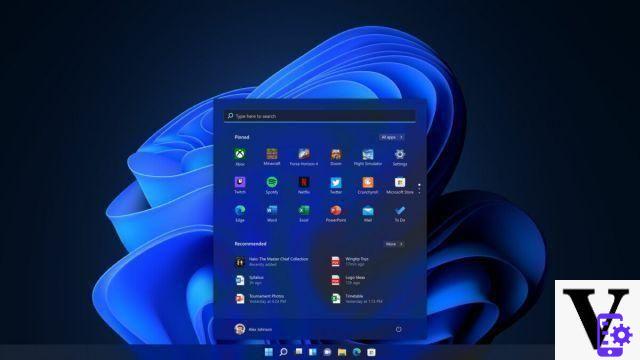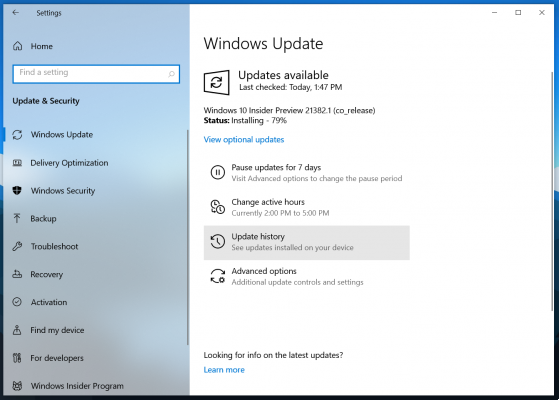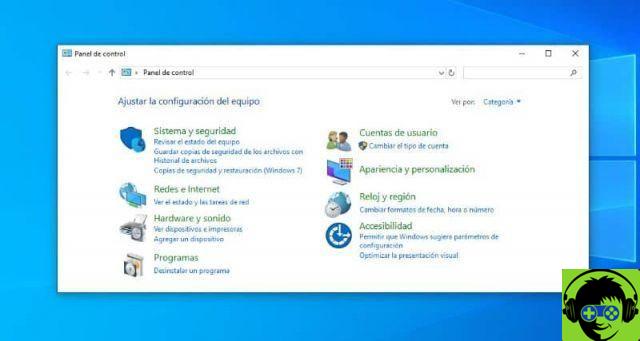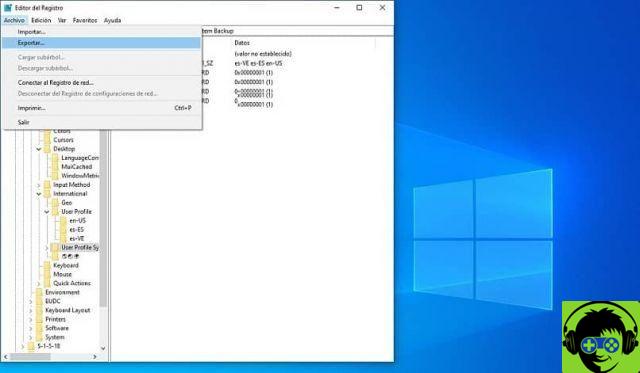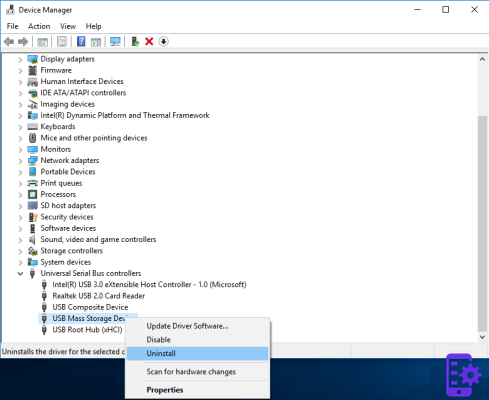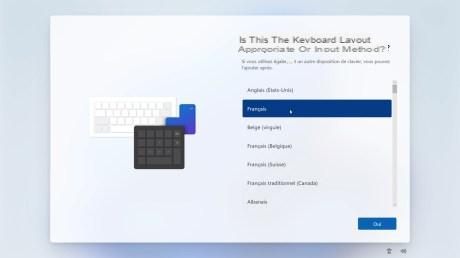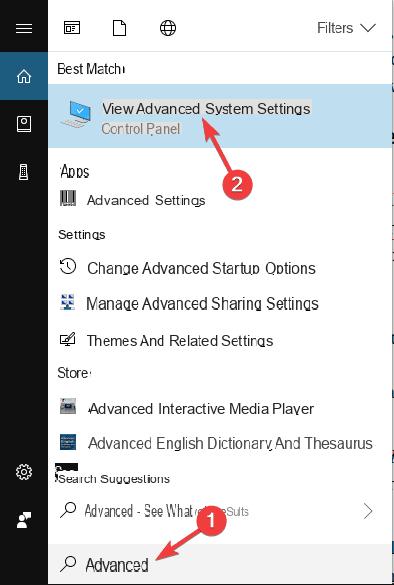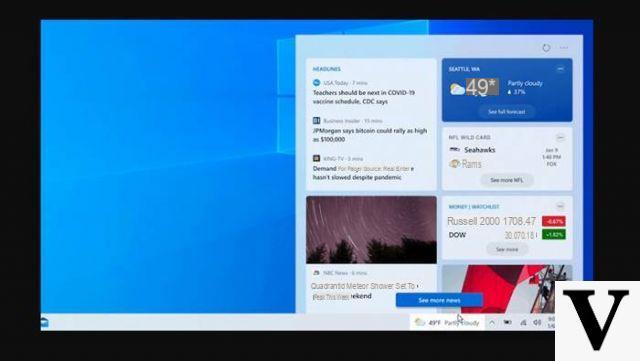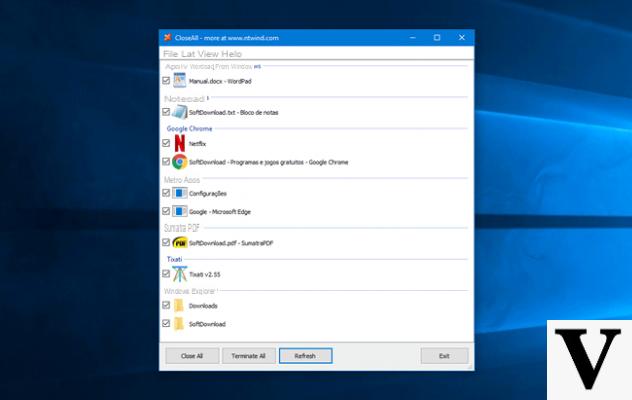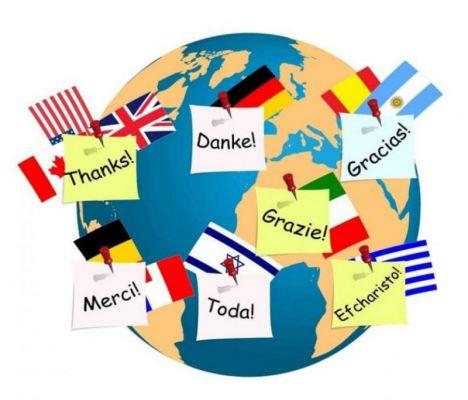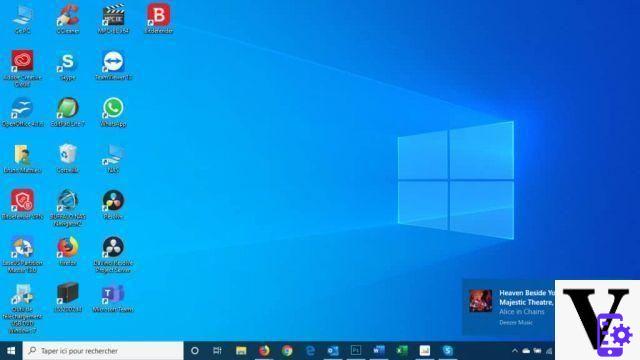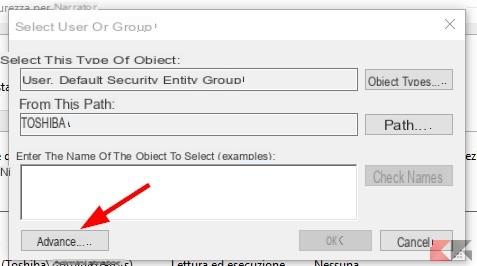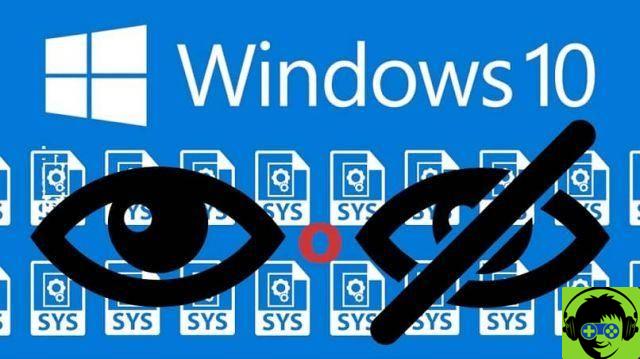What is the main difference between an English and a Spanish keyboard?
First, it's important to identify the language your keyboard is in, because there are some that don't allow you to use a colon. Depending on the language, the key set will differ.
Therefore, the keyboard layout will vary from language to language. In the case of English and Spanish they have several differences, including:
- The "Enter" button is elongated on the English keyboard and more vertical on the Spanish one.
- The hyphens are found in the last row of keys in Spanish and in the row of numbers in the English keyboard.
There are more differences, although these are the most notable at first glance. Fortunately, the colon button appears in both files.
How can you type colon in Windows 10 if you use a Spanish keyboard?
If you have a Spanish keyboard, you should know that there are two ways to place the colon. One of these is with the «Shift» key; the other with the on-screen keyboard. We will explain each in more detail below.

Combining the 'Shift' keys
This is undoubtedly the simplest option. Basically, you need to locate the «Shift» button and the key on which the colon is drawn. Then press both at the same time and you will see the signs appear.
Using the "On-screen keyboard" application
The other way to get a colon is to use the on-screen keyboard, also known as a 'virtual keyboard'. This feature is available in all versions of Windows 7 up to the latest.
Thanks to that, you shouldn't have to download it or get it from another source, which would take time and effort. You just have to do this procedure:
- Go to the start menu.
- Type "On Screen Keyboard" in the search bar and press "Enter".
- As soon as the keyboard appears, click on it.
- Once inside the keyboard, press «Caps Lock» and the key in which the colon appears.
How to enter a colon if you use an English keyboard?
If your keyboard is natively in English and you don't want to complicate your life by changing the language, you don't need to worry. Again there are the same two options.
With the on-screen keyboard
In this case, you have to repeat the procedure we taught you in the previous section to find the on-screen keyboard from the start menu. After that, you should be able to repeat the other steps, ie press "Caps Lock" with the colon again.
However, it sometimes happens that the colon does not come out. If this happens to you, press the semicolon key (;) instead of the other and you will see that the colon is now displayed.

'Shift' +;
If the first method doesn't work, look for the "Shift" button on the physical keyboard. Then press it at the same time as the semicolon key. The colon will be automatically marked.
What option allows you to add colon on any type of keyboard?
With everything we've taught you, you should be able to spell a colon, regardless of whether your keyboard is English or Spanish.
However, we know that everything can go wrong, so even the methods we've seen may not work on some keyboard models. But don't be alarmed, because there is still one last option left: the ASCII code.
ASCII code
ASCII code is present on all keyboards, so it cannot be used.
In short, it involves pressing a combination of buttons, something similar to what we did with "Shift". In this case you will have to press the «Alt» key and hold it down while typing «58». The colon will be written immediately.