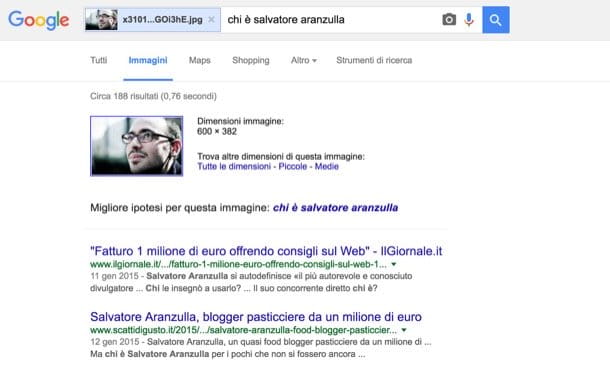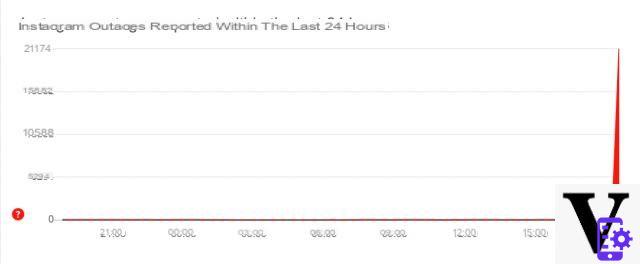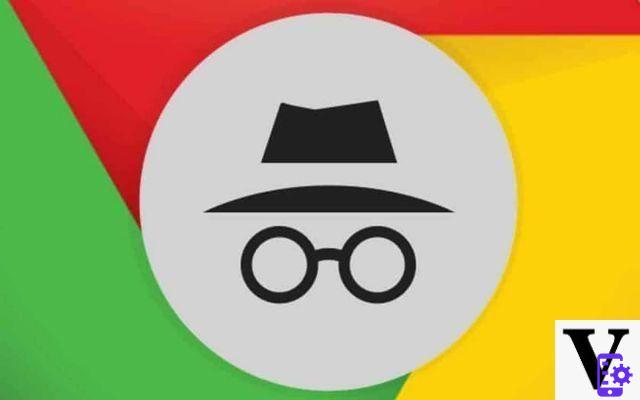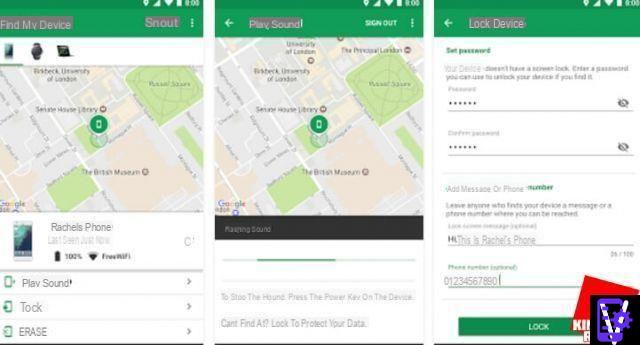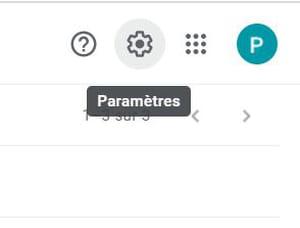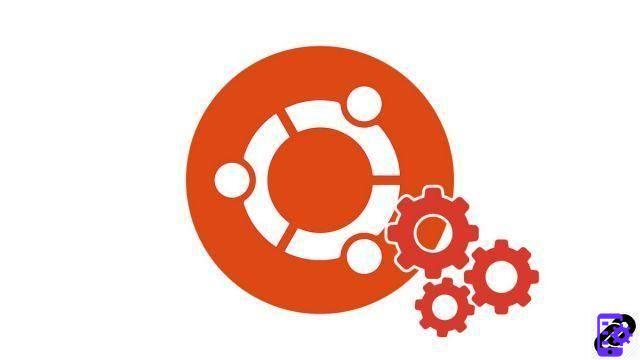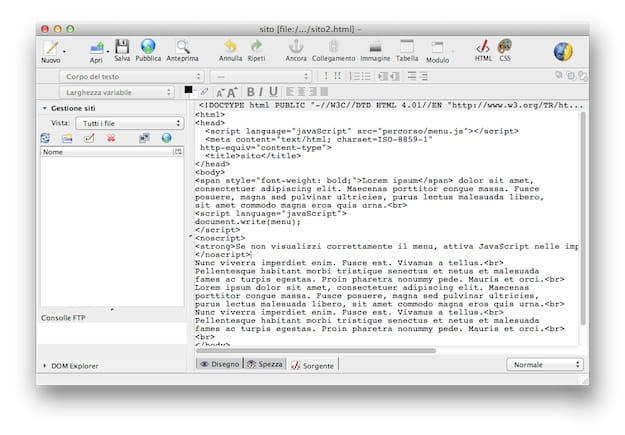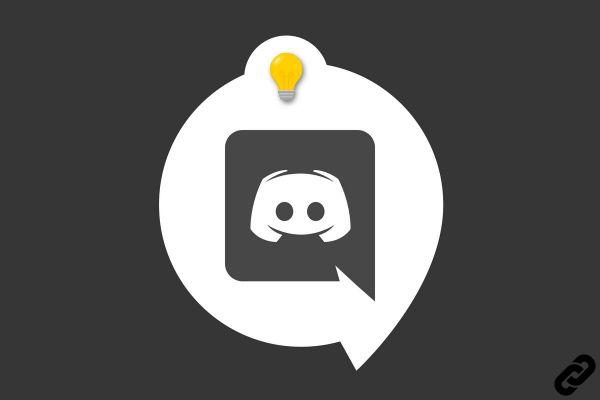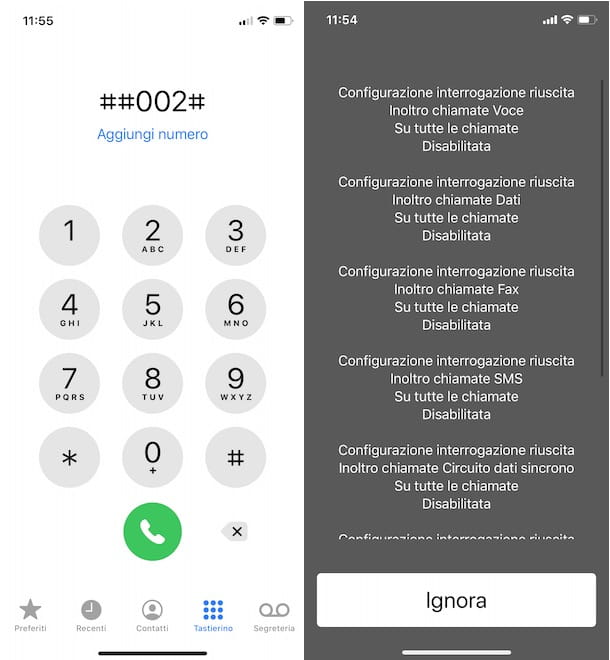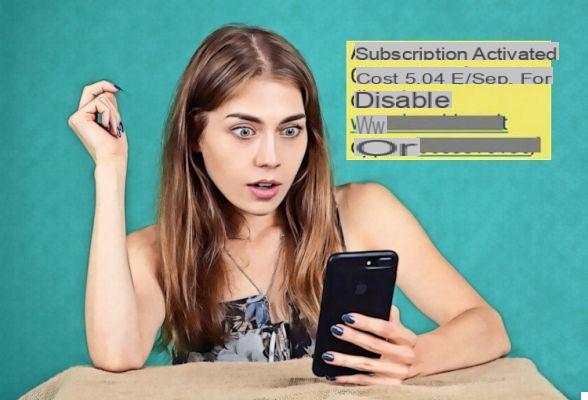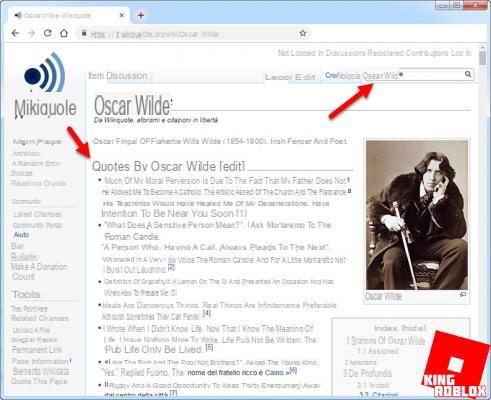Some time ago we told you about the increasingly popular platform for making live social media Streamyard. Very easy ed intuitive to use, however, it is perhaps lacking on an aspect that instead interests many people who use it or would like to use it. We are talking aboutaudio: if in fact the sharing of one's own microphone is automatic, sharing of is less immediate music e audio files. So let's find out together, with this guide, how to put your own audio on StreamYard.
How to put audio on StreamYard
Sharing audio and music on StreamYard is less straightforward than other platforms such as OBS Streamlabs, where this possibility is provided by default, but it is still possible. There are several routes, each with its advantages and disadvantages, the weight of which will greatly depend on the type of live broadcast you are planning to do.
Integrated audio sharing with the screen
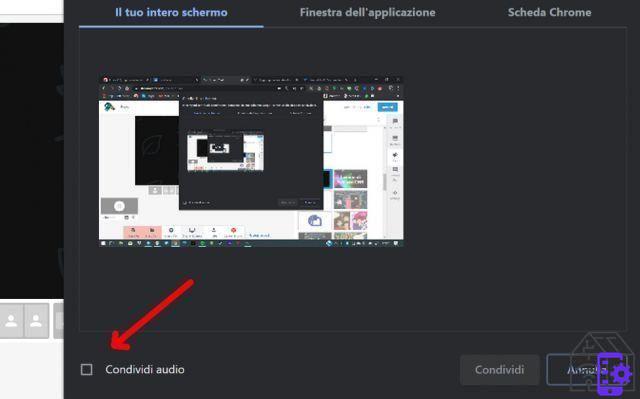
The first method is also the simplest one, because it is directly integrated into the platform. When you share your screen, in fact, you can check the "Share audio" box to, in fact, share the internal audio of your computer, as well as its visual content.
This option is very useful if you are already planning to share your screen, perhaps to show a videos on Youtube, but it still presents some inconveniences. First of all, as with all StreamYard sources, audio and video are visible only by adding them together with the live broadcast. Even if you will share the screen with the audio, therefore, the latter will not be heard unless you put the screen in the live video.
The option is then only available for sharing thefull screen, therefore without the possibility of limiting oneself to only oneapplication o a browser tab. This may be fine if one of the guests is sharing the audio, but is problematic for the notes, which will necessarily have to keep the StreamYard interface on screen and show it also in streaming.
The best compromise, if you want to take advantage of this option to share background music on an ongoing basis, is that it is a co-host, which does not necessarily have to appear personally on video but who can share his screen with perhaps a dedicated graphics. Alternatively, if you have a second computer, you can use it to do the same thing yourself.
Overlay
If you have an account premium and you are interested in inserting relatively short audio clips, perhaps to use as acronym, you can take advantage of overlay. In addition to the graphics PNG and animations GIF, in fact, you can also upload video clips up to 5 minutes long, to make appear and disappear at will. Thus creating, even with very basic tools such as Gallery di Windows, videos with a static image and the relevant audio in the background you can easily share them live.
This solution is not very suitable for putting on background music, either for the limited duration of the clips, both because, even more so than with the screen sharing seen above, the video appears on the screen, overlapping with everything else.
Mix Stereo
Finally, the most 'artisanal' but also the most effective solution passes by your operating system. At the system level it is in fact possible to set theinternal computer audio as a source to be selected then instead of the microphone inside StreamYard.
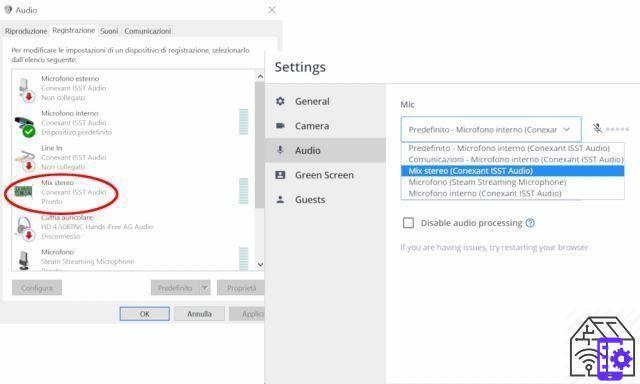 In Windows 10 this operation is particularly simple: just go to Control Panel> Hardware and Sound> Audio. Clicking on Audio will open a window with various tabs. Going to the tab Registration you will have in front of the list of the various usable devices such as audio sources. Seek Mix Stereo and, after right clicking, choose Ability. Done? Very well: now, whenever you want to share the audio of your computer instead of your microphone, you can go to the StreamYard audio settings and select, in the microphone tab, “Mix Stereo”. Also from here you can then reselect your microphone when you need to speak again.
In Windows 10 this operation is particularly simple: just go to Control Panel> Hardware and Sound> Audio. Clicking on Audio will open a window with various tabs. Going to the tab Registration you will have in front of the list of the various usable devices such as audio sources. Seek Mix Stereo and, after right clicking, choose Ability. Done? Very well: now, whenever you want to share the audio of your computer instead of your microphone, you can go to the StreamYard audio settings and select, in the microphone tab, “Mix Stereo”. Also from here you can then reselect your microphone when you need to speak again.
MacOS the matter is a bit more complicated, as there is no similar approach at the system level. However, it is possible to use plug-in like Soundflower, that you can download, install and then manage through the dedicated application Soundflowerbed. Selecting Soundflower (2ch) as both a playback and input device you will get a virtual 'loop' which will allow you to turn over the computer audio as input. Unlike Windows, however, you will not be able to easily manage the transition from the internal audio to the microphone from the StreamYard audio settings, but instead you will always have to do it at the system level.
Almost perfect, but ...
For both of these solutions, the disadvantage remains that, in order to hear the audio live, you will have to be inserted in the live. An improvement over the first solution that involved sharing the entire screen, but with the disadvantage that in this case microphone and music are mutually exclusive.
There are two possible 'tricks' to get around this problem: first of all you could dedicate your computer only to audio and direction, inserting your stream with the camera disabled, and connect via video, if you have to talk, with another device. Alternatively, if it's a non-speech stream (maybe a live one of you who drawn or a music playlist) you can share an application screen in full screen (Photoshop for the first case or a graphic for the second), effectively hiding your video stream but still allowing the music to be transmitted.
If after these tips you can't wait to try them, we leave you the direct link to the official StreamYard website.
OfferBestseller No. 1
 JBL T110 In Ear Headphones with Microphone, Flat Cable ...
JBL T110 In Ear Headphones with Microphone, Flat Cable ...
- With the unmistakable JBL Pure Bass sound, the JBL T110 wired in-ear headphones deliver high-quality stereo sound ...
- Ergonomically designed, light and compact, the resistant and comfortable TUNE 110 earphones are equipped with a flat cable ...
- With the T110 in-ear headset it's easy to manage music and answer calls you receive on your smartphone ...
 Sony MDR-ZX110 - On-Ear Headphones, White
Sony MDR-ZX110 - On-Ear Headphones, White
- Dynamic 30mm dome neodymium drivers for balanced audio
- Padded ear pads for listening comfort while on the move
- Wide frequency range, from 12Hz to 22kHz, for crystal clear highs and deep lows