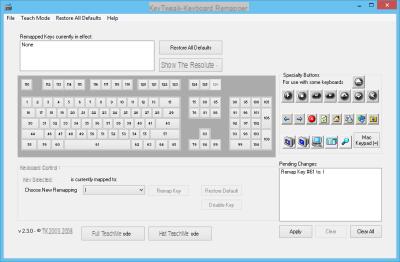
Let's imagine we have a keyboard full of buttons that we never use and that we would like to “recycle” as multimedia keys, keys to open the browser, run other programs and so on.
Or let's imagine that a fundamental key of our keyboard (maybe one of those we need to enter our passwords) yes break a beautiful Sunday afternoon, when we have no shops, no possibility or desire to immediately buy a new one.
The solution for these and other scenarios is to remap keys (or set shortcuts). Remapping a key means, in layman's terms, prevent that key from performing its default function and replace it with another one. For example, if the “N” key breaks in our keyboard, we can make sure that the key with the "ù" (which we may never use) no longer performs its function but instead reproduces an N.
The key mappings are usually stored in the registry, so the advice is to make a backup to restore in case something goes wrong, in conflict or if the "reset" of the various programs does not work.
Preliminary information
We always recommend doing an installation through one 100% genuine and original license, this is to avoid data loss or hacker attacks. We are aware that purchasing a license on the Microsoft store has a high cost. For this we have selected for you Mr Key Shop, a reliable site with free assistance specialized in in your language, secure payments and shipping in seconds via email. You can check the reliability of this site by reading the many positive verified reviews. Windows 10 licenses are available on this store at very advantageous prices. Furthermore, if you want to upgrade to the latest versions of Windows operating systems, you can also purchase the upgrade to Windows 11. We remind you that if you have a genuine version of Windows 10, the upgrade to the new Windows 11 operating system will be free. Also on the store you can buy the various versions of Windows operating systems, Office packages and the best antivirus on the market.
In the guide that follows we will learn a remap keyboard keys and create new combinations and shortcuts with three different methods, each adaptable to specific scenarios.
Remap keyboard keys in Windows
Remap keys with Keymapper
Keymapper is the ideal solution though we have a broken button or that we never use.
Among the many tools to remap keys, this is certainly the simplest and most complete to use. Although the latest update dates back to several years ago, Keymapper does its duty perfectly on all supported Windows operating systems, both 32 and 64 bit.
We can download both the installation file and the executable directly from Google Code.
We install (if we have opted for installation) and open the program: we will display a huge keyboard with the default layout of the operating system.
Now to remap a key all we have to do is double click on the button to remap: a window will appear that will allow us to choose between different groups of keys for replacement. Among these we will be able to find commonly used keys, modifiers (CTRL, ALT and so on), multimedia keys or other, with which to remap our button.
To display all the available keys instead, we move the drop-down menu Key Categories su All Keys: the letters will also be shown (to replace broken keys perhaps), numbers, directional buttons, function keys and much, much more.
If instead we want to remap a key with a combination of keys we can click on Capture and type the key combination to remap. Once our work is complete, click on map to save the change, which will be active after logging out and reconnecting to the user session.
Let's notice how the remapped keys are colored blue on the keyboard: for delete the mapping and then return the key to its default operation, we'll just have to grab the button, drag it out of the virtual keyboard and release it: the color will return to gray.
export the mappings created in a log file we can go to Mappings > Export as registry file; to delete all the mappings set in one fell swoop we can go instead to Mappings > Remove all mappings, then disconnect and reconnect to the user session.
Even if it may seem difficult at first, Keymapper is a non-complex and feature-rich use program: it just needs to be discovered and studied!
Run program with keyboard shortcut
We can, without installing external programs, associate to a key combination the execution of a given program. We first create a shortcut on the desktop to the program that we intend to run with our keyboard, then right-click on it and choose Property.
Let's go to the card connection, then click with the mouse in the box Shortcuts. After that we press the keys we want to use to turn off the PC with the keyboard - in my case I chose CTRL + Alt + End.
TIP: Make sure to use a shortcut combination not used by other programs or other features.
The chosen keys will appear directly in the box.
If we were wrong, click again in the "Hot Keys" box and press the key backspace (the one to delete a letter, so to speak), then insert the correct combination.
NOTE: : The shortcut must not be removed from the desktop, otherwise the shortcut will stop working.
With a similar method we can also shut down or restart the PC directly from the keyboard.
Perform various operations with WinHotkey
WinHotkey is a small program that does not exactly remap the keys on the keyboard but allows you to create key combinations that can perform various operations, which are:
- launch a program;
- open a file;
- open a folder;
- write some text;
- perform operations on the active window.
We can download WinHotkey from the link below.
- DOWNLOAD | WinHotkey
Once the program is installed and run, it will show us a list of keyboard shortcuts pre-set in the system - and which cannot be changed. An interesting addition that allows you to avoid numerous conflicts!
set a new key combination we just have to click on New Hotkey…: a configuration window similar to the one below will appear.
We give a name to the combination of keys that we are going to create and we put the check mark on the function keys that we want to use for our combination in the section Whenn I Press these keys (even more than one), bearing in mind that the program will warn us of potential conflicts in case we try to remove the WIN key.
We then choose an additional button to complete our combination from the section Along with the Key; then choose the operation that WinHotKey will have to perform (I Want WinHotKeyTo) and configure it according to our needs. In our example, the combination WIN + N will write the text “Copyright: ChimeraRevo”.
Once our configuration is complete, click on OK: the changes will be effective from the next access. We can create in this way more key combinations, which will be displayed in the main window of the program, from which we can also modify or delete them in case they no longer serve us.
Doubts or problems? We help you
Remember to subscribe to our Youtube channel for videos and other reviews. If you want to stay up to date, subscribe to our Telegram channel and follow us on Instagram. If you want to receive support for any questions or problems, join our Facebook community or contact us on Instagram. Don't forget that we have also created a search engine full of exclusive coupons and the best promotions from the web!


























