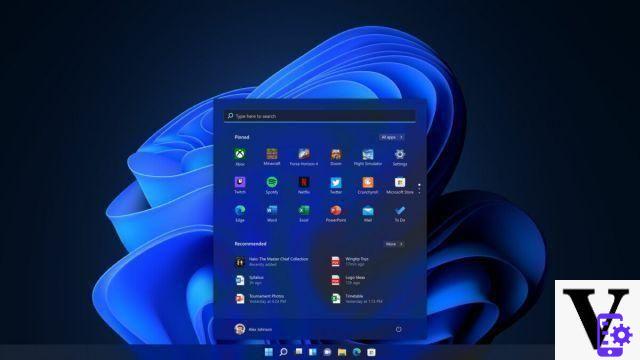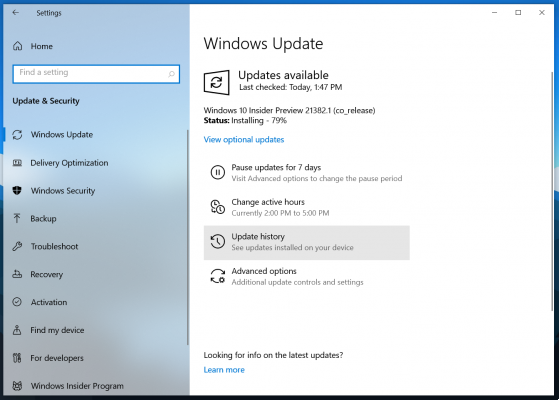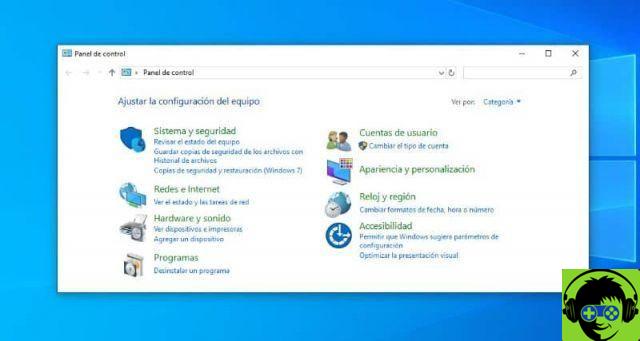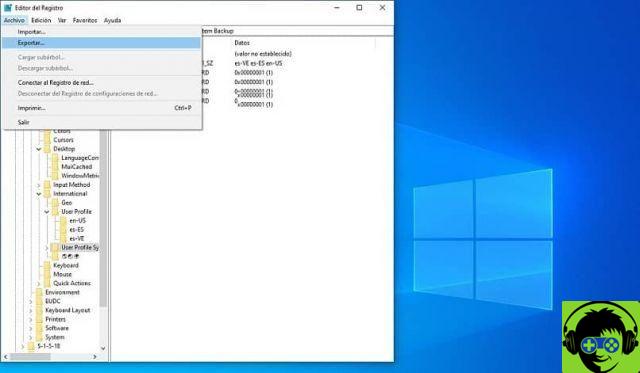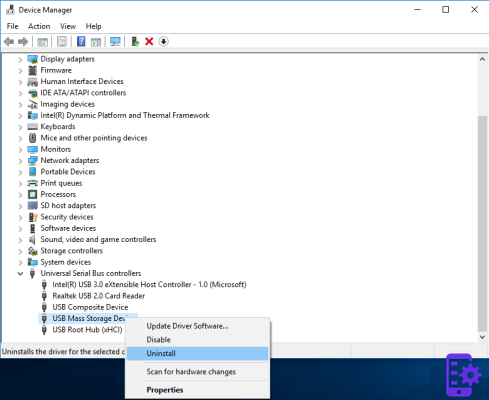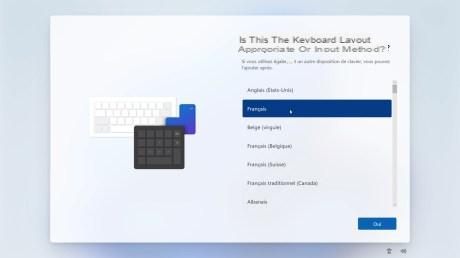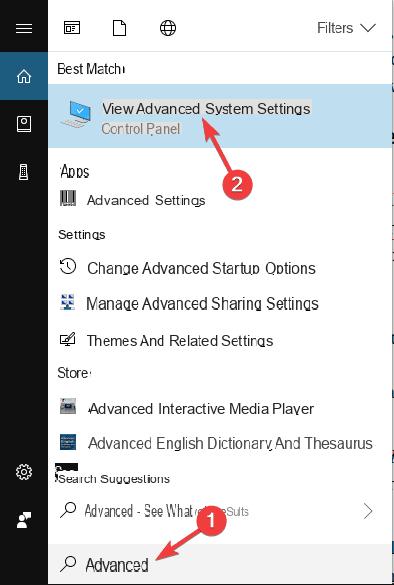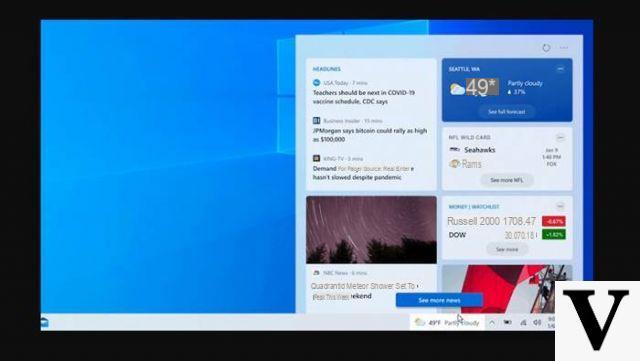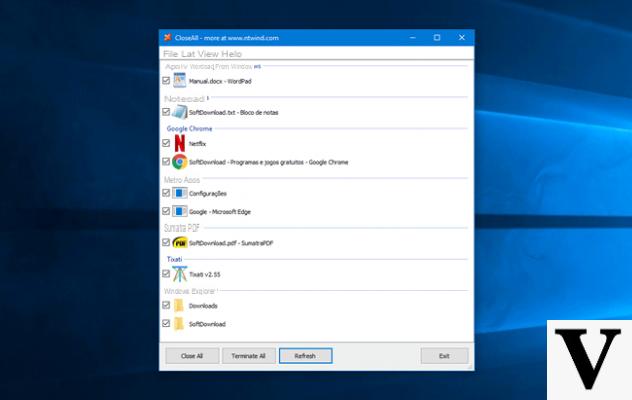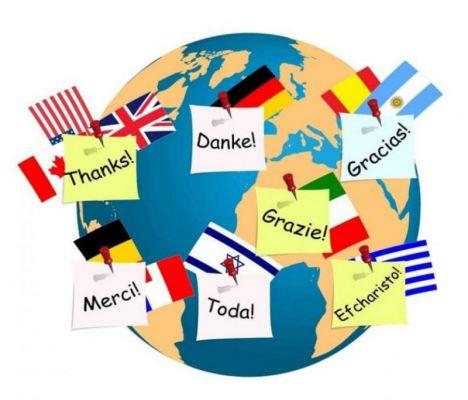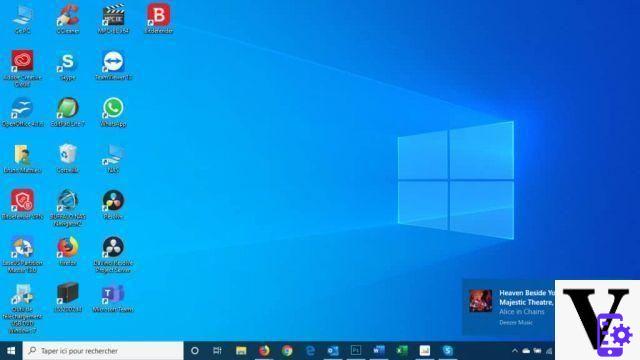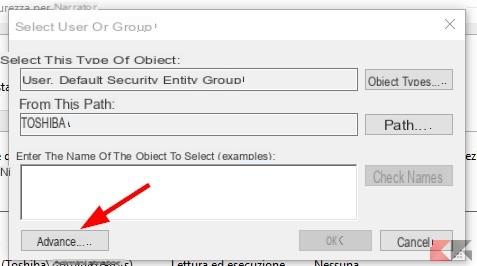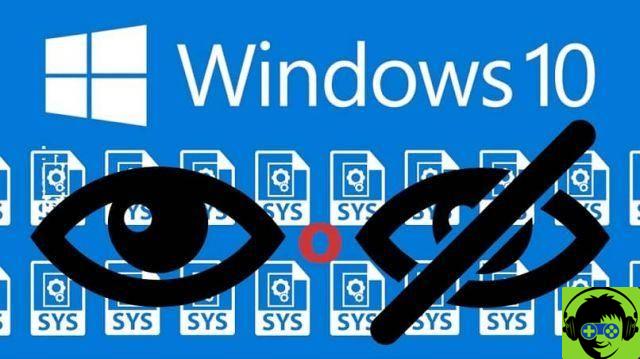The most common solution is related to the AutoHotkey quick script to allow you to paste from the keyboard. What it actually does is take the contents of the clipboard and use the SendInput function to send the keystrokes.
In addition to the shortcut combinations of CTRL + C and CTRL + V, the Windows keyboard includes many other shortcut combinations that you should know.
Practical Guide to Repair CTRL C and CTRL V in Windows
As with any other media, users will have to go through a series of really simple steps to repair CTRL C and CTRL V in Windows, as follows:
Enter the toolbox
The first thing you need to do to copy and paste in Windows 10, is right-click on the title bar at the command prompt. So, let's proceed to select the call option "Property".
Following this procedure, a pop-up window will appear on the screen with various tabs and functions. Find the command it says "Keyboard" and double click.
Enable option
Once inside, the next move will be to choose the command that says " Enable new keyboard shortcuts Ctrl ". However, on some computers, it's best to first select the button that says " Enable the console's experimental features »And repeat the previous step.
Just like you can enable shortcut options, you can also enable and disable the use of special keys.
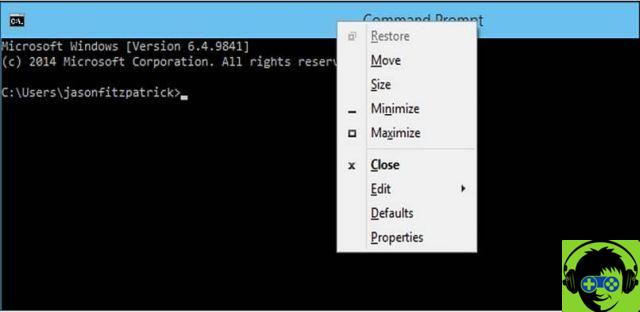
It is very important to know that the new commands are identified in a panel in the lower area of the pop-up window that will be displayed on the screen when finished. In some cases, the computer has other letters to use or just adapts an on-screen virtual keyboard.
Other ways to fix CTRL C and CTRL V in Windows
Actually, there is a way to paste or copy some text using the keyboard, but it's not very comfortable to use. It consists of using the key combination Alt + Space.
After pressing these keys, a pop-up window will immediately appear with the list of necessary tools. Select the E key and the P key, this one it will be used to activate the menus and paste them where they are required by the user.
There are also other ways like AutoHotkey Script Ctrl + V, the first step is to download the application to your computer and run it on it. It will then proceed to create a new AutoHotkey script or add the following to the existing script.
The utility of the script is simply to use the function SendInput to send the data to the window, which is much faster than any other method. It is very important to know that it is a media that does not require a lot of space on your computer.
If a key on your keyboard stops working, it would be good to review a guide on why it happens and how to fix it.
Is the AutoHotkey script downloadable?
The answer is yes, the AutoHotkey script is downloadable, it is available in various application stores. But it is important to note that it is usually very heavy.
This is one feature that can be deleted via the tray icon if desired, now if you want to hide the tray icon, the user needs to add #NoTrayIcon. So, to locate the locked folder, you need to place its name on your hard drive.
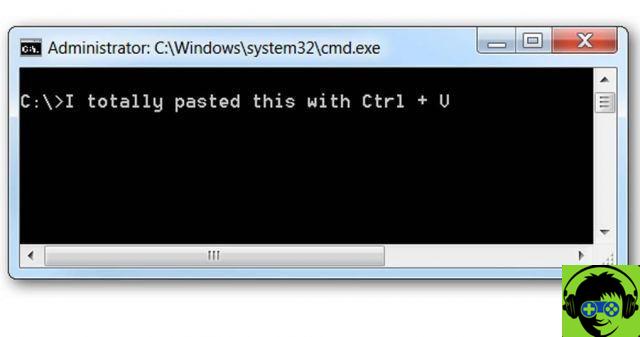
The download process can be done through his official platform, being the most suitable to contain all the units and functional elements. Furthermore, it is free from viruses or harmful aspects on the web. Finally, it is very important that consumers know that if none of the above methods work, they will require the assistance of a specialist.
If any of the keyboard keys start not working, you have the option to check the status or operation of a keyboard with online pages.