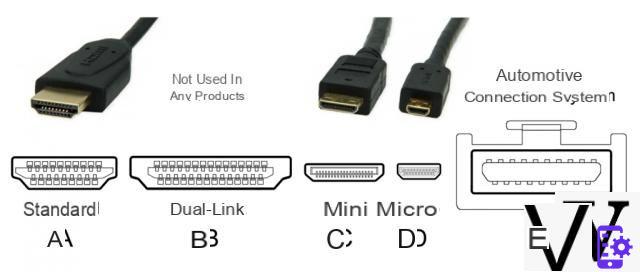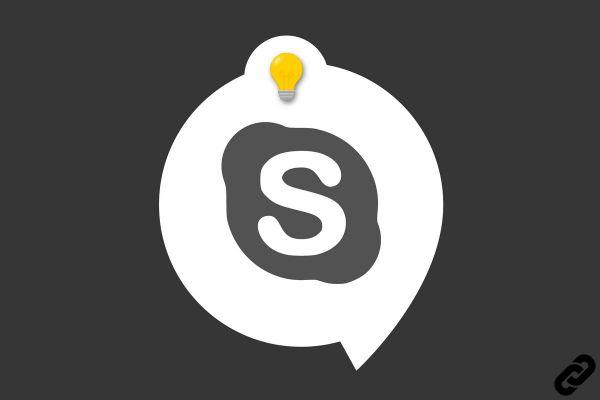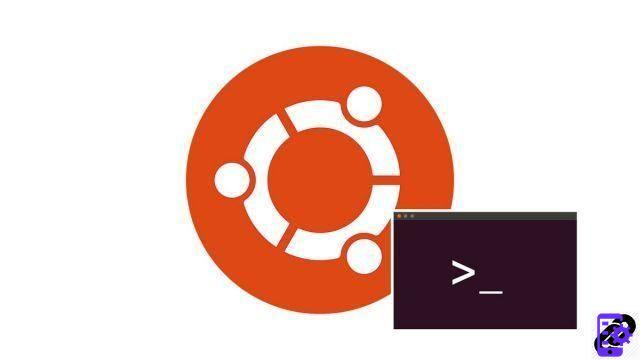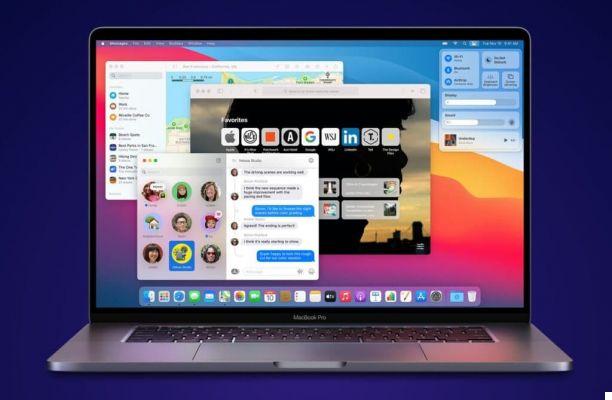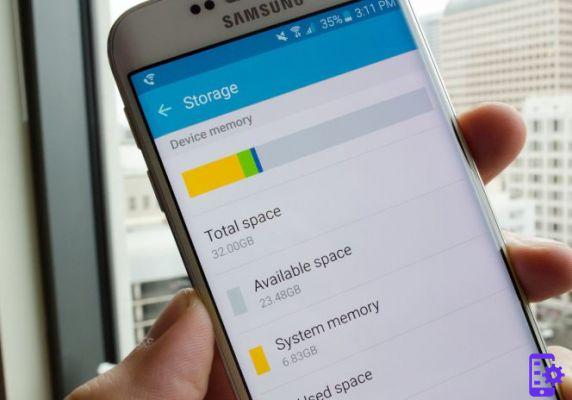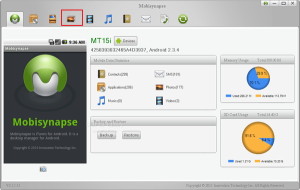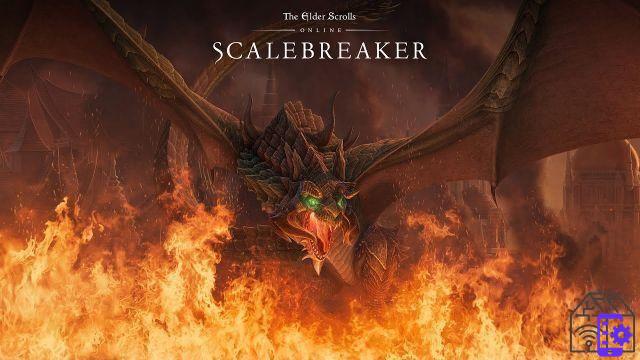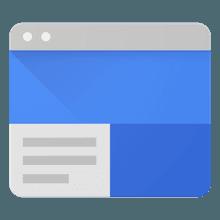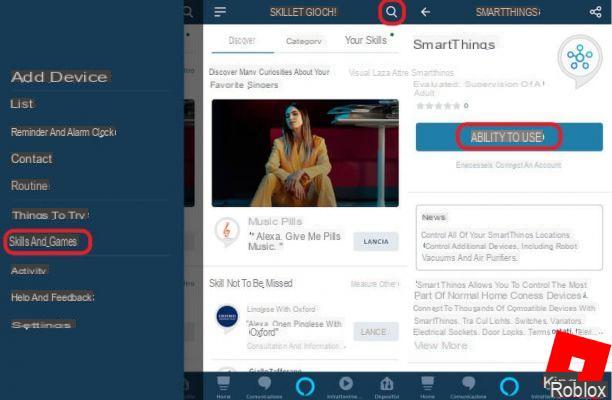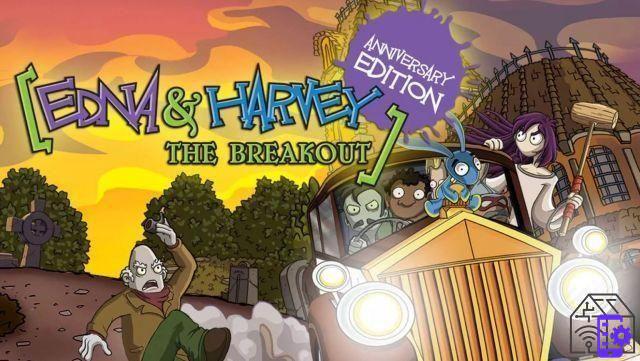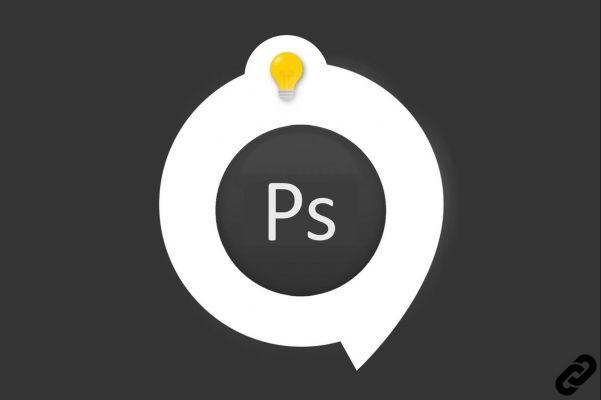 Photoshop
Photoshop
You have opened an image in Photoshop and you want to change its dimensions because it is too big or simply the width/height ratio is not good?
We will discover step by step how resize this image.
How to resize images in Photoshop?
1. Open the image or document you want resize.
If you don't know how to open a document in Photoshop, check out this tutorial.
How to open a document in Photoshop?
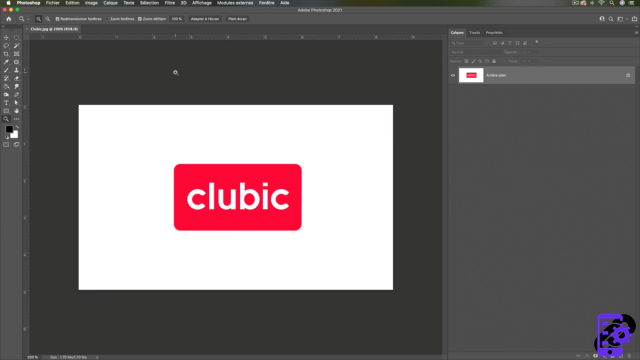 Open Image
Open Image
2. Go to the tab Image> Image Size
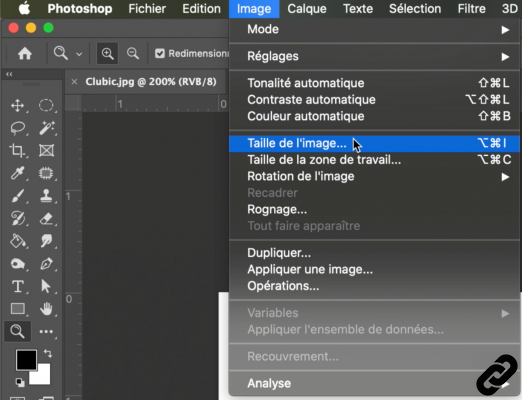 Image> Image Size
Image> Image Size
3. A new dialog box opens where we will be able to modify various parameters.
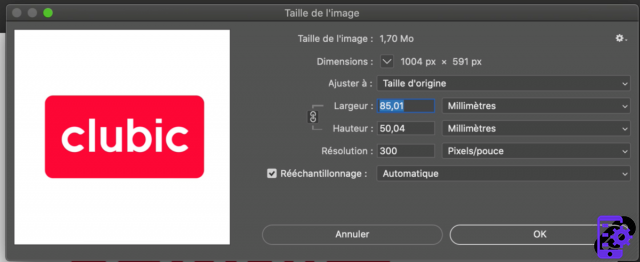 Dialog box
Dialog box
4. Find in 1 the dimensions of your existing image/document expressed in pixels.
You can change this unit of measurement by clicking on the triangle next to the word "Dimensions".
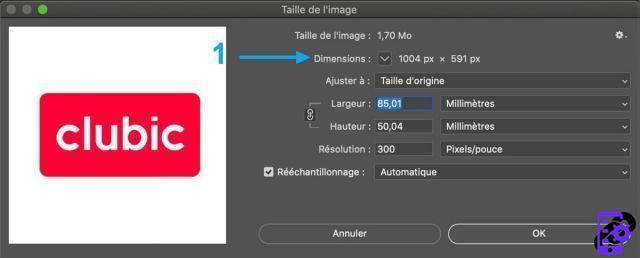 The dimensions of the document
The dimensions of the document
5. Adjust the size of your image/document according to predefined parameters.
Tip: default to "Original size"
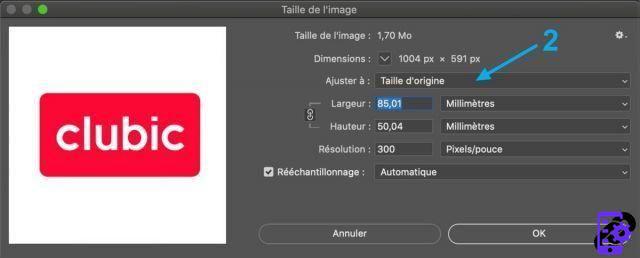 Adjust to
Adjust to
6. Here are the different possible adjustments.
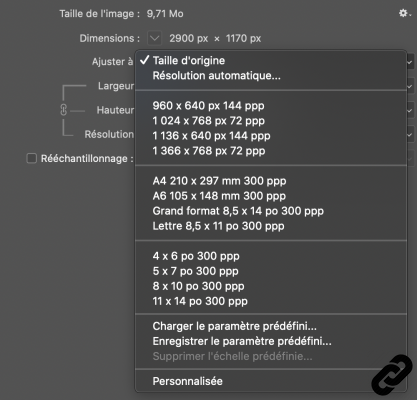 example of possible adjustments
example of possible adjustments
7. According to your needs you will have changed the units of value according to different parameters.
Just click on the triangle to the right of the word millimeter and new value units will appear in a drop-down menu.
Here you can choose for example to put in pixel, millimeter, centimeter, inch, etc….
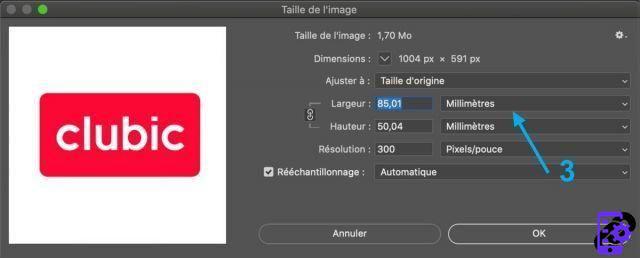 Units of measure
Units of measure
8. To keep the original aspect ratio, select the option Keep the proportions (4). If you want to scale the width and height independently of each other, click the Constrain Proportions icon to break their bond.
Enter the dimensions you want for image/document.
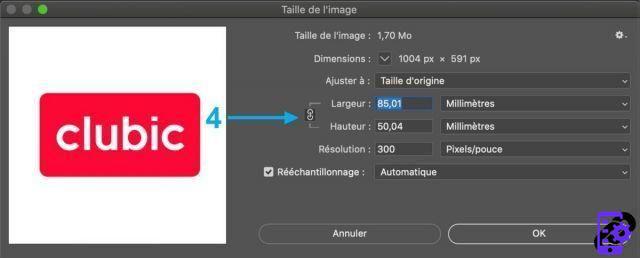 Change the dimensions of your image/document
Change the dimensions of your image/document
9. To change the size or resolution of the image and proportionally adjust the total number of pixels, select Resample and, if necessary, choose an interpolation method from the menu Resamplesr.
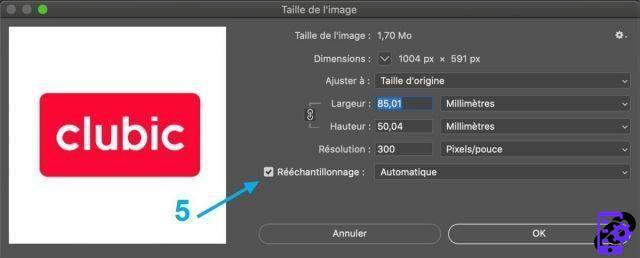 Resample
Resample
10. Once all the parameters have been defined, click OK to validate your transformations.
Your image will now have the settings assigned and desired.
PHOTOSHOP
you are passionate about and you want Learn More ?
Come and discover the complete Photoshop Initiation training.
More than 10 hours of videos, creations and practice.
-20% for all Expertsconnecting readers.