When it comes to the use of computers and the vast world of the Internet, unfortunately your knowledge is limited to using those programs and consulting those most famous and used Internet sites. Precisely for this reason, when a friend of yours asked you to do him the favor of upload a photo to Google you were a bit confused, not knowing what to do.
In fact it must be said that the request is rather generic: Google is a search engine and, unless your friend asked you to search for images, perhaps the request was to upload a photo to Google Photos. What if he was talking about Google Drive instead? Or is he trying to tell you that he wants you to upload a photo of the last restaurant you ate at to Google Maps?
Well, in short, when it comes to a request like this, the possibilities are different and that is precisely why I want to help you. In the course of this tutorial I will explain how to proceed in the cases listed above, providing you with all the necessary instructions, step by step. Are you ready to get started? I wish you a good read.
How to upload photos to Google Photos
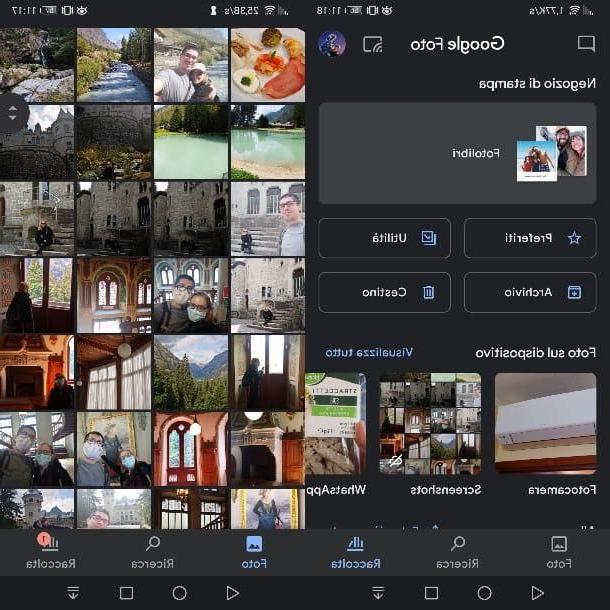
Google Photos is a Google service that plays the role of a cloud storage tool and can therefore be used for backup purposes, in order to upload photos taken via your mobile device to this online service and thus have a storage space. in the cloud.
Google Photos, in fact, offers a storage space to store high-resolution photos and videos (High quality up to 16MP for photos and 1080p for videos), to the original resolution without compressing the multimedia files or at standard resolution (Express up to 3MP for photos and 480p for videos).
Depending on the format used, the 15GB free storage space of your Google account will be reduced. Only the photos and videos in High quality ed Express synchronized before June 1, 2021 are not counted towards the account space thresholds. If free space isn't enough, you can always buy a Google One plan.
To upload photos to Google Photos you can act by following the instructions I will give you for both smartphones and tablets Android thatOS/iPadOS. In the case of devices Android, the Google Photos app may already be present on your device, integrating with your smartphone's media gallery. You can still download it from the Play Store if it is not present. On iPhone e iPadinstead, you need to download the Google Photos app from the App Store.
From the Android Play Store you will have to press the button Install to download the app, while from the iOS / iPadOS App Store you will have to press the button Get and then unlock the download and installation via Face ID, Touch ID or Apple ID password.
Once this is done, start the app via its quick start icon and, in the screen that is shown to you, log in with a Google account you have (if required) to log in to the Google Photos service and enable uploading of the photos you have taken via your mobile device to this cloud storage service.
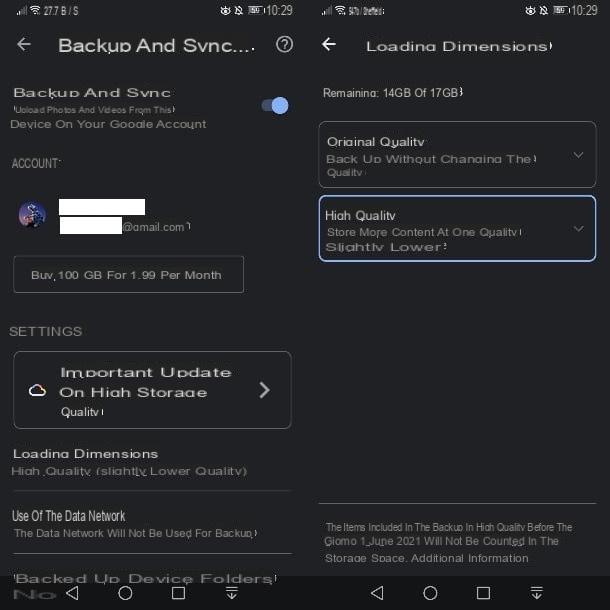
If when starting the app or activating the backup feature you are asked to consent to access to the device features, respond positively to all the warnings that are shown to you.
However, you can make sure that the backup and synchronization procedure has been activated correctly by tapping yours miniature at the top right and then selecting the items Photo Settings> Backup & Sync. So make sure that the lever next to the wording Backup and synchronization sia spostata her ON.
Once this procedure is done, all the photos you subsequently take via your mobile device will be automatically uploaded to Google Photos. If you want to know more about how to use the Google Photos app on your smartphone and tablet, you can consult my guide dedicated to the topic.
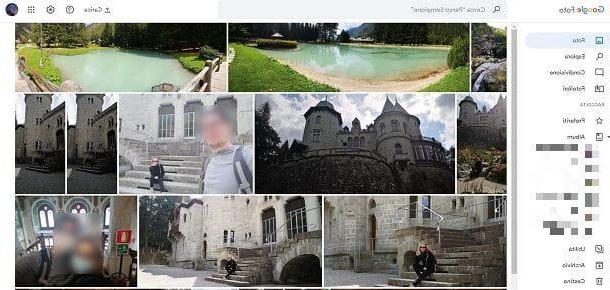
Google Photos is a cloud storage service that can also be used by Web for uploading photos. To carry out this specific operation, you must open the browser you usually use to surf the Internet and go to the official Google Photos website.
From its main screen, log in with your Google account indicating your email address and password for access. Once you have successfully logged in to the Google Photos service, you can upload the photos on your computer to this service.
To do this you will have to press the button Charge which is located in the upper right corner so that you can choose on your computer the image to upload to this cloud storage service.
Once the upload operation is completed, the image of your choice will be automatically uploaded to the Google Photos media gallery and you can access it from any device.
How to upload photos to Google Drive
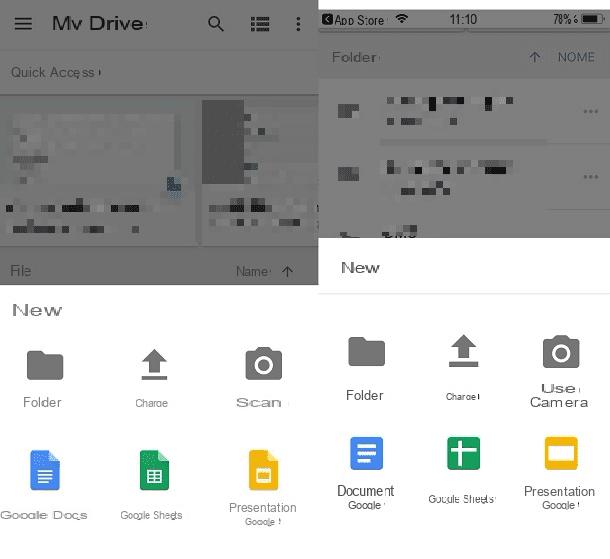
Another popular storage service available on Android and iOS smartphones and also accessible from the web is Google Drive which, designed for document archiving, can still be used for uploading photos.
Google Drive is usually present as a pre-installed application in some Android mobile devices while it must be downloaded through the iOS App Store if you want to use it on your Apple smartphone or tablet.
If the Google Drive application is not present on your Android mobile device, you can first proceed by downloading this application by going to the Play Store and searching for this Google application in the internal search engine.
Once identified, you can install it on your device by pressing the button Install and then on the button Accept. If, on the other hand, you have an iOS mobile device and want to know the procedure to download the Google Drive application on your device, know that, once identified through the iOS App Store, you can install it for free by pressing the button Get and then on the button Install.
In case you are asked, you will have to type the password of your iCloud account or you will have to place your finger on the Touch ID of your smartphone for the purpose of confirming and verifying your identity.
At the end of the download operations you can start the Google Drive application by tapping on its icon and logging in with your Google account.
The procedure that will allow you to upload photos to Google Photos from mobile devices is the same for Android and iOS.
The first thing you need to do is in fact to press on pulsating (+) which is located in the lower right corner. Then you can press the Upload button to upload photos and videos from your device's media gallery.
Alternatively, acting from iOS mobile devices, you can also press the button Use camera to take a snapshot on the spot and upload it to this Google storage service.
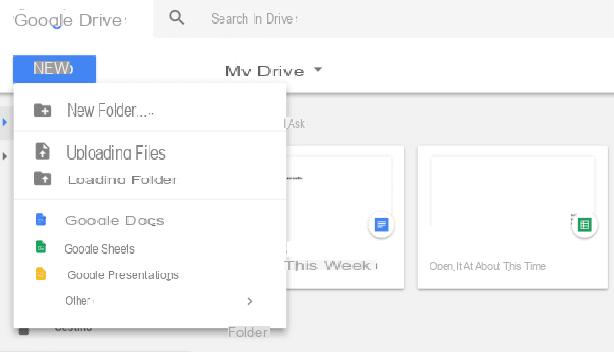
As with all Google services, Google Drive can also be used from the web or using a browser to browse the Internet.
If your intent is therefore to upload photos to Google Drive you will have to go to the official website of this storage service and first log in with your data relating to the Google account you have.
Once you have completed the login procedures you can upload a photo to Google Drive by pressing the button New which is located in the upper left corner.
Then press the button Cartoon of file to upload a single document or a single image or press the button Upload a folder to upload an entire folder on your computer.
An alternative procedure you can use on your Windows or Mac computer to upload photos to Google Drive is to use the Google Drive client for computers called Backup and Sync.
This software will allow you to synchronize all the files on your computer with the Google Drive service and upload in a simpler and more immediate way.
If you want to know more about its use then I suggest you take a few minutes to read my guide on the subject.
How to upload photos to Google Maps
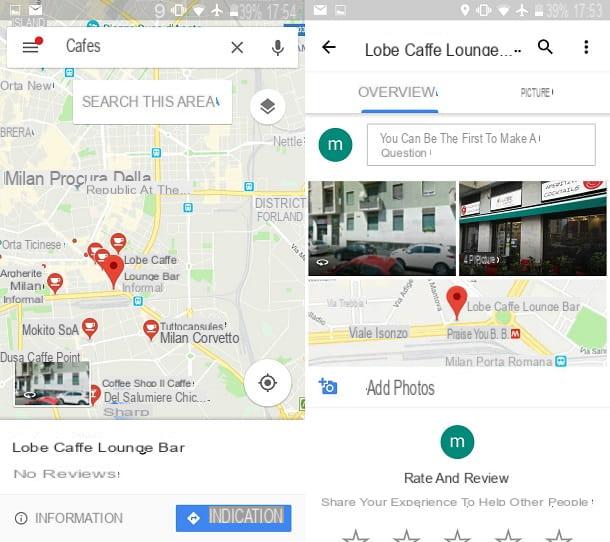
If you are a person who travels often I guess you want to know how to upload photos to google maps in such a way as to help optimize this navigation service offered by Google.
In this case you can carry out the procedure in the exact same way both by operating from Android and iOS mobile devices, obviously after downloading the Google Maps application on your smartphone equipped with the Google or Apple operating system.
However, keep in mind that you will be able to upload photos to Google Maps only regarding the points of interest present within this service such as museums or monuments and even clubs, bars and restaurants.
To do this, use the Google Maps map to locate the place for which you want to upload a photo and tap on it in order to view its card.
Then expand the tab relating to the selected place using a swype from the bottom to the other and then locate the button add a photo which will allow you to upload a photo taken previously from your mobile device or to take a photo on the spot via your mobile phone camera.
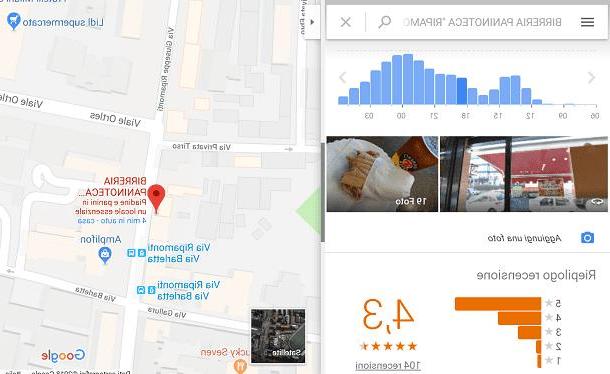
A similar operation can be performed by visiting the official Google Maps website from a web browser.
Once you have identified the point of interest for which you want to upload a photo you will have to click on the button add a photo to upload a photo from your computer or import it from your phone by choosing those synchronized with the Google Photos service.
How to upload photos to Google Images
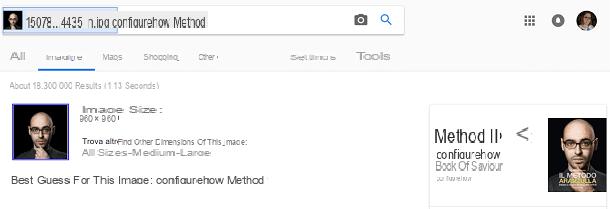
If your intent is to upload a photo to Google I imagine that you are also thinking of using the Google Images service which allows you to search on Google with an image instead of a text, in order to search by image and thus obtain a textual result as well as similar image results.
To do this you will have to act through the web version of Google Images and, by going to its official website, press the button with the symbol of a camera.
Then press the button Upload an image and, import your computer and using the button Choose file the image you want to upload and search within the well-known search engine.
Once the image has been successfully uploaded, Google will return text search results and, if you have similar images.
How to upload photos to Google

























