Index
Programs for PDF: reading
Let's start with PDF programs that allow the reading of the aforementioned type of documents. Below, therefore, you will find reported what I believe to be the most interesting solutions of this type for Windows, macOS and Linux.
Adobe Acrobat Reader DC (Windows / macOS)
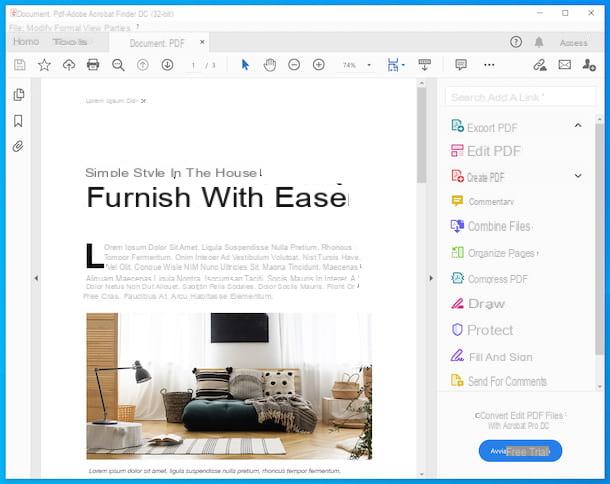
The first of the PDF programs I want to suggest you to use is Adobe Acrobat Reader DC: the software par excellence in this category. It was created by Adobe, the company that developed the PDF format, and also allows you to make various changes to documents.
It is available for Windows and macOS and basic is free, but some functions, such as the ability to edit existing text, are reserved for subscribers to the paid version, called Acrobat DC, which has prices starting from 18,29 euros / month (but you can try it for free for 7 days).
To download the program to your computer, visit its website and click on the button Download Acrobat Reader. Download completed if you are using Windows, april il .exe file obtained and click the button Yes in the window you see appear on the desktop. Then wait for the download of the components to run the program is completed and press the button Ends.
Stai using MacOSInstead, open the package .dmg obtained and double-click the .pkg file which is in the window that is shown to you. After doing this, hit the button Continue (twice in a row), type the password of your user account on Mac, click the button Install software and finish the setup by pressing the button Close.
Once the Adobe Acrobat Reader DC window appears on the screen, decide whether to set the software as the default reader for PDFs or not, then go to the menu File> Open, at the top left, and select the PDF you want to view. After that, you will be shown the document in the central part of the software window.
Then use the buttons located on the toolbar at the top to adjust the display of the file: those with symbols capacitor positive (+) lead e negative (-) lead allow you to define the zoom level, the one with the magnifying glass to search for specific texts in the document, those with the arrows to scroll through the pages of the PDF etc.
Higher still is the menu bar above, through which you can access other useful features, while on the left there is another toolbar with buttons to view the thumbnails of the pages that make up the PDF, to add and view bookmarks and to see attachments. More info here.
Sumatra PDF (Windows)
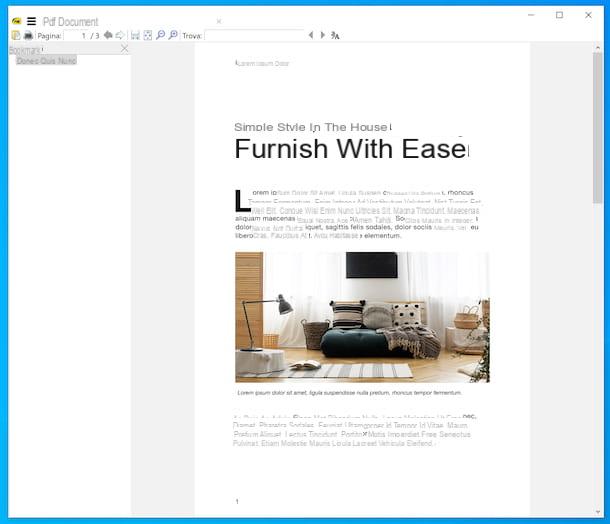
Purposes Windows and looking for another software capable of acting as a PDF reader for your computer? Then try Sumatra PDF. It is a no-cost program designed to read eBooks in ePub or MOBI format, XPS files, digital comics in CBZ or CBR format and, of course, also PDF documents, otherwise I would not even be here to report it to you. Note that it is also available in a no-install version.
To download Sumatra PDF to your PC, please visit their website, click on the tab Download present at the top and then on the link SumatraPDF-xx-x.zip that you find next to the item Portable version (under the heading 64-bit builds or under that 32-bit builds, depending on the version of Windows you are using).
Once the download is complete, extract theZIP archive obtained in a position of your choice and start the .exe file contained within it. Once the software window appears on the desktop, click on the link Open document located at the top left and select the PDF of your interest on your computer. After doing this, the document will open and you can finally view it.
I would also like to point out that in the upper part of the software window there is a toolbar with various buttons and functions to manage the display of the document: the buttons with the arrows allow you to scroll through the pages of the PDF, the ones with the magnifying glasses to adjust the zoom, the search field allows you to search for specific words within the document etc.
At the top left, however, you will find the button with the three lines horizontally which allows you to access the program menus to adjust settings, manage favorites, etc., while on the left there is the section with bookmarks.
Preview (macOS)
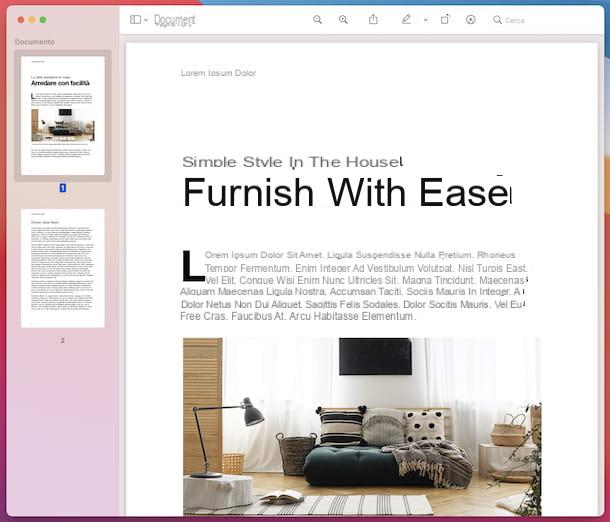
Stai encircling dei Mac PDF programs, know that you can count on Preview. It is, in fact, the application for viewing images and PDF documents included “as standard” in MacOS. It also includes some tools for simple editing.
To use Preview to view your PDFs, open the file of interest by double clicking on it. If Preview does not open while doing this, do this to fix it click destroy on 'PDF icon, select the voice Open with from the context menu and then choose the wording Preview. Subsequently, the Preview window will appear with your PDF inside and you can then scroll through the various pages that compose it.
At the top of the screen, however, there is the toolbar with various buttons: those with magnifying glasses to adjust the zoom level, the one with the square and the up arrow for sharing, the one with the pen to highlight, the one with the square and the arrow to rotate the PDF and the one with the pencil in the circle to make changes of various kinds.
At the top left you will find the button with the window to define the type of display, while further above there is the menu bar with other useful commands.
Other PDF programs: reading
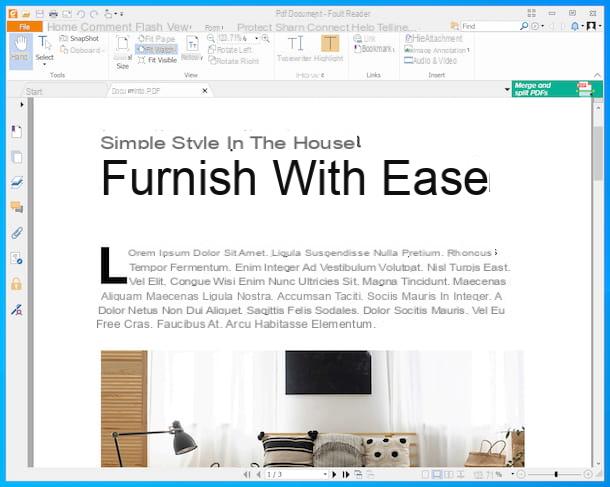
None of the PDF readers I have already suggested convinced you in a particular way and, therefore, you would like me to suggest you some alternative? No sooner said than done! You can find them in the list below.
- Foxit Reader (Windows / macOS / Linux) - free program, very easy to use and multiplatform, which allows you to read PDF files (even multiple documents at the same time), as well as add notes to documents, fill them in and sign them. Given its characteristics, it is considered by most to be one of the best free PDF programs.
- SlimPDF Reader (Windows / macOS / Linux) - simple cross-platform software that allows you to read documents in PDF format, but also to add various comments and annotations. It also has a nice user interface and is very easy to use. It's free.
- Skim (macOS) - free and specific application for macOS that allows you to view files in PDF format and perform various other operations, such as adding annotations to documents, creating text clippings, inserting bookmarks if necessary, etc. It integrates with Spotlight and is quite light.
Editable PDF programs
Now let's move on to the PDF programs that allow you to do editing on the documents that are given to him "as a meal". You will find listed below the ones that, in my opinion, represent the most interesting for Windows, macOS and Linux.
LibreOffice (Windows / macOS / Linux)
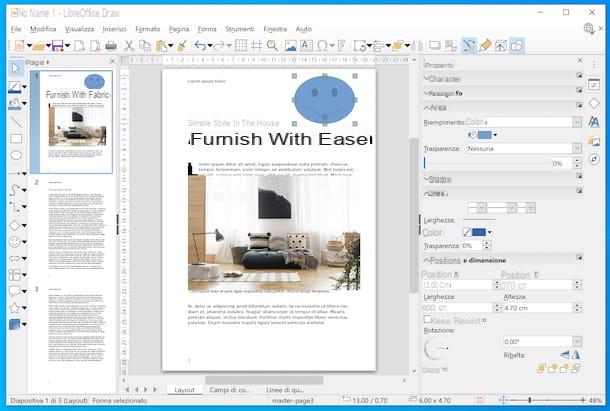
Have you ever heard of LibreOffice? No? No problem, let's fix it right away. It is a totally free and open source productivity site, which stands as a direct competitor of Microsoft Office at no cost. In fact, it includes applications for writing texts, processing spreadsheets, making presentations, etc. Among its functions there is also the one that allows you to edit PDFs, adding custom texts, modifying those already present (where possible) and performing various other editing operations, such as inserting highlights, images, etc. It is compatible with Windows, macOS and Linux.
To download LibreOffice on your computer, connect to its website and click on the button Download version xx present in the center of the page.
Download completed if you are using Windows, april il pacchetto d'installazione obtained and, in the window that is shown to you on the desktop, click on the button Run. Then, click on the button NEXT, select the option Typical and click the buttons NEXT, Install, Yes e end.
Stai using MacOSInstead, open the package .dmg got it, move theLibreOffice icon in the folder Applications, right click on it and choose the item apri from the displayed menu. At this point, click on the button apri in the window that appears on the screen, so as to start the program going to circumvent Apple's limitations towards applications from non-certified developers (an operation that must be carried out only at the first start). Afterwards, close the program completely using the key combination cmd + q.
Still on macOS, after performing the above steps, go back to the LibreOffice website and click on the button Translated user interface, in order to get the package to translate the software into cittàn (which on Windows is included in the basic installation package).
When the download is complete, open the new one package .dmg got it, right click onLibreOffice Language Pack executable which is inside it, choose the item apri from the menu that appears and press the buttons apri e Install. Adesso, select the voice /Applications/LibreOffice.app from the window that opens and press the button Install. If a warning about the permits, to finalize the setup press the button Yes, identify me, type the password of your user account and click sul bottone OK (twice).
Regardless of the operating system used, once the LibreOffice window is displayed on the screen, open the PDF on which to act, by pressing the button Open file site top left. Once this is done, it will start up Draw, the LibreOffice editor for editing PDFs and creating printable documents of various types.
After viewing the program interface, you can start editing the PDF using the various buttons on the toolbar at the top: the one with the picture allows you to insert images, the one with the text box to type texts at will, the one with the geometric shapes serves to bring up the toolbar with the functions for drawing etc.
Further up you will find the menu bar through which you can access the additional features made available by the software, while on the right you will find the menus through which you can manage all the properties of the various selected elements present on the document, such as the font and the color of texts, brightness and contrast of images and so on.
When you have finished making changes to the document, to save the edited file while keeping the PDF format, click on the menu Fillet located at the top left, select the option Export as and then select that Export to PDF format, then adjust the various export options, press the button Export, indicate the name you want to assign to the output file and the location where you want to save it and that's it.
PDFill PDF Tools (Windows)
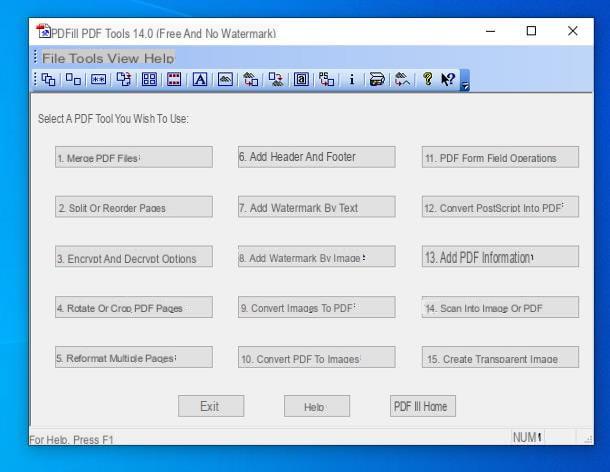
When it comes to PDF programs it is unthinkable not to mention PDFill PDF Tools. It is a "must have" for all those who want to edit PDFs without spending a penny and who need a tool that acts as a "Swiss army knife". The software, in fact, consists of a collection of free tools through which you can merge, split or cut PDFs, encrypt or decrypt documents, create new files in PDF format starting from images or scans, add watermarks, footnotes to PDFs and much more. It is only for Windows, which is why it can also be labeled as one of the best programs for PDF Windows 10, and it's totally free.
To download the software to your computer, visit the PDFill FREE PDF Tools website and click the button first Download now collocato sotto the dicitura Get this tool only e poi quello Download Now found on the newly displayed page.
Once the download is complete, start the .exe file obtained and press on the buttons Yes e Next attached to the window you see appearing on the desktop. Next, check the box I accept the terms in the License Agreement, click the button again Next (twice in a row) and finish the setup by pressing the buttons install e Finish. If you are asked during setup if you want to install the software as well Ghost script e .NET Framework, you agree as indispensable for the correct functioning of PDFill PDF Tools.
Then start the program by selecting the relevant one collegamento which was just added to the Start menu. Now that you see the PDFill PDF Tools main window on your desktop, click on the button corresponding to the function you want to use. For example, by clicking on the button Merge PDF files you can access the function to merge two or more PDF files into one by clicking on the button Split or Reorder Pages you can split a document or reorder the pages in it by clicking on the button Convert PDF to Images you can convert a PDF to a series of images etc.
Finally, choose the documents you intend to act on, adjust any options available, specify where you want to save the output files and that's it.
Other PDF programs: editable
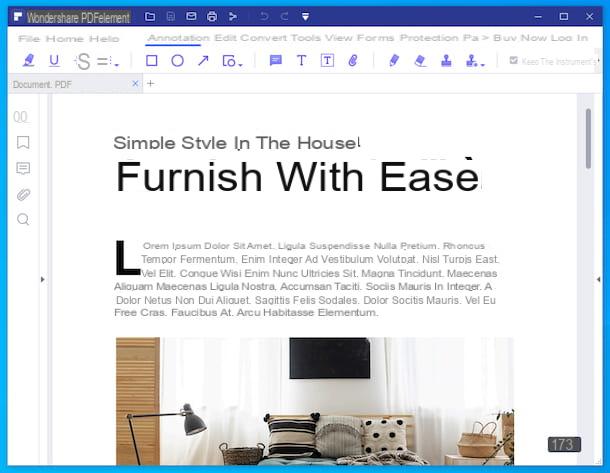
In the event that none of the programs to make changes to PDFs that I have already reported to you had convinced you in a particular way, you can consider contacting the alternative which you find in the list below.
- PDFelement (Windows / macOS) - is a software that allows you to modify files in PDF format, modifying them, creating them, converting them and even viewing them, all in an incredibly simple way. Basically it is free, but it imprints a watermark on the output documents and provides other limitations, which can be circumvented by switching to the paid version (with prices starting from 69 euros / year).
- PDF-XChange Editor (Windows) - Windows-only software that allows you to view, create, annotate and digitally sign PDFs. It also supports the use of OCR technology. Basically it's free, but to unlock all the functions you need to switch to the paid version (which costs 41 euros).
- PDF Toolkit + (macOS) - it is in fact a small (but extremely powerful) software that allows you to merge, divide and optimize PDFs in a very simple way on Mac, which is why it is also considered one of the best lightweight PDF programs. It is paid, but its price is really negligible (costs 2,29 euros).
However, keep in mind that many of the programs for reading PDFs that I pointed out to you in the initial part of the guide also offer functions for making various changes to documents, so they are also particularly suitable as tools for editing.
Online PDF programs
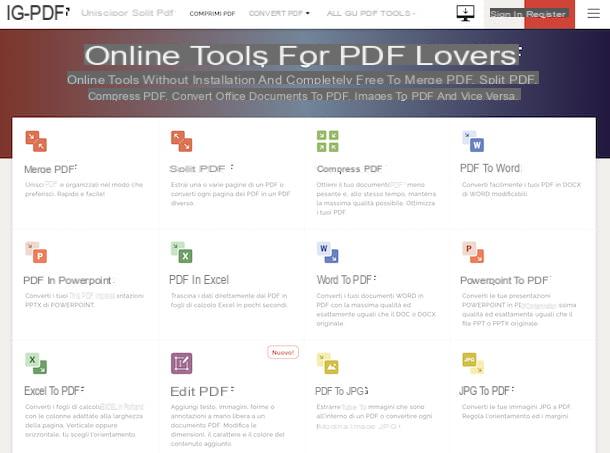
You do not want or cannot download new software on your computer and, therefore, you would like to know if there are any programs for PDF that work online? The answer is yes! In fact, you will find in the list below those that, in my opinion, you would do well to take into consideration. They can be used from any browser and operating system and no plug-in installation is required.
- iLovePDF - is a Web service that provides its users with various tools to edit PDFs in various ways: by converting them, dividing the pages in them, merging them, etc. It is free and allows you to process only one file at a time with a maximum size of 200MB. To get around these limitations and unlock other additional functions, you need to switch to the paid version (with costs starting from 6 euros / month). On the privacy front, documents uploaded to the service are automatically removed from the latter's servers after a few hours of uploading.
- Online2PDF - another online service, free and that does not require the creation of an account, which allows you to edit PDF files by converting them, dividing them, etc. It has quite wide upload limits: you can upload up to 20 documents at a time for a total weight of 150 MB (but each uploaded file cannot exceed 100 MB) and protects users' privacy by deleting all files within 24 hours of 'upload.
- PDF fox - it is an additional web service for viewing and editing PDFs, adding writings, geometric shapes and other elements. It is very easy to use and does not require you to create an account, but by registering you can save your documents online. Furthermore, it protects the privacy of users as it is possible to request the immediate deletion of the files that are uploaded to the service's servers.


























