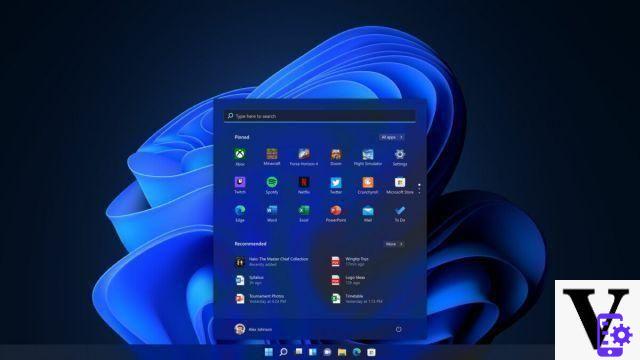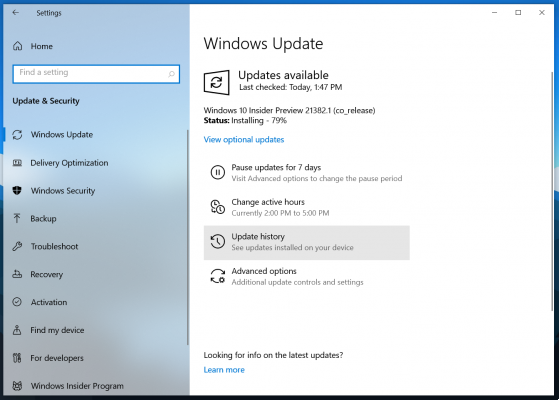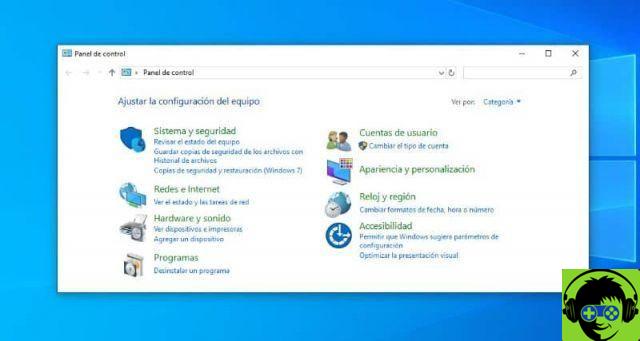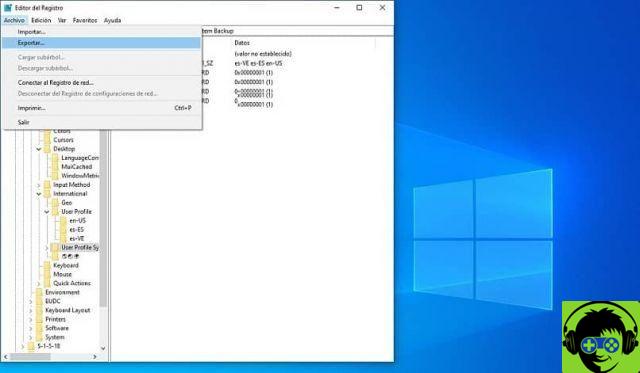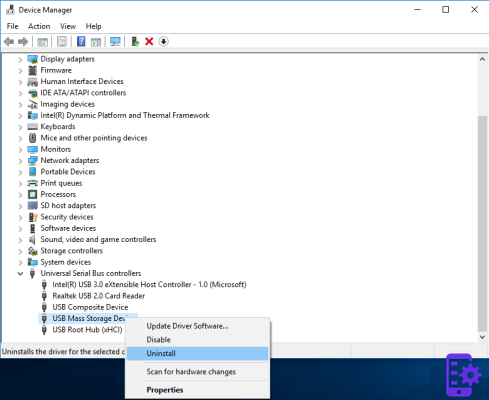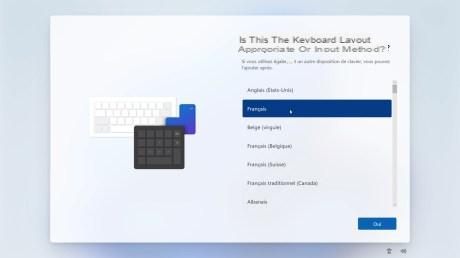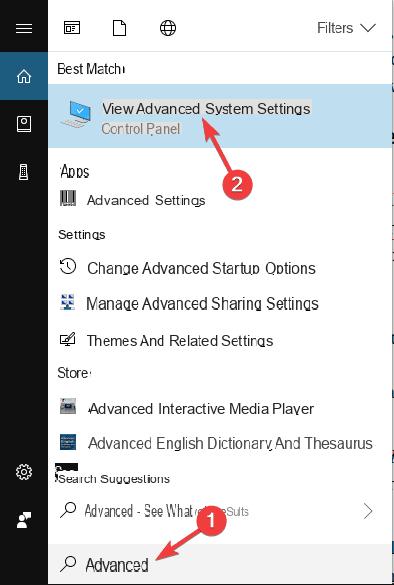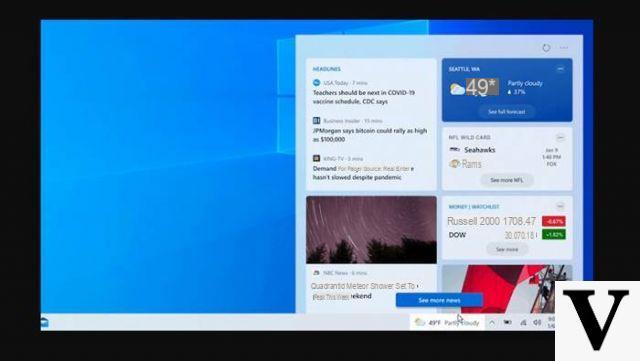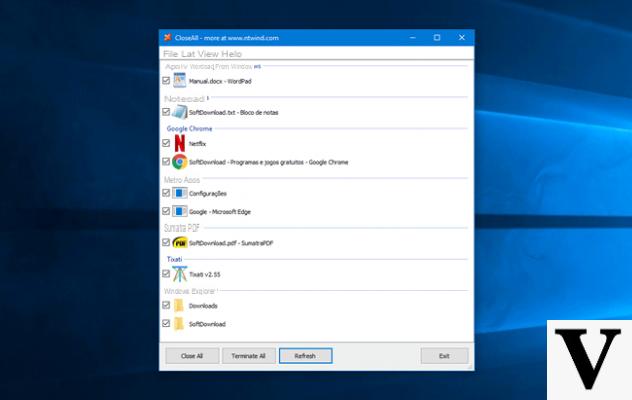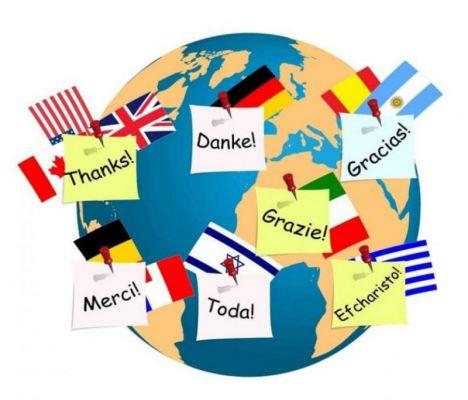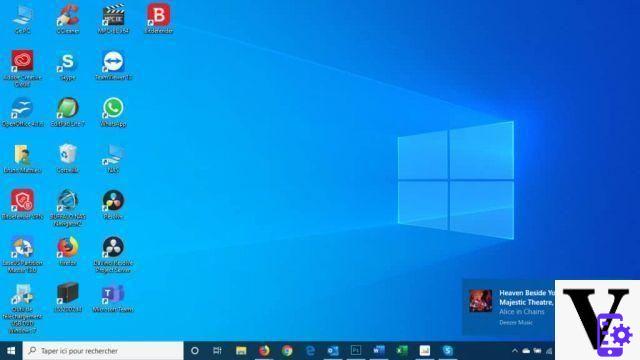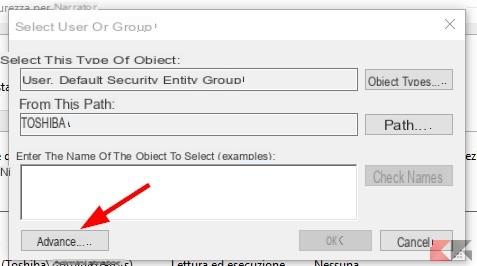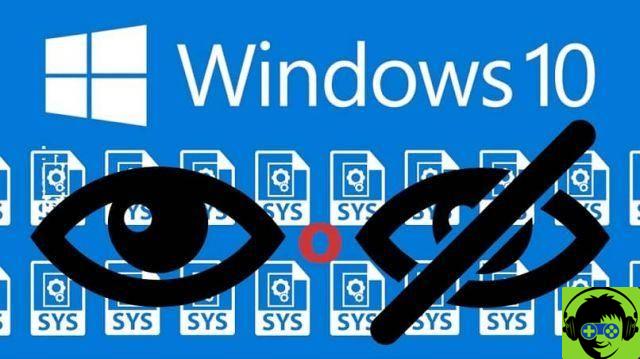There are also logins that allow you to start Windows faster. To help you a little bit in discovering these login tricks, we have prepared this article for you, where we will show you the ways to do it. Would you think you can turn off your computer via notepad? Well if possible and here we will teach you how to do it.
Forcibly shut down your computer by creating shortcuts
The shortcuts feature is an alternative that is unrelated to the shutdown button on your computer. The purpose of the arrest access is force Windows to close all open tabs and services and immediately proceed to arrest.

Remember that if your Windows system has been installed for a short time, this process will not be necessary as it will easily shut down, but if you already have several months of system use, these logins will be a relief and you won't have to wait that long.
The best thing is that the option of shortcuts to shut down the computer it does not affect your computer or Windows system performance.
How to do it?
To create shortcuts to shut down your computer you just have to follow some simple steps and then we will show you how to create them:
- The first thing you need to do to create a shortcut to shut down your PC is to right-click.
- Select the shortcut option.
- In the window where "Enter the position of the element" appears, position " cmd.exe / c shutdown.exe -S -F -T 04 -C »« Shutdown in 4 seconds ».
- In the next window write the name of the access, just write OFF.
- Finally, select the "Finish" option.
This shortcut allows you to initiate the Shutdown command, which forces all applications on your computer to close in 4 seconds. If you want the process to be slower and not to force the system too much, you just need to follow the same steps mentioned.
However, when copying the entered command it will write: cmd.exe / c shutdown.exe -S -F -T 08 -C "Shutdown in 8 seconds"
Change the link icon
An option that will help you locate your newly created login to turn off the computer and change the icon, to do this, follow these steps:
- Right-click on the login you created.
- In the menu that appears, select "Properties" / "Change icon".
- A small tab will open where you will see a large number of icons to choose from, select the one you want.
- Then, hit «OK» in both windows and voila, you already have a new icon in the created login.
Turn off your computer using notepad
Yes, incredibly it is possible to shut down your computer using notepad, but how is that possible? This option it is mainly known as file.bat, these files are simple applications that are created in Windows using only lines of documents, they are even used to perform various tasks on your computer.
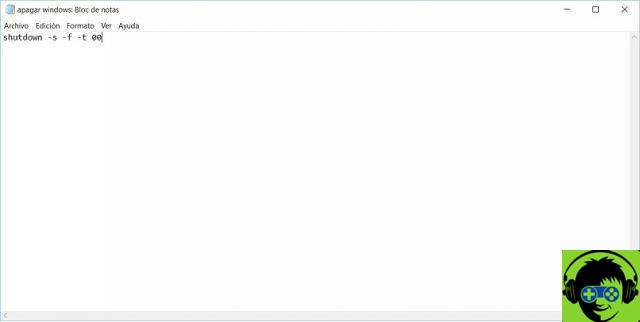
To create this file it is sufficient to copy a series of codes in the notepad (empty documents for each access created). to turn off the computer you just have to copy in a notepad document:
- @eco off
- shutdown.exe -S -F -T 04 -C "Shutdown in 4 seconds"
If you want to restart your computer using this method, you need to perform the same steps, but the code you need to copy into the document in notepad is:
- @eco off
- cmd.exe / c shutdown.exe -R -F -T 04 -C «Riavvio in 4 secondi»
It's amazing to see how with simple .bat files you can implement these functions on your computer, we hope you enjoyed this post and that it helped you shut down or restart your computer quickly and easily.