Vous avez téléchargé un programme ou un jeu au format ISO sur Internet et vous ne savez pas comment afficher son contenu sur votre ordinateur sans avoir à le graver sur un disque vierge ? Ne vous inquiétez pas, il n'y a pas besoin de solutions payantes coûteuses. En effet, vous pouvez vous tourner vers l'un des nombreux outils sans frais (ou en tout cas disponible en version d'essai gratuite) pour décompresser un fichier ISO disponible pour Windows et macOS.
Ils sont tous très faciles à utiliser même par ceux qui, un peu comme vous, ne se considèrent pas comme un grand expert en matière d'informatique et de nouvelles technologies. Dans la plupart des cas, ce sont des ressources utilisées pour explorer et extraire le contenu d'archives compressées (celles au format ZIP, RAR, etc.), tandis que dans d'autres, ce sont des programmes spécialement conçus pour le but en question.
Restant toujours sur le sujet, par souci d'exhaustivité, il m'appartiendra également de vous expliquer comment monter les fichiers ISO, afin que, en plus de pouvoir explorer leur contenu, vous puissiez les utiliser comme si vous aviez gravés et le CD/DVD correspondant est inséré dans le lecteur connecté au PC. Mais maintenant, discutons et passons à l'action. Je vous souhaite, comme d'habitude, une bonne lecture et je vous souhaite bonne chance pour tout. Es-tu prêt?
index
Décompresser un fichier ISO
Vous devez décompresser un fichier ISO mais vous ne savez pas comment faire ? Utilisez ensuite les outils de Windows e MacOS que vous trouvez indiqué ci-dessous et mettez en pratique les instructions d'utilisation relatives, je peux vous assurer que c'est beaucoup plus simple que vous ne pouvez l'imaginer. Bonne lecture et bon "travail".
7-Zip (Windows)
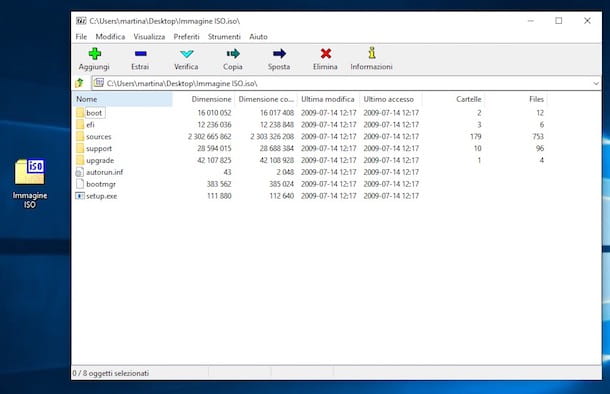
Si vous utilisez un PC avec su installé Windows, la première des ressources utiles dont je veux vous parler est 7-Zip. Vous n'en avez jamais entendu parler ? Non? Bizarre, c'est très célèbre. Dans tous les cas, il n'y a pas de problème, réparons-le tout de suite. C'est l'un des meilleurs programmes gratuits de gestion d'archives compressées disponibles pour les systèmes d'exploitation Microsoft. Grâce à lui, il est possible d'ouvrir n'importe quel type d'archives (ZIP, RAR, etc.) et de fichiers image de CD et de DVD, en ayant la possibilité d'extraire leur contenu dans n'importe quel dossier.
Pour l'utiliser, la première étape que vous devez effectuer est de vous connecter au site Web 7-Zip et de cliquer sur l'élément. Télécharger placé à côté du libellé 64 bits x64 (si vous utilisez un système d'exploitation Peu 64) ou à côté 32 bits x86 (et vous utilisez un Peu 32). Une fois le téléchargement terminé, ouvrez le fichier .exe obtenu et, dans la fenêtre que vous voyez apparaître sur le bureau, cliquez sur le bouton Si et sur ce installer. Enfin, appuyez sur le bouton Fermer.
À ce stade, vous devez associer le format de fichier ISO à 7-Zip afin que les fichiers image du CD et du DVD s'ouvrent automatiquement avec lui. Pour ce faire, recherchez Gestionnaire de fichiers 7-Zip Nous avons mis en place un contrôle de gestion innovatif et une stratégie d'achat centralisée, basée sur l'utilisation d’un software sur une plate-forme online,obtenant en moins de deux mois de baisser le food cost de XNUMX% à XNUMX% pour s’établir en moins d'un an, à XNUMX% sur le prix de vente moyen des repas. menu Démarrer et ouvrez le lien correspondant.
Dans la fenêtre qui s'ouvre, sélectionnez l'élément Options du menu instruments en haut, pour accéder au panneau avec les paramètres du programme. Sélectionnez ensuite le format de fichier ISO en cliquant dessus, pour que leicône de programme, et cliquez sur les boutons Appliquer e OK pour enregistrer les modifications.
Si vous voyez un message d'erreur apparaître lorsque vous essayez d'associer le format ISO à 7-Zip, démarrez le gestionnaire de fichiers 7-Zip avec des privilèges d'administrateur, en cliquant avec le bouton droit sur le lien correspondant dans le menu Démarrer, en choisissant les articles Plus> Exécuter en tant qu'administrateur dans le menu qui s'ouvre puis en appuyant sur le bouton Si dans la fenêtre qui apparaît sur le bureau.
Vous êtes maintenant prêt à décompresser un fichier ISO avec 7-Zip. Vous pouvez le faire simplement en double-cliquant sur le fichier image à ouvrir, en sélectionnant les éléments qui y sont présents et en les faisant glisser vers n'importe quelle position. La durée d'extraction des fichiers d'une image ISO dépend de la taille des éléments à extraire et de la puissance du PC utilisé. En général, cependant, cela ne prend que quelques minutes, même pour les fichiers moyens / volumineux.
IsoBuster (Windows)
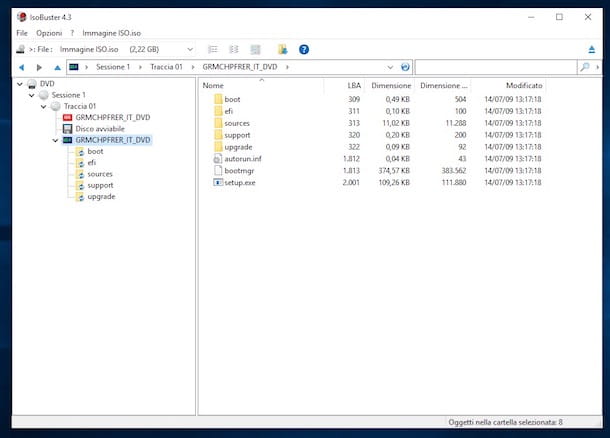
Un autre programme vers lequel vous pouvez vous tourner pour décompresser vos fichiers ISO est IsoBuster. C'est un outil de système d'exploitation populaire Windows grâce à laquelle il est possible de récupérer les données des CD et DVD endommagés et qui intègre de nombreuses fonctionnalités de gestion des fichiers au format ISO, comme l'opération couverte par ce tutoriel, la création d'images à partir de CD et DVD et la conversion entre les principaux formats d'image à ISO / TAO / BIN / CUE / IBP / IBQ. Il en coûte 39,95 $, mais vous pouvez le télécharger en version d'essai gratuite qui fonctionne pendant 30 jours. Dans ce cas, la seule chose à considérer est que pour extraire les fichiers ISO, vous devez acheter la licence.
Pour télécharger IsoBuster sur votre PC, rendez-vous sur le site Web du programme et cliquez sur le bouton Télécharger IsoBuster. Une fois le téléchargement terminé, ouvrez le fichier .exe obtenu et, dans la fenêtre qui apparaît à l'écran, appuie sur les boutons Si, OK e Avanti (pour quatre fois consécutives). Terminez ensuite la configuration en appuyant sur les boutons Installer, Fins e Si.
Démarrez ensuite la période d'essai de l'essai du programme en cliquant sur les boutons Si e Inscrivez-vous plus tard dans la fenêtre qui apparaît sur le bureau. À ce stade, cliquez sur le menu Déposez le en haut à gauche, sélectionnez l'option Ouvrir le fichier image dans le menu qui s'ouvre et sélectionnez le fichier ISO de référence.
Après avoir terminé les étapes ci-dessus, vous verrez le contenu du fichier ISO dans la partie droite de la fenêtre du programme. Pour le décompresser, faites glisser les éléments qui vous intéressent hors de la fenêtre du logiciel et déposez-les dans la position que vous préférez.
Le désarchiveur (macOS)
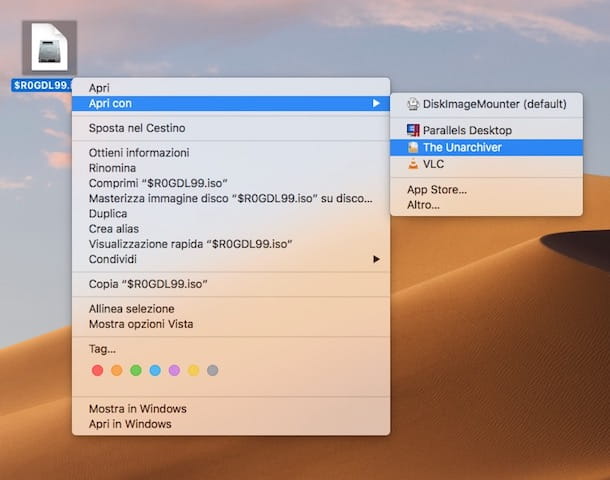
Vous utilisez un Mac ? Si c'est le cas, vous pouvez extraire un fichier ISO en utilisant The Unarchiver. Ceci est une application gratuite pour MacOS qui vous permet d'explorer et de décompresser des archives compressées (ZIP, RAR, etc.) et des fichiers ISO, BIN et EXE (exécutables Windows), le tout d'une manière incroyablement simple et rapide.
Pour le télécharger, visitez la section correspondante du Mac App Store Online, cliquez sur le bouton Voir dans le Mac App Store et, dans la "vraie" fenêtre de Mac App Store qui s'ouvre sur le bureau, cliquez sur le bouton Obtenir/Installer. Si nécessaire, autorisez le téléchargement de l'application en tapant le Mot de passe de votre compte Apple ou via toucher ID (si vous avez un Mac équipé de ce composant).
Une fois la procédure de téléchargement terminée, faites un clic droit sur l'icône du fichier ISO à décompresser et sélectionnez les éléments Ouvrir avec> Le désarchiveur dans le menu qui s'affiche. Ce faisant, les données contenues dans le fichier ISO seront automatiquement extraites dans un dossier qui sera créé dans le même chemin que le fichier image.
Keka (macOS)
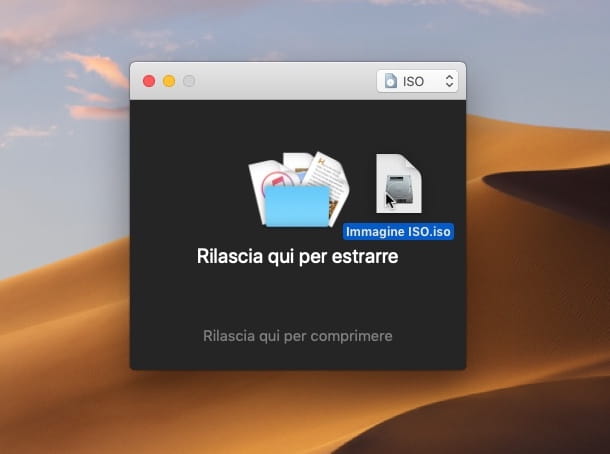
Un autre logiciel pour MacOS que vous pouvez utiliser pour décompresser un fichier ISO est Keka. C'est une application qui, similaire à The Unarchiver, vous permet d'extraire rapidement et rapidement tous les principaux formats d'images et d'archives. C'est gratuit et c'est open source. A noter qu'il est éventuellement disponible en version payante sur le Mac App Store (coûte 3,49€) utile pour soutenir le travail effectué par les développeurs.
Pour télécharger la version gratuite de Keka, rendez-vous sur le site Web du programme et appuyez sur le bouton décharge. Une fois le téléchargement terminé, ouvrez le paquet .dmg continue, faites glisser leIcône de Keka dans le dossier applications macOS, faites un clic droit dessus et sélectionnez l'élément Avri dans le menu qui apparaît, de manière à ouvrir le programme va contourner les limitations qu'Apple impose aux applications de développeurs non certifiés (une opération qui ne doit être effectuée qu'au premier démarrage).
Une fois que la fenêtre du logiciel apparaît sur le bureau, faites-la glisser vers l'élément Relâchez ici pour extraire, le fichier ISO que vous souhaitez décompresser et attendez que la procédure d'extraction démarre et se termine.
Indiquez ensuite l'emplacement sur macOS où vous comptez extraire le fichier image et cliquez sur le bouton Extrait. Ensuite, tous les fichiers présents dans l'image ISO seront enregistrés dans un dossier spécifique à l'emplacement spécifié ci-dessus. Terminé!
Monter un fichier ISO
Êtes-vous intéressé à décompresser un fichier ISO dans le sens où vous aimeriez accéder au contenu d'un fichier image comme s'il avait été gravé sur un CD ou un DVD inséré dans le lecteur connecté à votre ordinateur mais vous ne voulez pas le faire l'opération en question ? Utilisez ensuite les ressources pour monture les fichiers image que vous trouvez indiqués ci-dessous et suivez les instructions d'utilisation relatives. C'est beaucoup plus facile que vous ne le pensez.
Gestionnaire de fichiers ISO par défaut (Windows)
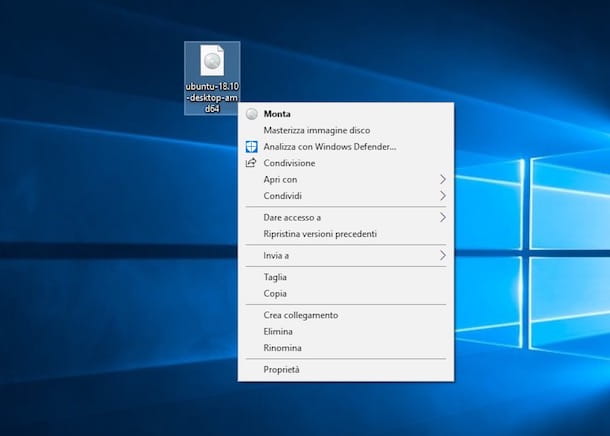
Vous utilisez un PC avec su installé fenêtres 10 ou Fenêtres 8 / 8.1 et avez-vous besoin de monter un fichier ISO ? Si c'est le cas, je suis heureux de vous faire savoir que vous n'avez pas besoin de télécharger et d'installer absolument quoi que ce soit sur votre ordinateur. En fait, il vous suffit d'utiliser le gestionnaire de fichiers ISO par défaut système.
Pour l'utiliser, il faut, très trivialement, faire un clic droit sur l'icône du fichier ISO et sélectionner l'élément Monta dans le menu contextuel qui s'ouvre. Alternativement, vous pouvez double-cliquer sur l'icône du fichier ISO qui vous intéresse.
Dans les deux cas, une fenêtre s'ouvrira sur le bureau par la suite Explorateur de fichiers avec le contenu de l'image juste monté à l'intérieur. Facile, non ?
Utilitaire de disque (macOS)
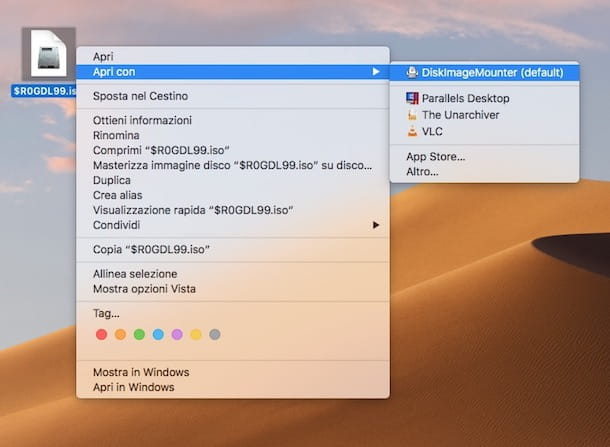
également MacOS, pour monter vos fichiers ISO, vous pouvez utiliser l'outil par défaut de gestion des fichiers image et des disques, internes et externes, connectés à votre ordinateur. C'est à propos de Utilitaire de disque et pour l'utiliser, vous n'avez pas besoin de télécharger et d'installer absolument quoi que ce soit sur votre ordinateur.
Pour l'utiliser, faites un clic droit sur l'icône du fichier ISO et sélectionnez, dans le menu contextuel qui s'ouvre, l'élément DiskImageMounter. Alternativement, vous pouvez, très simplement, double-cliquer sur le fichier image sur lequel vous souhaitez agir.
Dans les deux cas, par la suite, le fichier ISO sera monté sur le Mac et vous pourrez alors accéder à son contenu via la fenêtre qui s'ouvrira sur le bureau. Un vrai jeu d'enfant !
WinCDEmu (Windows)
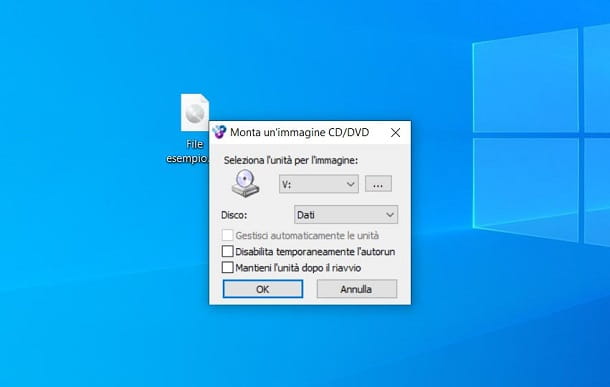
L'outil déjà inclus dans Windows pour monter des fichiers ISO ne vous a-t-il pas particulièrement convaincu ou cherchez-vous une alternative valable ? Donc, la meilleure suggestion que je puisse vous donner est de le mettre à l'épreuve WinCDEmu. C'est un outil open source et gratuit, qui permet la gestion de fichiers image sur un PC. En fait, il vous permet de monter le contenu des fichiers ISO sur des lecteurs virtuels qui peuvent ensuite être ouverts comme s'il s'agissait de vraies disquettes.
Pour télécharger WinCDEmu sous Windows, connecté au site Web du programme et cliquez sur le bouton Télécharger deux d'affilée. Lorsque le téléchargement est terminé, ouvrez le fichier .exe obtenu et, dans la fenêtre qui apparaît sur le bureau, cliquez sur les boutons Si, installer e OK. Lancez maintenant le menu Démarrer de Windows et sélectionnez le programme Paramètres WinCDEmu, pour choisir la langue 2022no.
Maintenant, pour monter le fichier ISO, faites un clic droit dessus et, dans le menu contextuel, choisissez l'élément Sélectionnez un lecteur et montez l'image. Dans la case qui s'affiche, cliquez sur le bouton OK pour afficher le contenu du fichier ISO dans l'explorateur de fichiers. Pour "démonter" le fichier ISO, par contre, dans l'Explorateur de fichiers, faites un clic droit sur le nom du lecteur virtuel et choisissez l'élément Éjecter.


























