From the beginning of the story, I have never thought of all technological advances and the inventions that man would have made and what completely changed our lives was the computer.
And today it is a fundamental tool to do our job or to have fun. But even so we don't know how to dig deeper, that's why we'll show you how to see all programs installed in windows with the CMD command.

When we want to know the programs we have installed on our PC, we could use another program to do it.
But there is a very different way to do this without resorting to this method. And it is through the use of the CMD command prompt, which will provide us with a text file with all the required information about the programs and their versions.
We have already taught you what the basic commands are for running programs in Windows 10, which is very different from what we are going to show you today. Since you've probably deleted and installed programs and don't know for sure which ones are installed. Although you could also do this via the control panel and then selecting programs and features.
How to view all programs installed in Windows with the CMD command
Since we speak from the beginning of the little knowledge we have of electronic devices that we use every day, such as a PC or mobile phone. We find it very convenient for you to learn how to use other methods to request information or terminate processes on your computer with the use of the CMD command or task manager, for example.
So that we can see all programs installed in Windows with the CMD command, we will perform the following operation. The first thing we will do is go to the Windows startup search engine and type the following cmd command. This action will generate the command prompt icon, select it with the cursor and press the right mouse button.
When you do this, several options will appear at the bottom of the screen, but we need to choose Run as administrator. We will now have the end of on our screen Windows and we will write the following wmic command and then press the Enter key. So that it can be done.
Enter the CDM command to view the program list
Once this is done, we will write the command that will show us the text list with all the programs that are installed on our PC. The command we will write will be this: /output:D:installed_applications.txt product get name, version.
Now you can see that a text list has been generated on the screen and you can see the name of the programs, most of them are Microsoft Office. And on the right side you will find the version of each program, as you can see in a very quick and easy way to generate this information in the form of a text file.
If the version of Windows you are using does not provide you with this list, you should do the following. Go to the C drive: you will do this by going to Start, then select Computer and finally Local C: click to open the drive and you have to look for a text file which will be called InstallList.
This file will indicate the creation date and time which must coincide with the current one and will also indicate that it is a TXT file. Now you just have to open this file and check that it contains the data of all the programs installed in Windows. It's a great tool that you should learn to use in the future.

And in this way we show you how easy it is to rummage through our PC, looking for the information we need. And that most of the time, we don't dare to do it for fear of the unknown, but our purpose is to unravel the mystery and teach you that you can do it yourself.
So let's finish this instructional guide which showed you the steps you need to follow to know how to see all programs installed in windows with the CMD command.






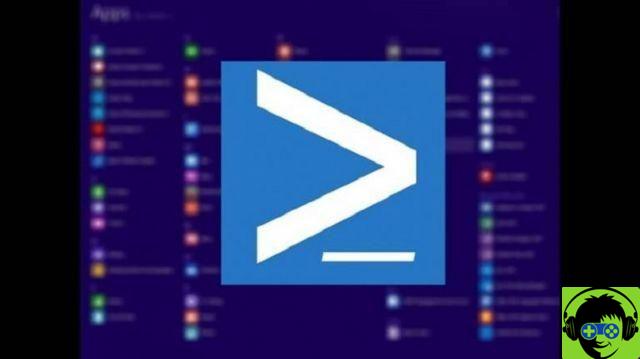



















![[Free] Software to Play and Listen to Music on Windows PC -](/images/posts/bce57ef3d2bc9852e0fa758f66120b13-0.jpg)