It is perhaps one of the most annoying and annoying things to see your PC take a long time to start up, to open a program, save a document or do other simple operations. This problem affects all users who own a PC Windows for some time: it is in fact known that over time the performance of the operating system tends to degrade and the response time of the processor is increasingly slower. Fortunately, there are some tricks that allow you to "slow down" this degradation e optimize Windows PC to the best. We have already seen for example which ones are the best programs to speed up Windows, below we will report 3 very simple tricks that will allow you to speed up your Windows computer.
Do not you believe it? Try these tips anyway, you don't miss a thing. From our tests the results were very interesting. We are not saying that your PC will become as fast and performant as it was when it was first purchased, but you will notice great improvements and a faster startup speed of Windows and the most common operations.
a) In the Windows search box (bottom left) type "cleanup" and choose "Disk Cleanup".

b) Select the disk to clean and optimize
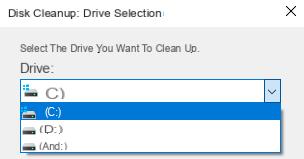
c) After scanning, select the files to remove and then click on the "Clean system" button
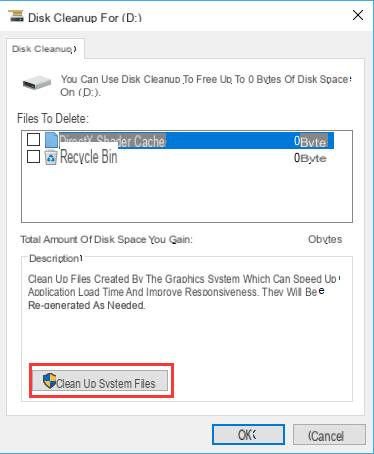
This way you can free up several GB of valuable hard drive space on your Windows computer. The files that will be deleted are definitely useless files (such as temporary files, files in the recycle bin, unused links, and so on.)
Step 2. Disable programs at startup
Running some unwanted programs in the Windows startup list is sure to cause your computer to slow down. If you don't want to waste a lot of time every time you turn on your PC, here's how to disable startup programs (in this regard, also read our guide on how to speed up Windows startup)
A: Right click on the Start button and select "Activity Management".
B: Click on the "Start".
C: Select the programs to disable and click on "Disable".
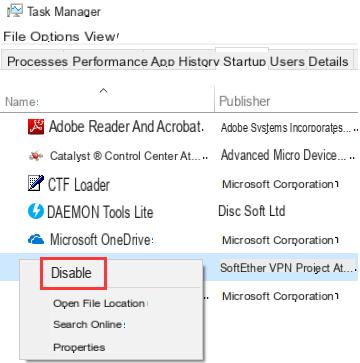
Step 3. Clean the Windows registry
He rWindows egistro it is a kind of database that stores a lot of important information (relating to the programs installed on the system). Sometimes it may be necessary to do some cleaning in this registry so that it doesn't take up too much space and so that there are no conflicts or useless files causing system instability and slowness. Unfortunately it is not easy to operate on these registers and it is advisable to rely on programs such as for example Wise Care 365. This is a program that can help you clean up your registry, fix Windows errors, and keep your PC running at peak performance at all times.
Here's how to optimize Windows registry with this program:
Download the free demo version of Wise Care on your PC now:
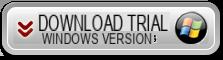
Open the program and you will see a screen like this. From this main screen, by clicking on the CHECK button you can immediately scan and thoroughly clean your PC
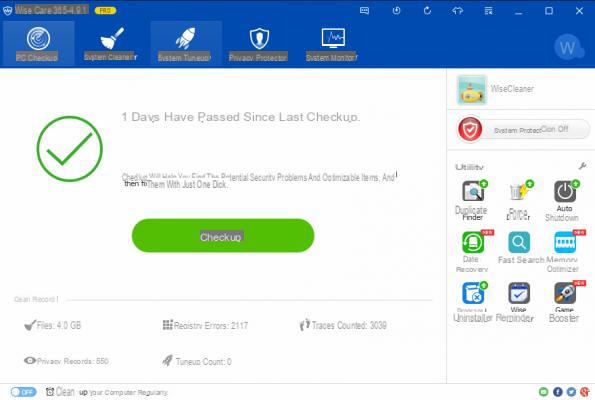
After the scan, in fact, all the useless files ready to be deleted, the invalid registry entries (orphaned, obsolete registry files, etc.) will appear and by clicking on the CLEAN button you can proceed with the optimization of the system.
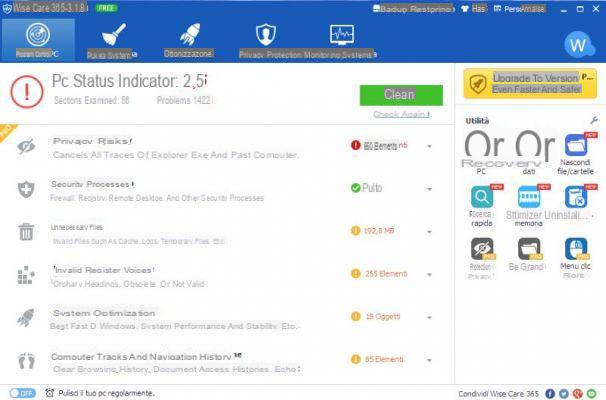
As you can see you will not have to do anything manual because the cleaning is done automatically by the software.
Once you've done the 3 steps above, restart your computer and you should immediately notice great improvements. Try now!
Thanks for these valuable tips. I will definitely try them and hope they bring some benefit to my old PC 🙂
Optimize Windows PC in 3 clicks. Here are which ones! -
























![[Free] Software to Play and Listen to Music on Windows PC -](/images/posts/bce57ef3d2bc9852e0fa758f66120b13-0.jpg)