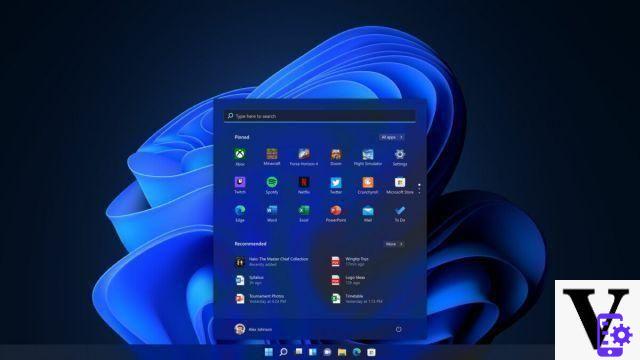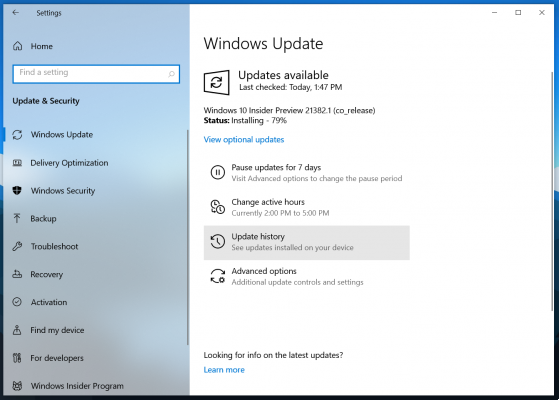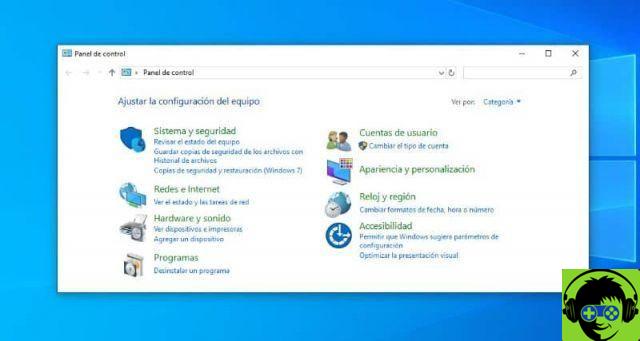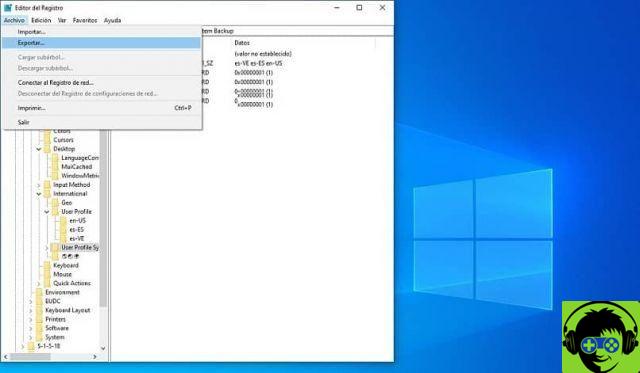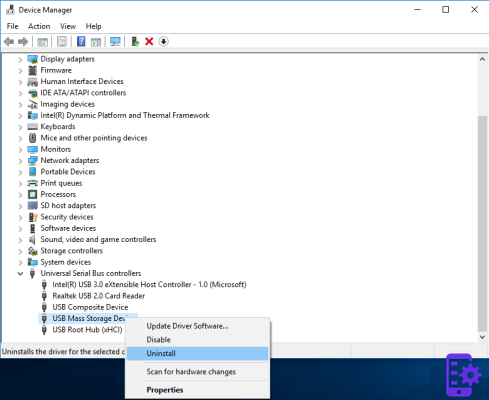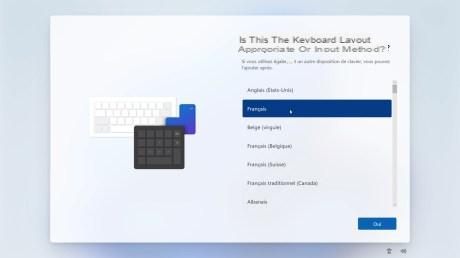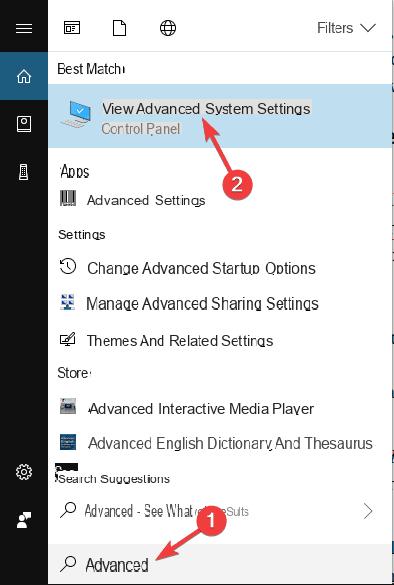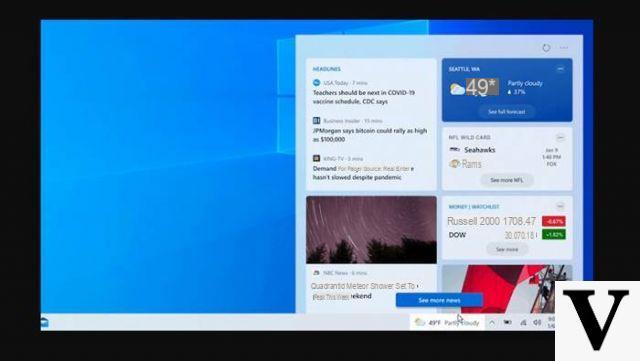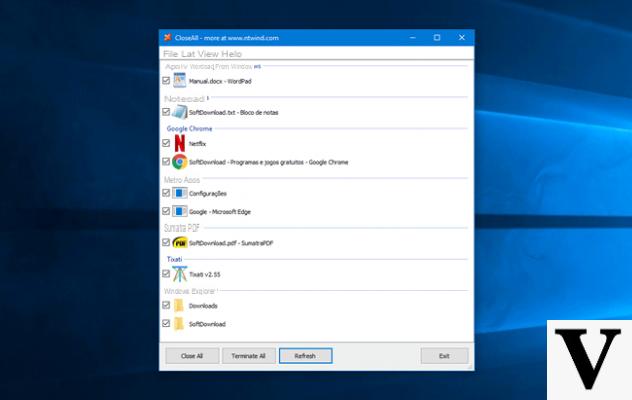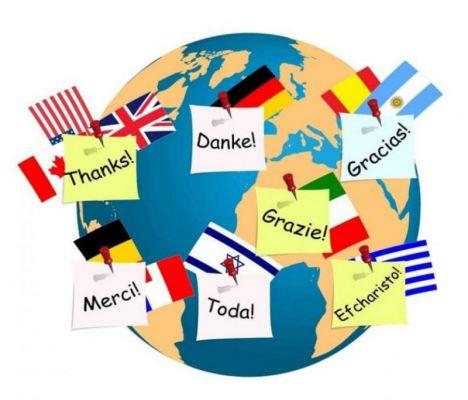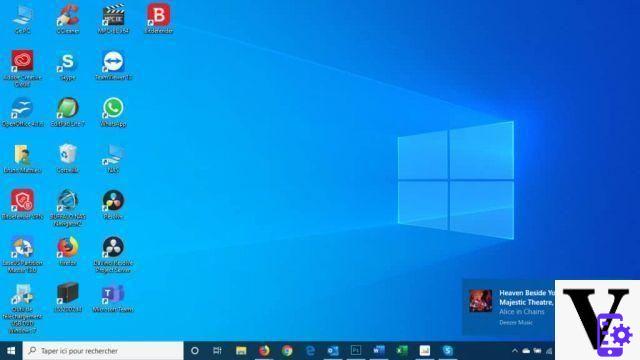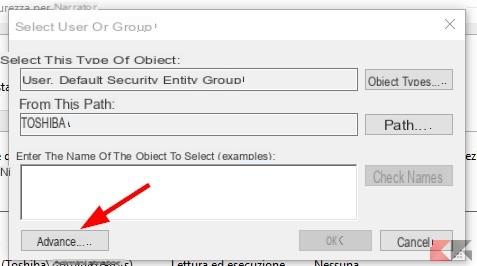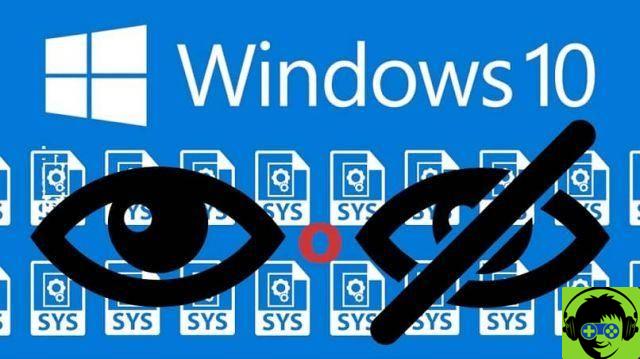Drivers are essential for the proper functioning of a computer's peripherals. Often it is necessary to update them but… when? How do I know if there are driver updates or how can I force a driver update?
A driver is software that communicates with hardware to make it work with the operating system. If you have problems, such as a printer not working properly or your game crashes, then it could be indicative of drivers in need of updating. However, it's not always necessary to update drivers for the sake of it.
If everything works fine on your system then it's best to leave everything as it is. If, on the other hand, there is a need for updates to be made, here are a number of different ways to update drivers.
Preliminary information
We always recommend doing an installation through one 100% genuine and original license, this is to avoid data loss or hacker attacks. We are aware that purchasing a license on the Microsoft store has a high cost. For this we have selected for you Mr Key Shop, a reliable site with free assistance specialized in in your language, secure payments and shipping in seconds via email. You can check the reliability of this site by reading the many positive verified reviews. Windows 10 licenses are available on this store at very advantageous prices. Furthermore, if you want to upgrade to the latest versions of Windows operating systems, you can also purchase the upgrade to Windows 11. We remind you that if you have a genuine version of Windows 10, the upgrade to the new Windows 11 operating system will be free. Also on the store you can buy the various versions of Windows operating systems, Office packages and the best antivirus on the market.
Check the drivers
Before updating a driver you would probably want to know which version you are using on your system, so that you can come back in case of problems. Well, finding this information is very easy: just press the key combination Windows + R to launch the menu Run, to type cmd, then press Submit to load the command prompt.
Now type the command:
driverquery
and press Submit to get a list of all drivers installed on your system, and when that driver was published. If the list is very long perhaps it would be better to save it in a file. You can do this with the command:
driverquery > elenco_driver.txt
and the file will be created elenco_driver.txt which will contain the list of all the drivers of your Windows system. Keep in mind that the date indicated does not refer to the latest driver update but is the date the driver you are using was published.
This means that even if a driver has a date of a few years ago, it is not necessarily true that it needs an update.
Use Device Manager
You can check all devices and view their relevant drivers using Device management Windows. Launch it, select the desired result and you will see a detailed list of disk drives, video cards, processors and other peripherals. You can expand each of these items by using the arrows to see which relevant devices you have in these categories.
Click on a device, select Property and then switch to the tab driver in the window that opens. From here you will be able to view, among other information, the date the driver was published and the version number.
To check for a driver update just click Update Driver from this window. You can automatically search for the driver or browse your computer: usually if you have not downloaded a driver to your PC it is best to select the option of aggiornamento automatico driver.
In this way Windows will search its online database to see if there is a newer driver available than the one you have installed. While this is not guaranteed to get the latest driver for each device, it is usually quite accurate and safe to use this mode.
Manual updates
You can also go directly to the device manufacturer's site and update the drivers through manual installation. If you want to download the drivers manually then it is highly advisable to go straight to the source as each manufacturer will provide a safe download.
You can use the information provided through the driverquery command or Device Manager to find out which drivers you have and who makes them. At this point, connect to the manufacturer's website, go to the driver or support section and look for the update. Some companies, such as AMD and NVIDIA, have tools that can scan your system and detect which driver you need to download.
If the driver you downloaded is not an executable but a folder containing apparently meaningless files, then remember what was said above for Device Manager. Instead of doing the automatic update you can in this case select the manual update and choose the folder containing the drivers you have just downloaded.
Driver auto update programs
There are a number of programs aimed at automatically updating the drivers of a PC. We have already collected the complete list in our previous article, so I won't dwell on it and leave you to the following in-depth analysis:
Some final tips
Below you will find some articles that we have covered in the past and that could be useful for you to learn more about the subject:
Remember: always download drivers from trusted sources (directly from the manufacturer if possible) and leave a comment if you have any doubts or concerns before attempting to update a driver.
Doubts or problems? We help you
Remember to subscribe to our Youtube channel for videos and other reviews. If you want to stay up to date, subscribe to our Telegram channel and follow us on Instagram. If you want to receive support for any questions or problems, join our Facebook community or contact us on Instagram. Don't forget that we have also created a search engine full of exclusive coupons and the best promotions from the web!