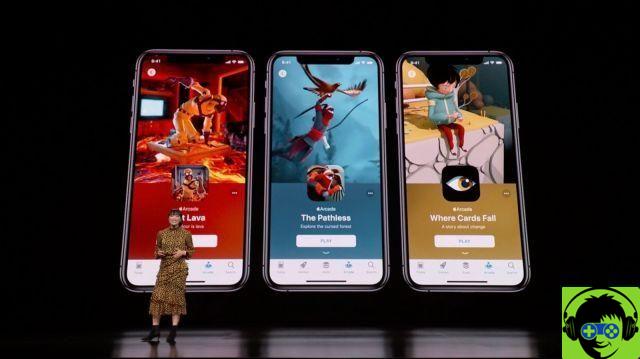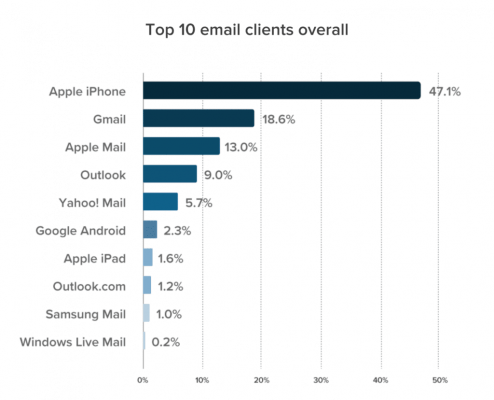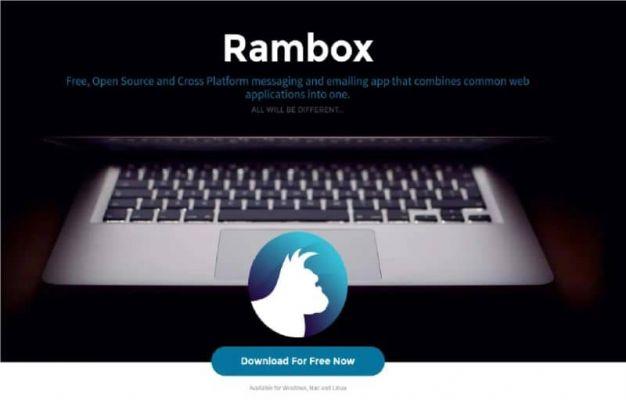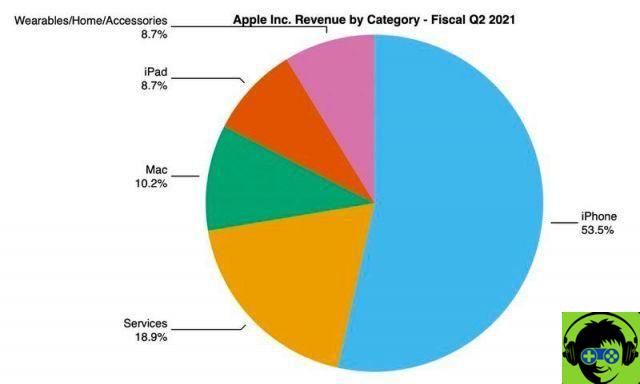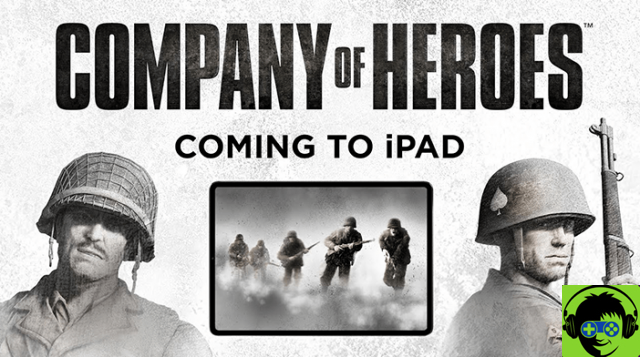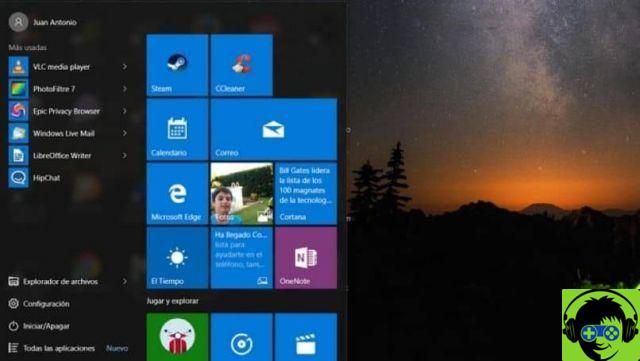Discord is one of the most loved instant messaging applications in the world of gamers and even outside of it. And it is that as a voice communication service, it has great features that place it at the top, being the sound quality, low latency and great stability unbeatable.
Despite its great attributes, the platform continues to receive improvements, mainly in its mobile version for Android devices. On this occasion there is a feature much requested by its users and which already existed in the PC version, that of being able to share the screen in real time.

How to share your Android screen live with Discord
If you want to know how share your android screen in real time with Discord, you can't stop reading this article.
So you can share your android screen live with Discord
Share your screen in real time on Discord opens up several possibilities to show content to all the people who are in the channel with you. This way you can apply it to business meetings, video games and much more.
Initially this feature had come in a beta stage, but since the last update of the platform for mobile devices has begun to reach several users.
The benefits of this new feature - like other platforms like Zoom - are maintain cell phone communication even at a long distance, especially when we need to have a meeting to discuss a game strategy or simply get together in the same room to observe a game.
To access this feature, just follow these steps:
- On your mobile Android, or all’app Discord.
- Get on a call.
- within the drop down menu, you will see 5 different buttons: Camera, to activate the video call - Cellphone icon with an arrow, to share your screen - Microphone, which serves to silence our microphone during the call - Speaker, mute the call - Red telephone, to end the call.
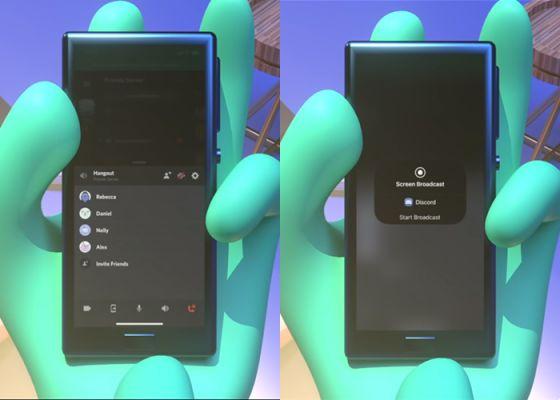
These are the steps to follow to share your Android screen with Discord
In this case, all you have to do is press the second button (the one on a mobile with an arrow) to access a menu showing that the screen is shared, allowing you to activate the camera in case you want your face to be shared.
Additionally, you'll notice options to stop sharing your screen and, of course, hang up the call or mute the microphone. Now you just have to try this option with your friends to have fun.






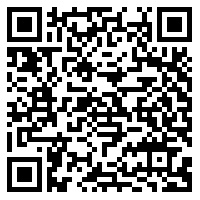


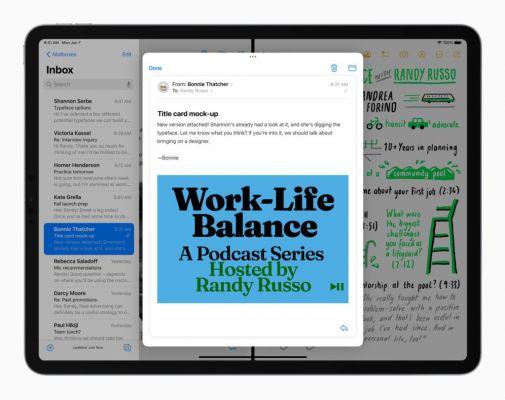
![[Review] Osmo mobile, DJI's smartphone stabilizer](/images/posts/ee8d30fe53d2d51dc86eb4e3eadeb5a9-0.jpg)

![Spotify brings the European Commission to the orchard: it will investigate Apple for abuse [Updated]](/images/posts/b47c39b118b52ca50ecdcbb8634bad04-0.jpg)