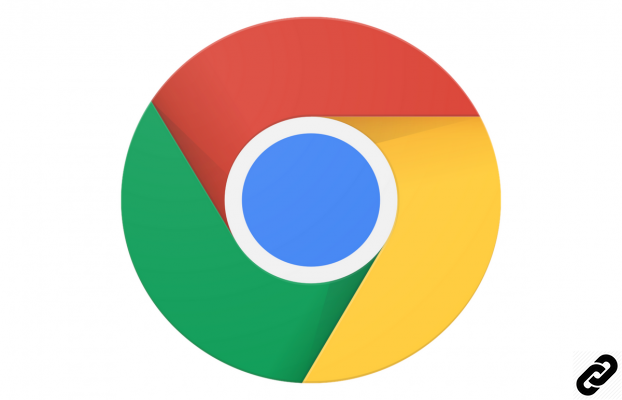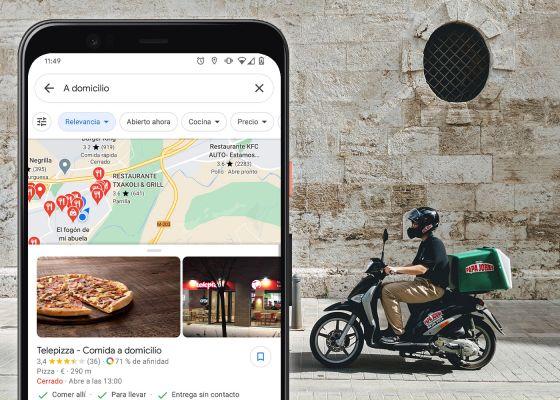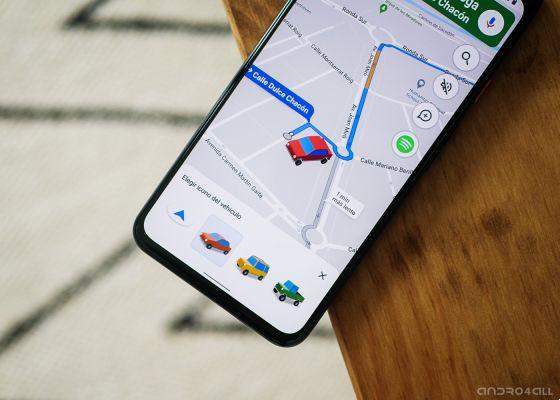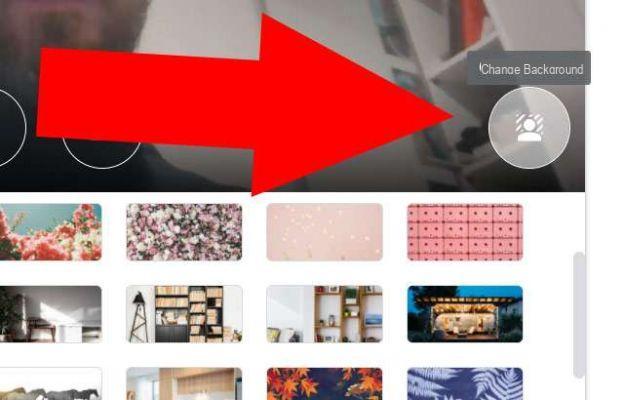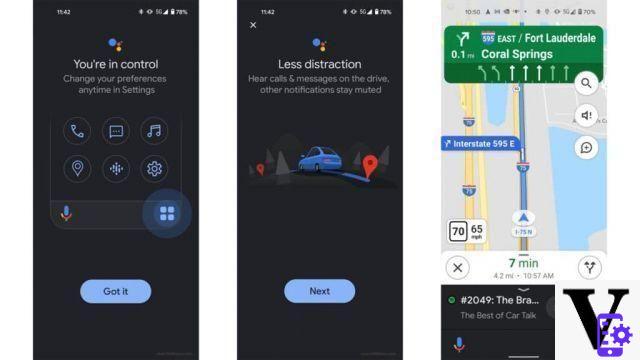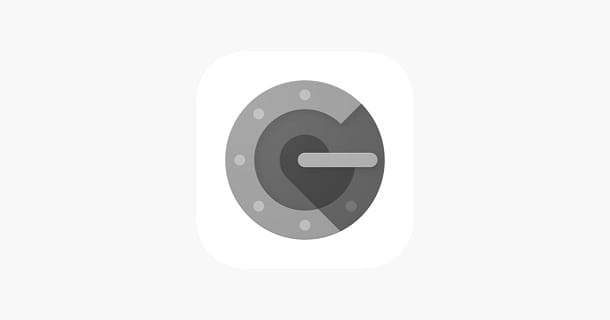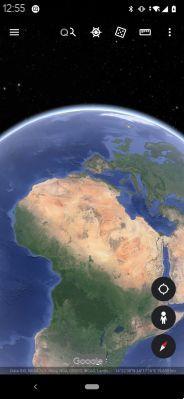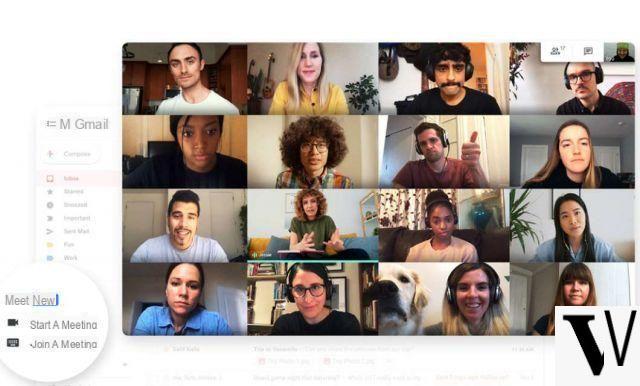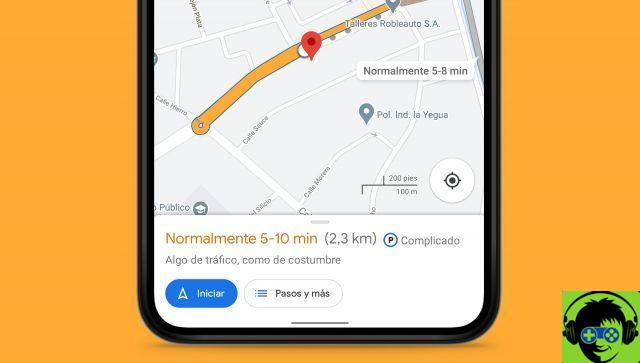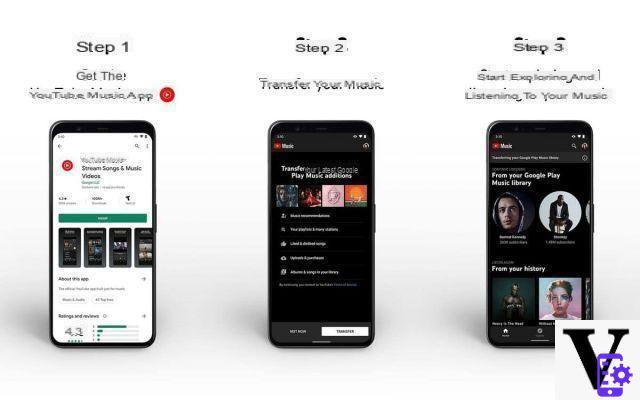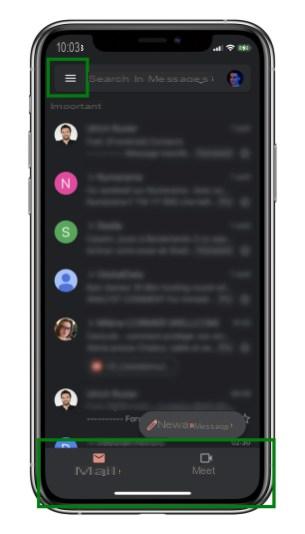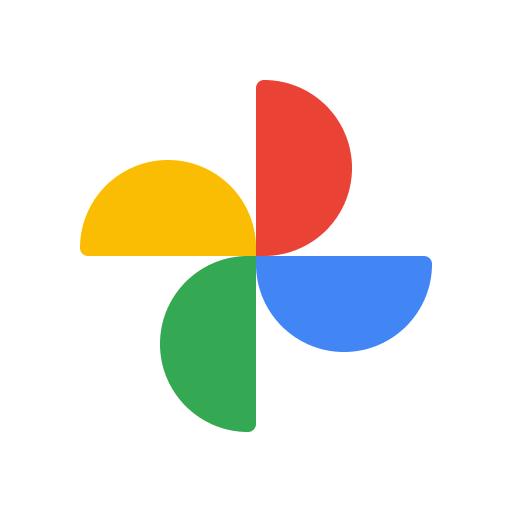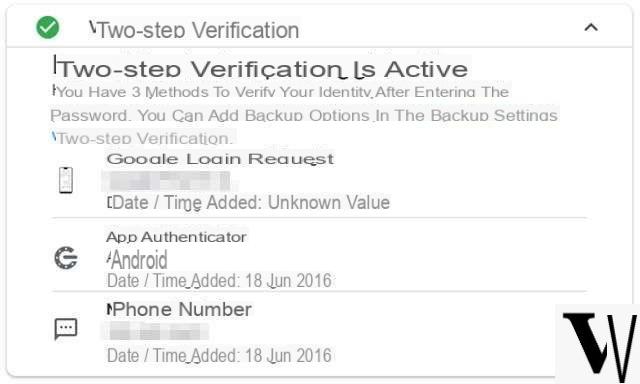As long as passwords exist, there will always be someone who will forget them. No, it is not a proverb, although in the near future it could become, unless we can find a way to abolish them, or in any case do without them. And since, until proven otherwise, we live in the present and not in the future, we thought it was good and right to prepare a guide on how to recover gmail password, and not because we are called TuttoAndroid, but for the simple fact that Gmail is one of the most famous (and used) email services in the world. And then, more importantly, because we want to help you.
Index:
How to recover Gmail passwords: all the ways to do it
There are several ways to recover a Google account in case you forget your password: a lot depends on the situation, true, and above all on the information you know. In any case, by following the procedures described below, you shouldn't have any difficulty logging into your profile again.
How to recover forgotten Gmail password with a recovery email address
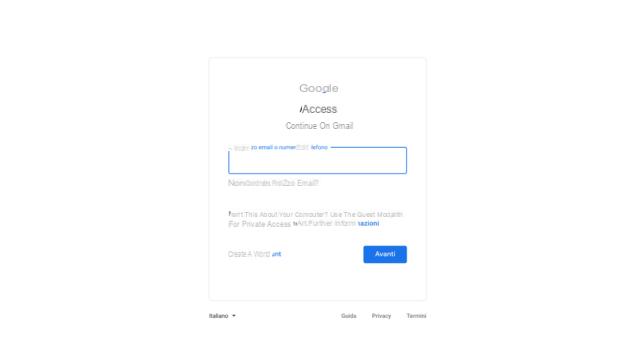
Let's start immediately with the most frequent case, that is how to recover your gmail password when you know the recovery email address previously associated with your account:
- Go to the Gmail home page (www.google.com/gmail/)
- Type the e-mail address whose password you have forgotten under "Email address or telephone number"
- Click on "Next" to continue
- Select the "Forgot Password" link on the screen where you are asked to enter your password
- Answer the question "Enter the last password you remember using for this Google Account", by entering the keyword in the "Enter the last password" field, then click "Next" to continue
- If you don't remember your last password, click on the “Try another method” link. Google will now ask you to enter the recovery email address you added when creating your account to receive a verification code and confirm your identity
- Don't remember or don't have a recovery email address? Click on "Try another method" again. Soon after on the same screen you will receive the following message: “To protect your account, Google must verify that this account belongs to you. To recover your account, try to log in again: answer as many questions as possible; use a device on which you have previously logged in; use a known Wi-Fi network, such as home or work ". By clicking on the "Retry" button you will be returned to the initial window, where you are asked to enter the last password you remember having used for the Google account you are trying to recover
- Now type in the last password you remember, then click on the "Submit" button. If Google deems the information insufficient, it will ask you to provide it with the recovery email address as well, where you will receive a verification code that you can type a second time to confirm your identity. Important: If the recovery email does not match, you will receive the message “The email address entered is incorrect. Try again"
- Fill in the empty field with the verification code received by email or by phone, then click on the "Submit" button to complete the account recovery operation successfully
At this point there are two scenarios: you automatically enter the e-mail service without having to change your password, or you get access to Gmail but first you are asked to change your Google account password, without necessarily having to remember the one used previously.
Read also: NordPass, one of the best password managers around
How to recover your Gmail password without changing it with the access key saving manager
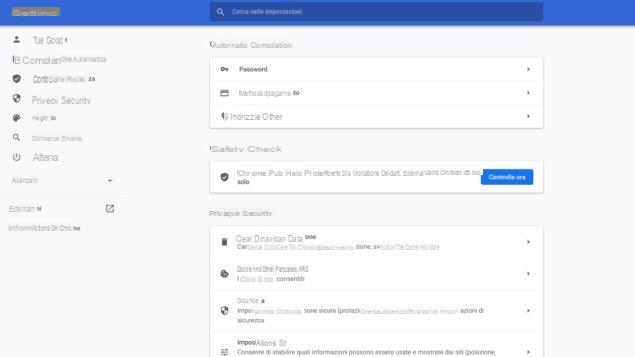
The other way to reset the Google account is through the password saving manager built into the Chrome, Safari, Edge and Firefox browsers. Here are the steps for recover your Gmail password without having to change it:
Google Chrome
- Open Google Chrome
- Click on the three dots icon (Customize and control Google Chrome) and choose "Settings"
- Go to the "Autofill" tab and select the "Password" item
- Type "gmail" or "google" in the search field at the top right to view the passwords stored by the integrated manager
- Click on the eye icon and type in the password with which you log in to the computer, then presses on "Confirm" to view the password
Safari
- Open Safari
- Select "Preferences" from the menu and enter "Password"
- Type the password of the user account and press the Enter key on the keyboard to confirm
- Type "gmail" or "google" in the search bar located at the top right
- Select the result you want - “Gmail” or “Google” in this case - to view the password
Edge
- Apri Edge
- Click on the three dots icon at the top right of the browser window
- Choose "Settings", then enter "Profiles" and then "Password"
- Type "gmail" or "google" in the search bar located at the top and press the Enter key on the keyboard to confirm
- Select the eye symbol and type the password you are using on your Windows PC
Firefox
- Apri Firefox
- Click on the menu icon at the top right and from the menu that opens select "Credentials and password"
- Type "gmail" or "google" in the search field and press the Enter key on the keyboard to allow the manager to find any links
- Find your Gmail or Google account in the search results
- Press on the eye symbol to immediately view the forgotten password
Important: even if we recognize the usefulness of the manager integrated in Google Chrome and in the other browsers mentioned above, a manager that allows you to speed up, and from time to time, the login procedure on any site, we do not recommend using it for sensitive sites or accounts, such as for example Gmail. In fact, in addition to being intuitive and simple to use, it is equally vulnerable in the event of the device being stolen (PC or smartphone). The best solution is to rely on a password manager, that is, a password manager that can offer a much higher level of security. Do you want to know more? We therefore invite you to read our in-depth information on what password managers are and the best ones out there today.
Read also: LastPass, one of the most popular and used by users password managers
How to recover Gmail password from mobile
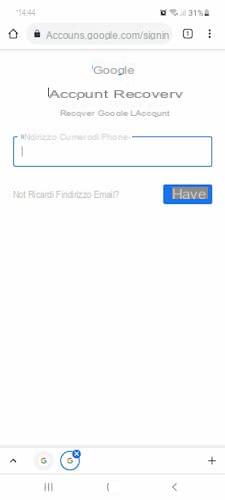
So far we have seen how to get hold of the Google account from a computer, in this chapter we focus instead on the procedure to follow if you use a mobile device. Here, then, are the steps for recover Gmail password from Android or iPhone mobile phone:
- Go to the “Account Recovery” page at this address
- Enter the email address or phone number associated with the forgotten password, then click on "Next" to continue
- Tap the “Forgot Password” link to start the recovery process
- Answer the questions that Google asks you below, including the last password you remember using for your account or the recovery email address indicated during the profile registration phase
- Confirm your identity by copying the verification code received via email or SMS to the associated phone number
- Type the new password to be associated with the Google account and its products, including Gmail, in the "Create password" and "Confirm" fields twice consecutively
- Tap on "Save password" to confirm
Note: the steps to follow to recover the Gmail password on Android are identical to those required on the iPhone or iPad, for this reason we have included a single procedure.
In case of further problems
If you have not yet been able to connect to your Gmail account, we suggest you follow the Google Help Center wizard, available at this link. Add a check mark next to one of the items that best define your problem, then follow the next instructions Google will give you.
In the beginning, the available options are as follows:
- Did you forget your password
- Forgot your username or the email address you used to log in
- Remember your username and password, but can't log in
- You think someone else is using your account
- You're having trouble with XNUMX-Step Verification
- You are unable to reset your password with a code received in a message
- You're using a business, school, or other group Google account
- You can't log into the Google account of someone under 16
- Cannot log in from a third party service
How to contact Google support
And if not even the Help Center helps you, you just have to try contact a Google operator. How? By subscribing to the Google One subscription, the service of the Mountan View giant that allows you to store photos, videos and documents in a paid cloud space. Also, and that's why we're talking about it in this guide, signing up for Google's premium service offers the opportunity to “connect directly with people who know everything about Google. If you need assistance with our products and services, the team of experts is at your disposal "(quoting verbatim what is reported on the information page of Google One under the heading" Experts always by your side ").
You might also be interested: 15 tricks to better use Gmail on Android