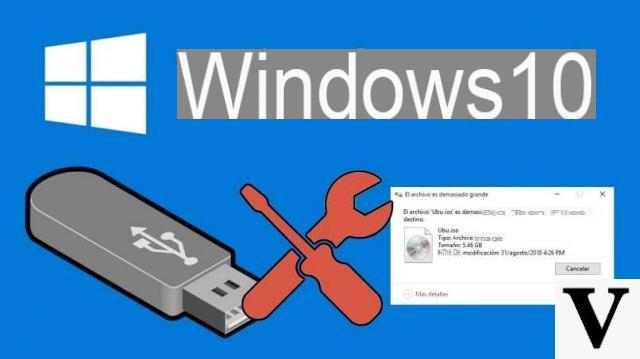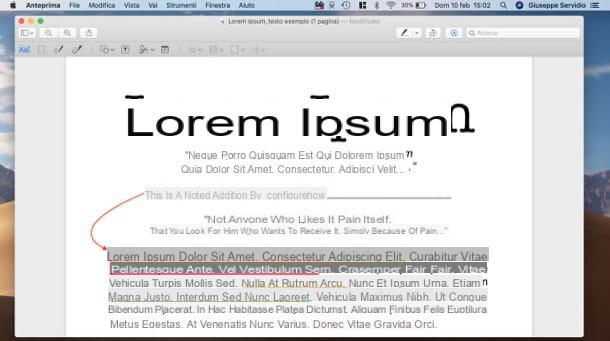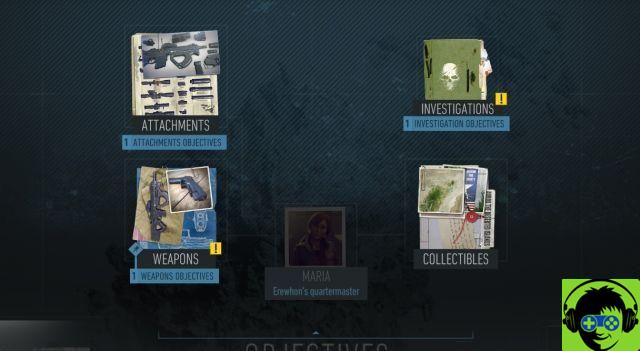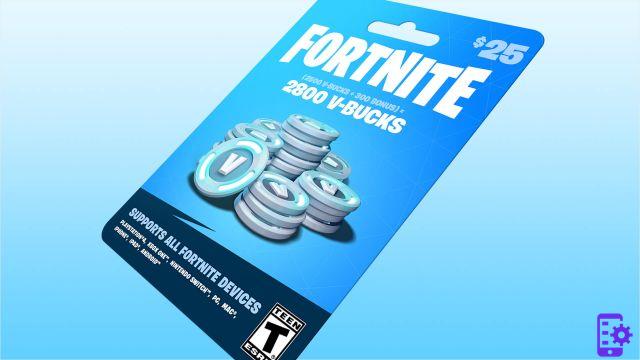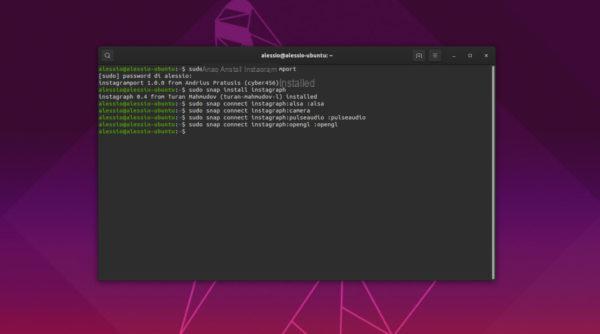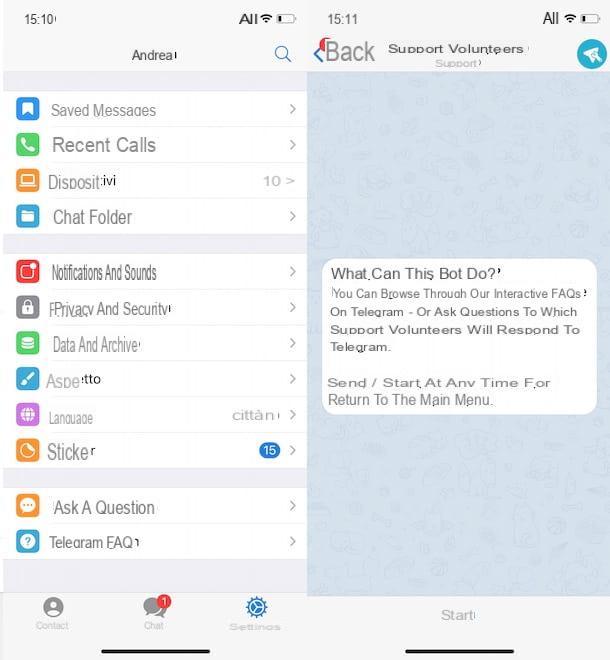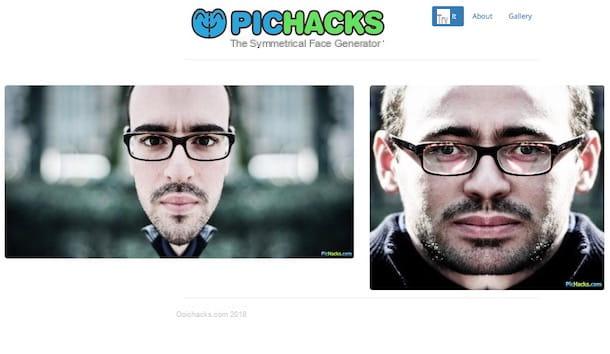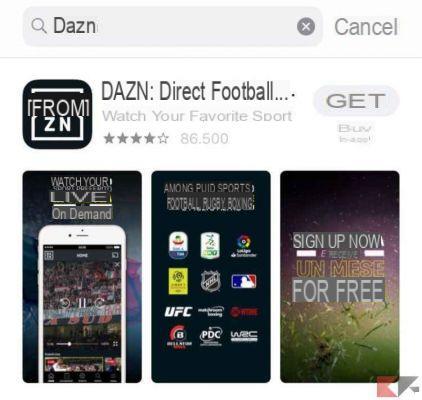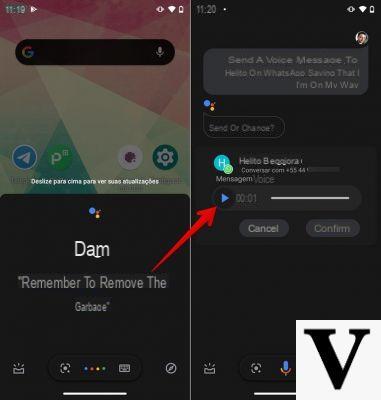General Information

Before showing you how to activate subscriptions on YouTube, let me learn more about it and give you more information on how it works and what requirements you will need to meet to be eligible and able to use this feature.
First of all, subscriptions on YouTube, like other platforms dedicated to content creators, such as Twitch, allow you to support your favorite youtubers by paying a small amount of money each month. Once this agreement has been signed between the user and the author, the latter will offer in exchange, as a thank you for the support received, some Perks, or the advantages that vary depending on the category of bonus selected: the higher the category, the more benefits will be offered to the viewer. An example of these benefits is the ability to use special emojis within the direct, or view special contents available only to channel subscribers.
Obviously, this feature is not made available to everyone from the start and before you can even get your hands on the option, there are several requirements that your channel will have to satisfy and without which you will never be able to activate subscriptions on YouTube.
First of all, you will need to make sure that the option is available and active in your country of origin, which you can check by visiting the appropriate page in Google's customer support. Once this is done, you will need to make sure your channel has almene 1.000 iscritti, 4000 monthly views and that it is registered within the YouTube Partner Program. To verify this requirement, you will need to log into the YouTube Studio dashboard dedicated to Monetization. If you have reached the required stats, you will be able to start Application request to the Partnership program, consisting of three phases, which will be listed on the page.
In the first stage, you will have to accept the terms and conditions of useclicking on your tasto Accept once you will be presented with the document related to the latter. Once this is done, you will be asked to create and connect an account of Google Adsense, dedicated to managing the revenues obtained through videos. The registration procedure requires not only clicking on the button Sign up for Google Adsense, but will also need the password of your YouTube channel to authorize and confirm everything.
Once you have completed the first two phases, the platform will perform one automatic review of your request. If the request is accepted, you will automatically receive an email confirming the successful application of the YouTube Partner Program.
In case you have not yet reached the necessary statistics to participate in the program, you will be welcomed by two counters that will show the progress your channel has made, inviting you to further engage in creating content and finding new subscribers.
Next, you will need to confirm that you are a minimum age of 18 years. To obtain confirmation of your age, you will need to connect to the privacy page of your Google account. From there, click on Personal informations and subsequently on Birthday. Once you have identified the date to be changed, click on Modification and, once the procedure is complete, click on Update to confirm.
Last but not least, it is necessary (if not essential) that your channel does not have it inside unsuitable videos, whether they are music videos subject to copyright complaints, not sponsored or deemed offensive or related to a more childish audience. To check for these irregularities, connected again to the YouTube Studio dashboard and click on the item Contents. Within this page, all the videos uploaded to your channel are listed, marked not only by their name, upload date, visibility status and count of views, likes and comments, but also by an entry called Restrictions which has the task of notifying the presence of content that does not comply with copyright standards and YouTube guidelines. By placing the mouse in the column dedicated to restrictions, you will be shown a quick overview of the measures taken by the platform, also offering you the possibility to expand the information by clicking on the item Show details.
Once you have met all the requirements I have listed for you, congratulations! You are ready to activate subscriptions within your YouTube channel, as explained below.
How to activate subscriptions on your YouTube channel

You're finally there! You have met all the necessary requirements and are ready for activate subscriptions on your YouTube channel. I anticipate that the operation can be performed in complete tranquility on PC through the YouTube Studio page, the dedicated platform
to the management and analysis of the statistics, contents and monetization options of their channel. Up smartphones and tablets, on the other hand, the situation will be a bit more cumbersome, but we will get there.
From PC
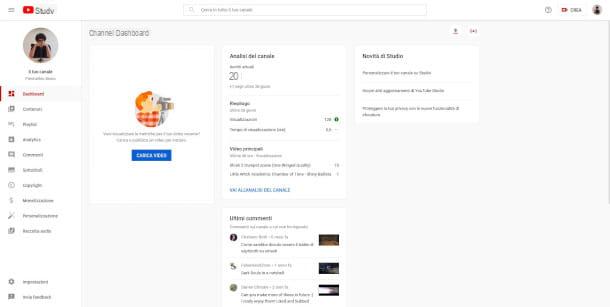
First of all, make sure you are logged into YouTube and selected the right channel by clicking on your icon avatar, at the top right, and then, if you need to change channels, on the option Change account. Now, click on your icon again avatar but this time select the item YouTube Studio (easily identifiable thanks to the gear icon) in the menu that opens.
In this way, you will enter the home of YouTube Studio, characterized by its dashboards. Within this page you can manage the most common actions for your channel, such as uploading a video, viewing a brief summary statistics from the last month, get new updates from the site staff or view the latest comments and subscriptions.
Now, select the item Monetization from the left menu and you will be able to manage not only the monetization of the channel, but also the options related to subscriptions.
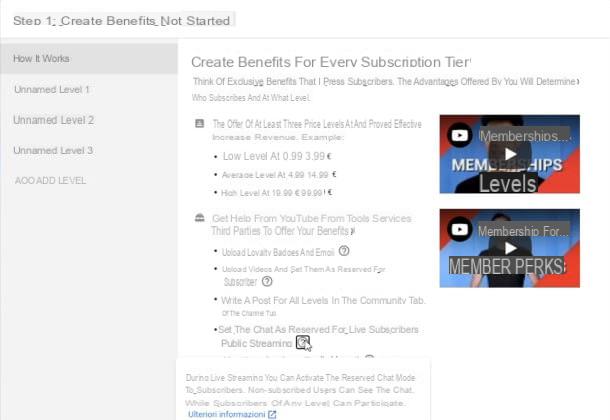
Once inside the monetization section, select the tab Subscriptions, where you will be greeted by a short introductory video that will show you the main features of the function. To start the procedure necessary to activate the subscriptions, you will have to click on the button starts which will appear in the section 1 pass.
The first phase focuses on creating at least three subscription levels. After choosing a name it's a price for each of these levels (which can be between 3,99 and 99,99 euros), click on the item Select benefit to indicate the type of benefit you will provide to subscribers. When you are satisfied with the changes, click on the button NEXT to continue and start the next step.
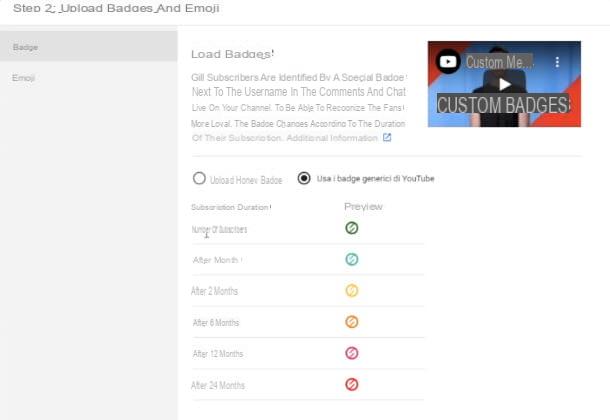
Once the bidding for your audience is complete, it's time to create badge ed emoji special, able to identify and reward users who have contributed most to the growth of the channel. To upload your images, click on the item dedicated to badge or ai emoji and, subsequently, su Select Image.
Before proceeding, remember that YouTube will accept images with a minimum size of 32 × 32 pixels. As for the formats, however, the system supports GIF, PNG e JPEG and the maximum weight of 1MB. Also, in case you are unable to create your own custom badges, you can click on Use generic YouTube badges to automatically set pre-loaded badges from the platform. Once you are happy with your changes, click on Save, per proceeding.
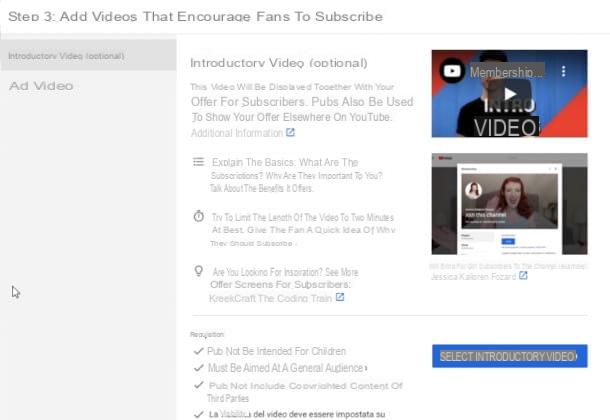
Once you have reached the third step, you will have to think of a way to communicate the opening of monthly subscriptions to your writings. To do this, YouTube offers you the creation and subsequent upload of a introductory video in which you will have to explain the features of this function in just over two minutes: what a subscription is, what you offer to your subscribers, list the benefits and prices of this possibility and so on.
Remember, however, that to be valid, the video it should not be intended for children, will have to address to a generic subject, you will not have to use copyrighted material and it will have to be publicly visible. You will also need to upload a subsequent one ad video where you will notify your followers of the actual opening of the service. Once uploaded, select the videos you deem appropriate at this stage by clicking on the button Select Video and subsequently on NEXT, to move on to the final stage of the procedure.
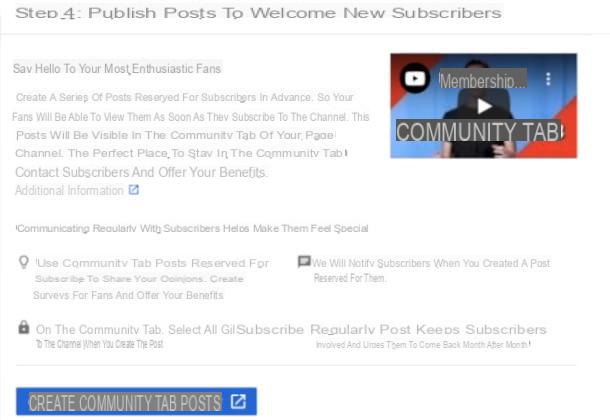
In the last step, YouTube asks you to arrange a series of welcome post for all users who will start subscribing to your channel. In this way you can not only keep your users updated on the production of your content, but also create a discussion place where your fans will interact with each other.
To create this post, all you have to do is click the button Create posts in the Community tab, thus opening the section of the same name. Once you've written your welcome post, select the option All channel subscribers to make that post visible to subscribers only and complete
the operation by clicking on Public.
Once you have completed all four steps, click on the button starts, to terminate the activation of the subscription.
Once the monthly subscription has been activated and therefore the possibility of earning money thanks to the contributions of the members, the recorded earnings will be deposited into the account Google Adsense indicated when activating the subscriptions.
In case you haven't done so yet, log into your Adsense profile and click on the option Payments, Then Payment methods management and finally on Add payment method. Once you have set up your bank account details, click on the item Set as your primary payment method and then on the button Save, to complete the procedure and have a dedicated account for payments.
In this way, each month the earnings obtained through the subscriptions will be automatically paid into your account, as long as you reach the minimum threshold of 70 euros. Obviously, depending on the country of residence, any taxations of the case. If you are interested in the subject and would like to learn more, I refer you to my guide on how to make money with Adsense.
Give smartphone and tablet
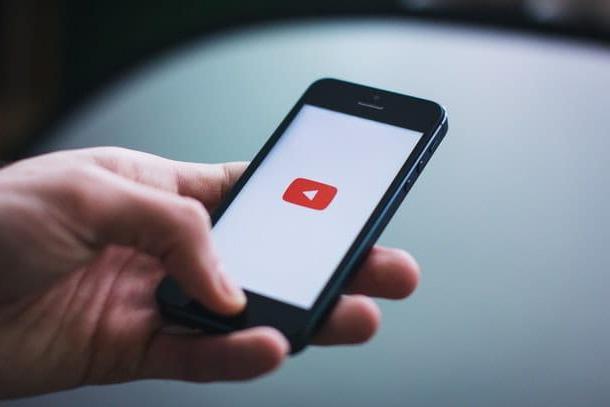
As previously mentioned, unlike the PC platform, activate YouTube subscriptions on smartphones and tablets it's not an easy process. Despite the application of YouTube Studio is available on both Android and iOS / iPadOS, in neither version it is possible to change the options of
monetization.
At the moment, in fact, to activate the function using the main portable platforms it is necessary to connect to the main page of YouTube Studio from your own browser, then repeating the same steps described above for the PC.
I recommend, even if apparently more comfortable to use, avoid the use of any third-party applications or sites (i.e. not connected to the official Google platforms) that could allow you an easier activation of mobile subscriptions, as they could use your sensitive data without your permission.
How to subscribe to a YouTube channel
In the previous lines I showed you how to activate subscriptions for your YouTube channel, but what should you do instead? If you are looking for a way to subscribe to a YouTube channel others, read on: everything is explained below.
From PC
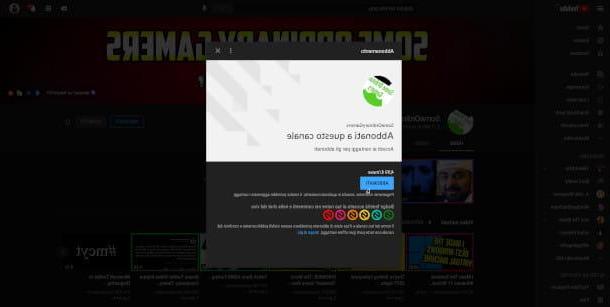
Subscribe to a YouTube channel from PC it is very simple and not at all different from any rental or purchase within the other services managed by Google, such as the Google Play Store for Android.
Once you reach the channels to which you want to subscribe, click on the button Subscribe to bring up the screen dedicated to selecting the level and price of your contribution. Then confirm the operation by clicking on the button again Subscribe. Once this is done, the screen will invite you to select a payment method, or to add a new one by choosing whether to use your Google Play credit, your PayPal account or your credit card. Finally, click on the button Buy Now, to finish the operation.
Once the procedure is completed, the system will automatically renew subsequent payments every month starting from the day of the first payment. In case you want to stop subscribing to a channel, all you have to do is connect to the page dedicated to YouTube subscriptions, select the item Gestici Subscription and click on the option disable. A You will then be asked to select a motivation behind the cancellation, and then confirm everything by clicking on the item Yes, delete.
Give smartphone and tablet
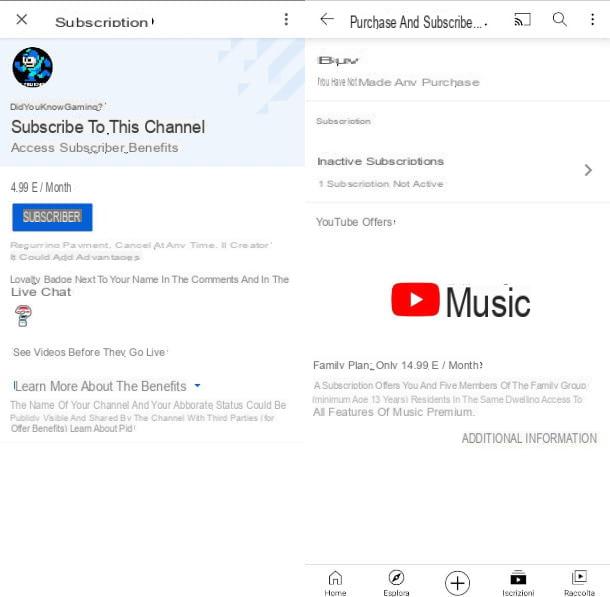
Unlike activating subscriptions, subscribe to a YouTube channel from smartphones and tablets it is as simple as it is identical to the procedure present on a PC. Provided, of course, that you have installed the YouTube application for Android or iOS / iPadOS on your device.
Once you have found and opened the channels to which you want to subscribe, press the button Subscribe and then select the level you want to subscribe to. Once this is done you will be transported to the payment, where on Android you can use your Google Play Store credit, your PayPal account or your credit card to complete the purchase, while on iOS / iPadOS you will go through the subscription system of App Store.
To cancel or suspend a subscription, instead, go to main screen application and press the icon of your profile to open the menu dedicated to account settings. Once this is done, click on Purchases and subscriptions, in order to access the section dedicated to the management of payments. Then locate the subscription you wish to cancel or suspend and click on disable. Provide one motivation behind the cancellation and finally ends the operation by pressing on Yes, delete. On iOS / iPadOS you can see your subscriptions by going to the menu Settings> [your name]> Subscriptions
How to activate subscriptions on YouTube