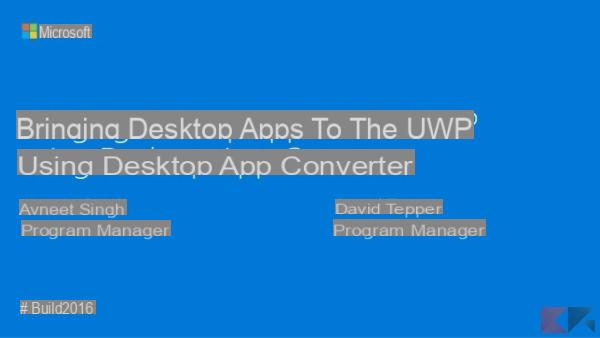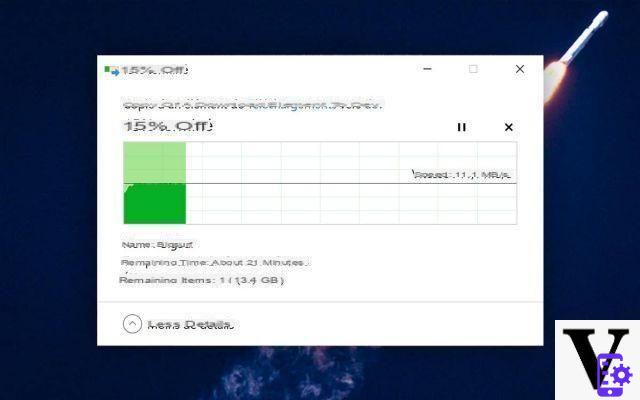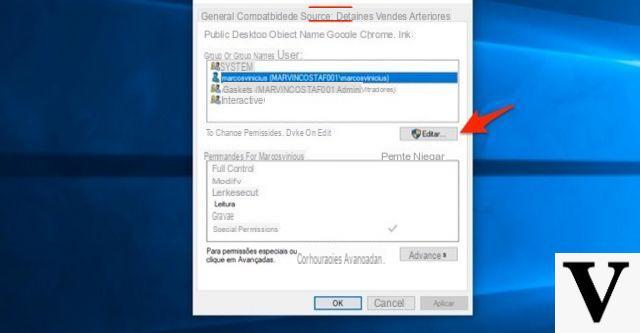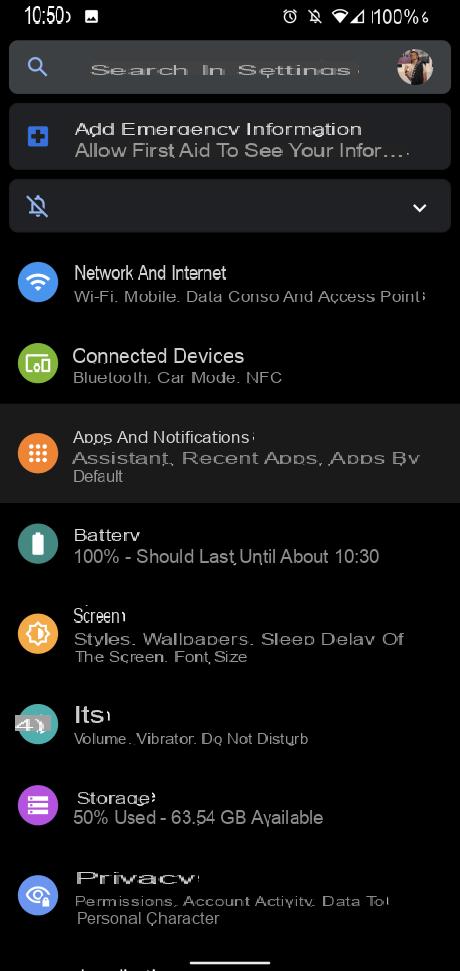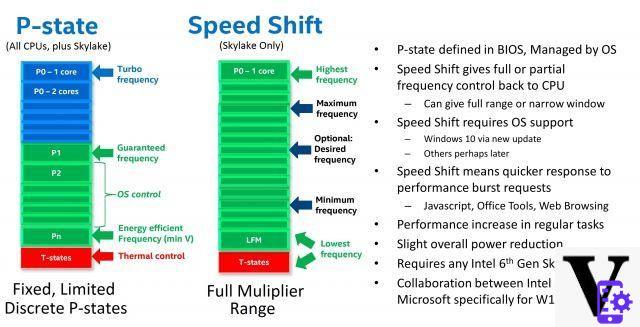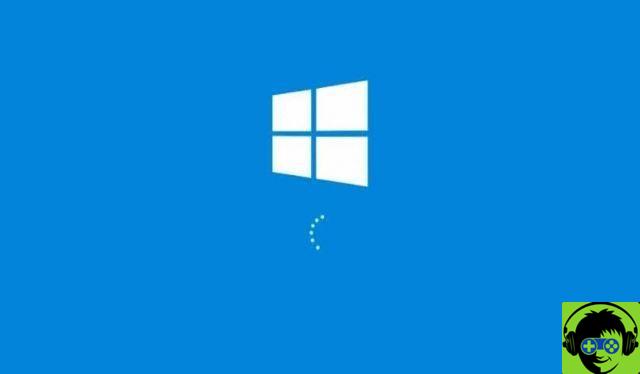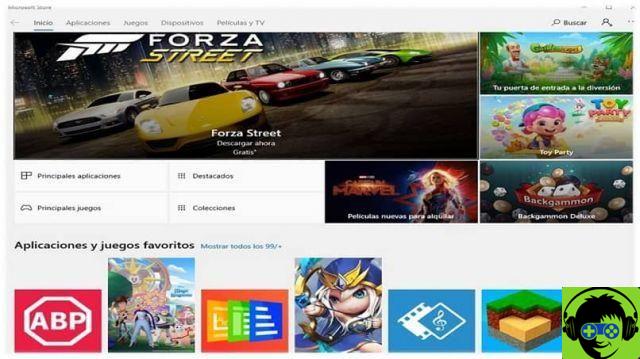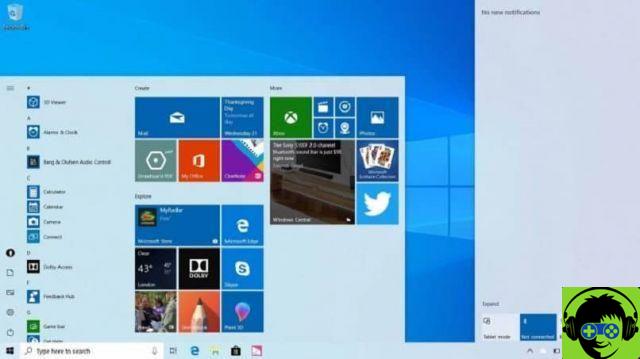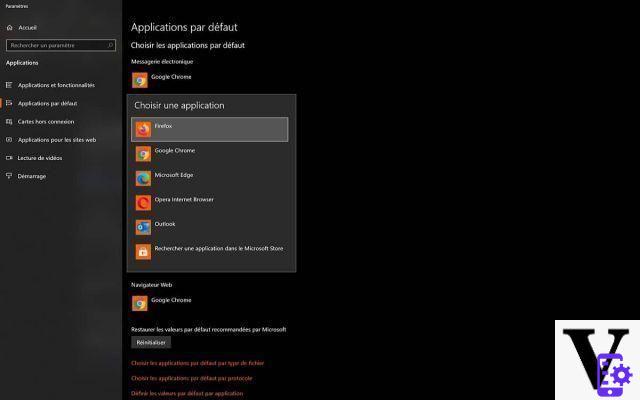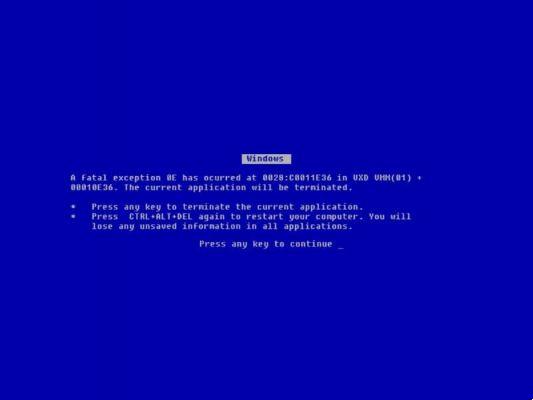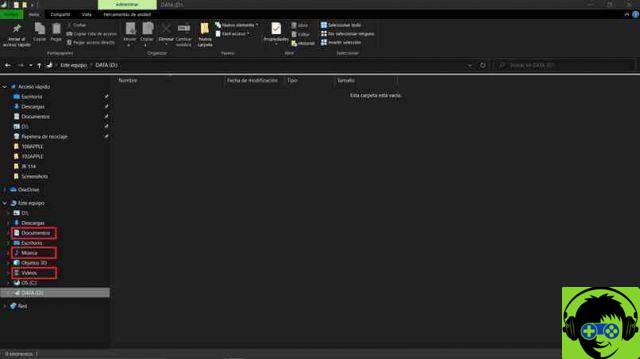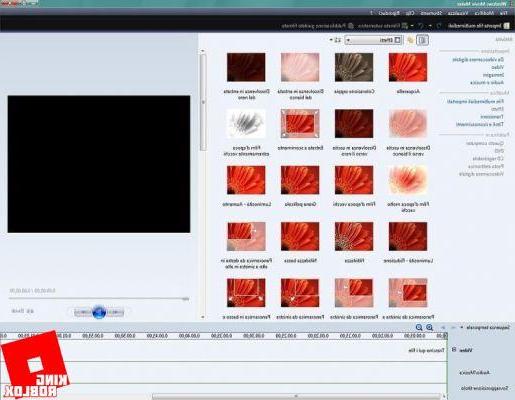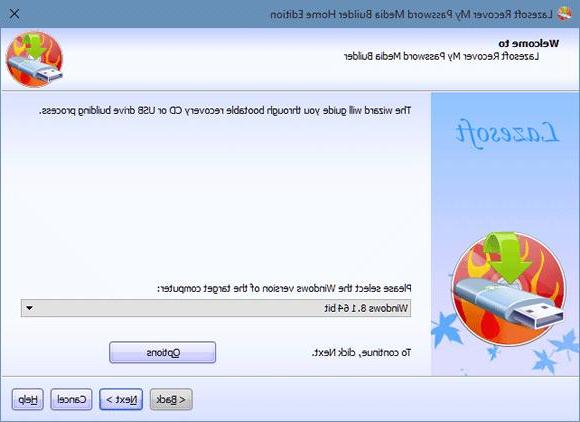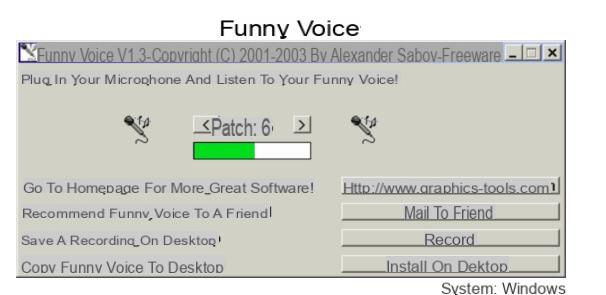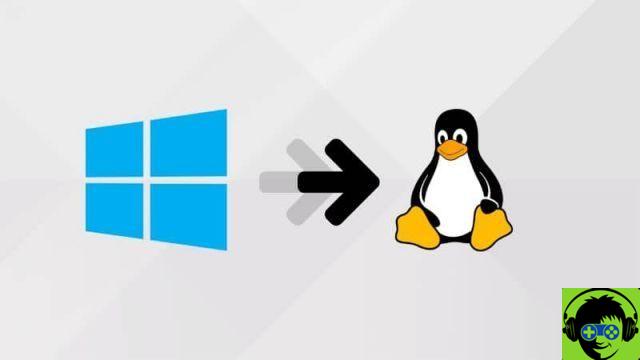One of the great attributes that Windows 10 offers with its new version is the ability to customize almost all of its functions and features. And most importantly, if they are docked to the taskbar, like the clock. In this sense, we will show you in this article how to see and show the seconds on the Windows 10 clock, quickly and easily.

This is something that has gotten a lot of attention from a large number of users, since we can change the time format, because we can't add the seconds. And then a new question arises.
Is there an option to do this in Windows 10? And the answer is yes and then we will show you what we need to do in order to be able to see the seconds on the clock.
Of course, this option cannot be done directly from the clock settings. But there is a trick that will allow us to do it easily and through the registry. And it will be as simple as changing or customizing the start menu's Orb button in Windows 10 and here is the explanation.
How to view and display the seconds on the Windows 10 clock
We have already told you several times that when we make changes or modifications to the system settings. It is convenient and recommended, to make a backup copy of the current values before the modification, this will not protect, in case we make a mistake and we can restore the system to the moment before making the changes.
Having clarified this point and making the respective copy, we will proceed with accessing the Windows 10 executable window. And from there, we will run the following regedit command, then we will follow this path: HKEY_CURRENT_USERSOFTWAREMicrosoftWindowsCurrentVersionExplorerAdvanced
Steps to view and view seconds on Windows 10 clock
The next step is to position the mouse cursor in an empty space, in the right panel and click with the right button. This action will display a menu of options and you will need to choose the option New then DWORD value (32 bit). At this new value, you need to enter the following Name ShowSecondsInSystemClock and then press the Enter key.
Now on the value you have just created you have to double click, an edit box will appear and you will have to write in the Value 1 field.
And we also change to Hex, finally we click the OK option so that the changes are saved. We will close all open windows and restart our computer.
This way, the changes we made in the registry will be applied and we can see them seconds in the Windows 10 clock.
When the system restarts, we will verify that in the application bar where the clock is anchored, we can see the hour, the minutes and the hour even the seconds.
If at any given time, you want to reverse this process and want to see the watch again as in its previous presentation. You just have to enter the registry again and delete the value you created or just change the value from 1 to 0.
Ready, the clock will be without the second hand, you will see how easy it is to work with Windows 10 and especially if you have knowledge of the steps to follow.

Windows 10 ci has certainly given a lesson on what it means to get up and move on, after the failure of Windows 8.
It offers us a fully customizable operating system with ingenious new functions. And in this way we finish this article which could teach you in simple steps how to see and show seconds on windows 10 clock.