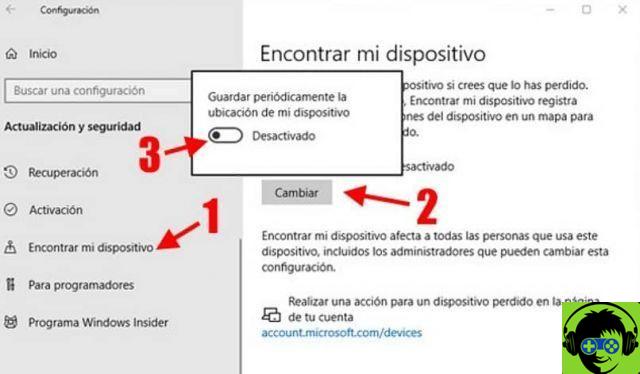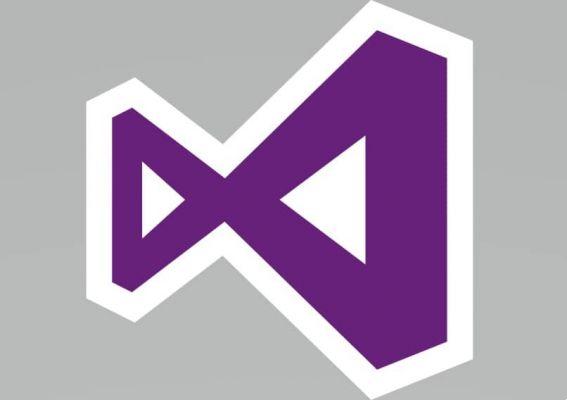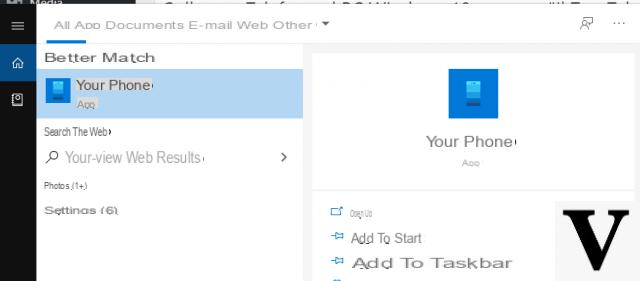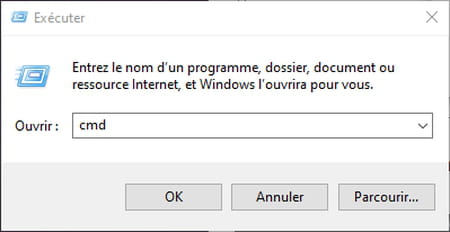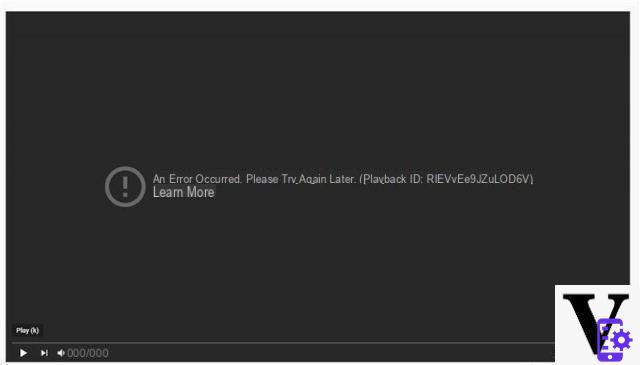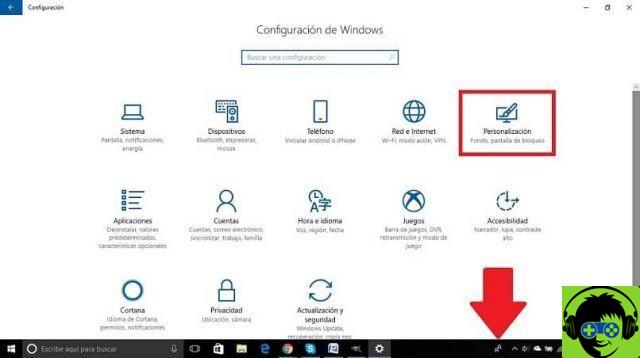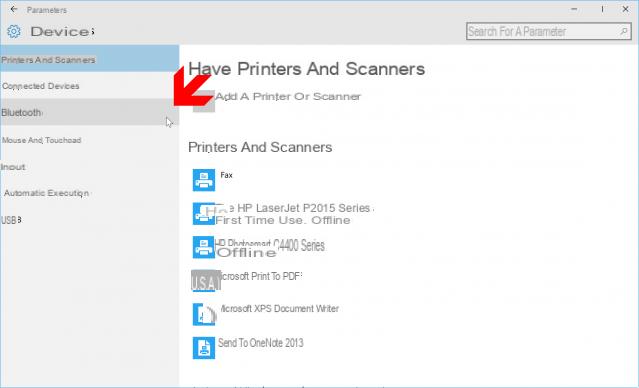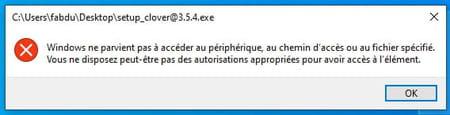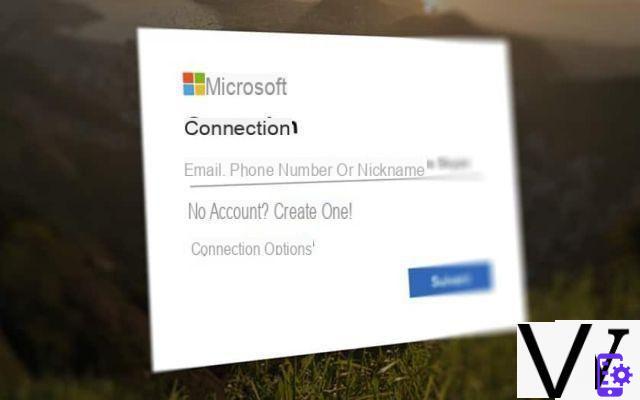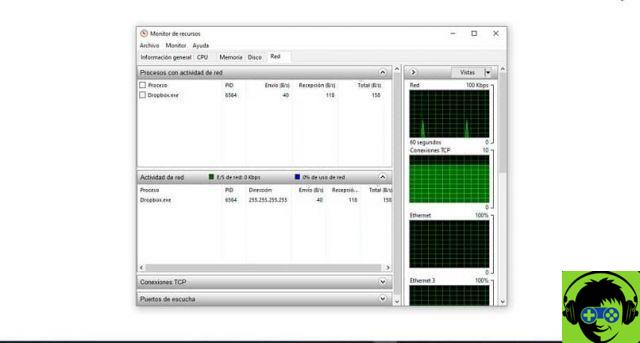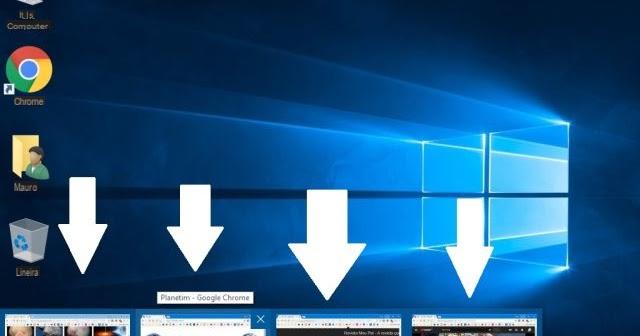Il computer since its development in the 50s it has allowed the implementation of useful programs for various tasks. From there it was almost essential to use a computer for any job or activity you want to do.
Hence the importance of technological companies in developing operating systems powerful enough for their users. Systems whose tools and properties serve to meet the needs of any person, regardless of what they have to do.
The Windows 10 operating system has been one of the most popular systems of the Microsoft company thanks to the tools at its disposal. One such tool is the ability to boot into and exit Safe Mode on your PC, allowing you to remotely access your files if you wish.
This way of starting your pc is very useful if you have viruses or you need to apply certain types of programming to the system. So knowing how to insert it is very useful and depending on what you have to do it is even indispensable.
You don't know how to access the safe mode on your pc? This might be a little tricky, but Windows has provided a tool that can help you. This tool is the cmd or command prompt and with it you can easily enter safe mode. If you want to know more in detail what it is, what it is for and how to use the CMD command prompt, please read the previous link.
Follow our steps very carefully and carefully and you will have no problem running cmd to enter safe mode.
How to run CMD in Windows 10?

Command Prompt or cmd is a program created to read advanced text commands in the operating system. This feature is integrated into all windows and is very useful for automating tasks.
There are several ways to run this tool and we will tell you which are the simplest so that you can easily access the cmd. So the first thing you need to do is go to the main screen of yours computer and follow our steps.
1 method
This method consists in opening the cmd with the run tool, for this you need to press the buttons «Start + R». Wait for the box to appear and type the word "cmd" in the text box and press "Enter" so that it opens.
2 method
With this method you will be able to cmd very easily through the Windows 10 context menu options. Just press the buttons «Start + X» to open it and go to the “Command Prompt (Administrator)” section and then run it.
3 method
This is the simplest method of doing the Command Prompt and consists of these 2 single steps. The first is to go to the beginning or to the magnifying glass in case you have it in the toolbar. The second step is to write cmd and voila.
As you can see, it is very easy to access this tool and all that remains is to right click on cmd and run it as administrator.
4 method
The last method we bring is to open the Command Prompt tool via the Windows Start menu. To do this, go to Start and search for the folder "Windows system", open it and look for the option that says "Command Prompt". Now you just have to run it as administrator by right clicking on it with your computer mouse and that's it.
How to boot into safe mode using cmd?
Now that you know how to enter cmd, what is missing is knowing how to start Windows in safe mode using this tool. All you have to do is open the cmd and enter the command you need, all depending on the safe mode you want to enter.
Commands to enter Safe Mode
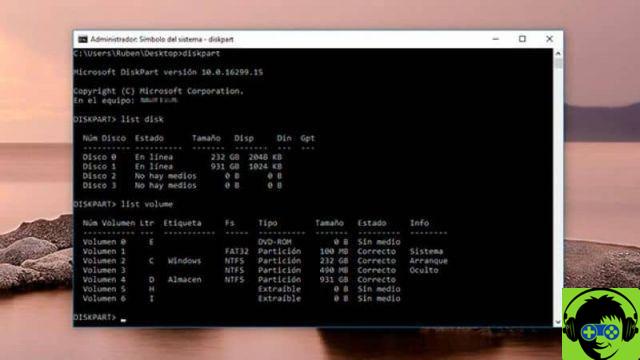
To enter safe mode
- bcdedit / set {predefinito} safeboot minimo
To enter Safe Mode with Networking
- bcdedit / set {default} secure boot network
To enter Safe Mode with Command Prompt
- bcdedit / set {predefinito} safeboot minimo
- bcdedit / set {predefinito} safebootalternateshell sì
After executed the command, you just have to restart your computer and it should automatically boot into safe mode. But if you have a problem and need help, you should look for it in Windows technical support for solve the problem.