This version of Windows allows users to configure a login PIN, it's just easy to do it's worth noting. However, for many users it is difficult to know how set or remove the access PIN on Windows 10.
The Windows 10 PIN is a safety option that users of this operating system can implement on their computer. In this article we will focus on describing how you can implement this fantastic security option that Microsoft offers to users who install Windows 10 on their computer.
Security is very important, especially on computers where we have a lot of important information, such as bank accounts, secret keys, and more. For the above mentioned and more we need to know the importance of login setup in Windows 10.
In the next section we will describe how to set or configure the login PIN to Windows 10, this description is very easy to understand so that our readers do not have any inconvenience.
To download Windows 10 in its official version and also obtain the license, you must click on the following link Download Windows 10.
How to enter the login PIN in Windows 10
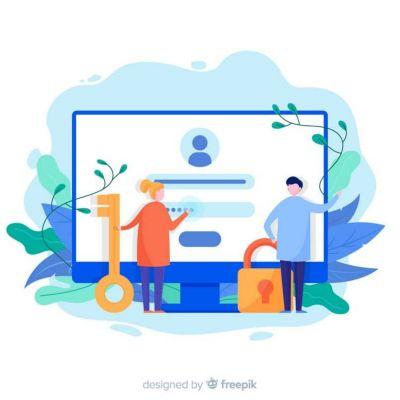
First of all, let's start by learning how we're going to configure the PIN on login on our Windows 10 computer. It should be noted that the PIN is used for Microsoft accounts and for local user accounts of the work operating Windows 10.
You must have a previously created password to access the login PIN configuration options. If you don't have a login password, you can follow the instructions below to create it in our user.
- First we need to click on the menu of avvio.
- Then you need to click the button
- In the menu of settings we find the section called
- So we need to select the option access options.
- In the password, we select the option for add, to enter the password we will use.
- We have to enter the password and repeat it, also you can write a hint that makes us remember the password.
Creating the PIN in Windows 10
After you have created your password, you can proceed to Create PIN in Windows 10. To set up your PIN, please follow the following instructions:
- Under the section Password we find the PIN section.
- In the PIN section we click on Add, just like we did with the password.
- After selecting the option add, we will be asked for the password that we have configured or that we had previously configured.
- We enter the password and then click on
- In this step we can insert the PIN we want, it should be noted that only letters and numbers can be used.
In section Options of avvio, we can select whether we want to start our session with a password or with the use of the PIN.
How to remove the login PIN in Windows 10
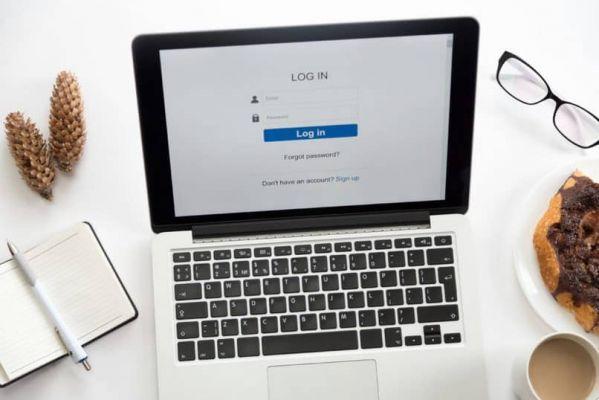
The process for removing a PIN in Windows 10 is very similar to creating it, however remove a PIN of access from our Windows 10 operating system, we must follow the following steps:
- We have to go to the access options section, to get there we have to select the settings from the Start menu and then click an option called account, the previous section explains in detail how to get to this section.
- In the PIN we select the option of removal.
- Next we need to click on another option which is below which is similarly called remove.
- So we have to enter the password we created so that in this way we can delete the PIN.
After performing the above steps, you no longer have a PIN configured in Windows 10. On our website you can get great articles on Windows 10, one of the most important is How to work with multiple monitors at the same time in Windows 10.


























![[Free] Software to Play and Listen to Music on Windows PC -](/images/posts/bce57ef3d2bc9852e0fa758f66120b13-0.jpg)