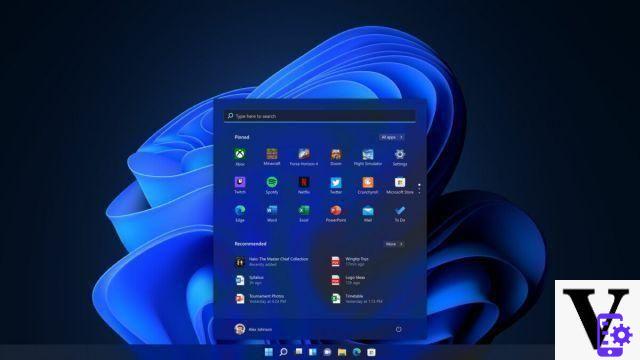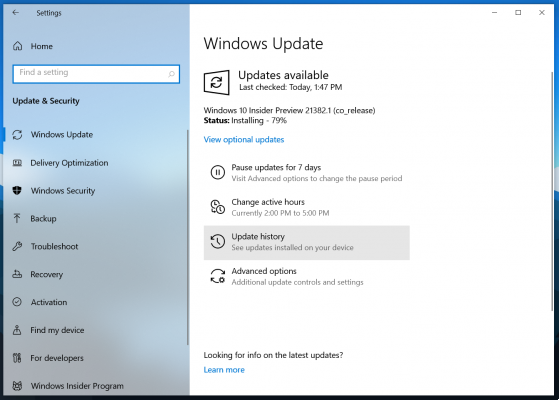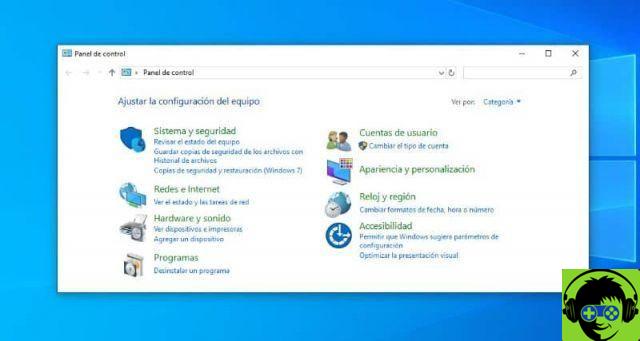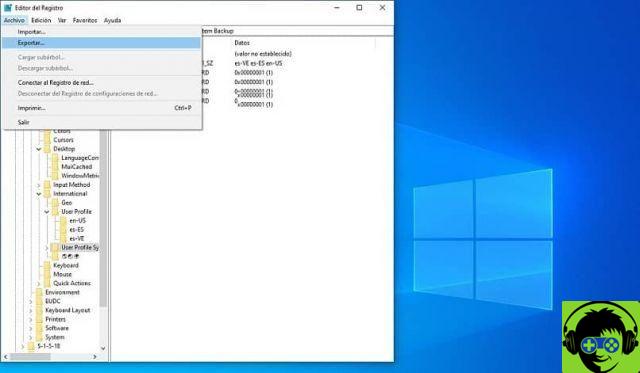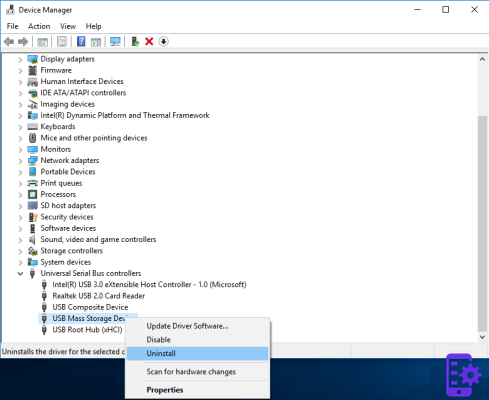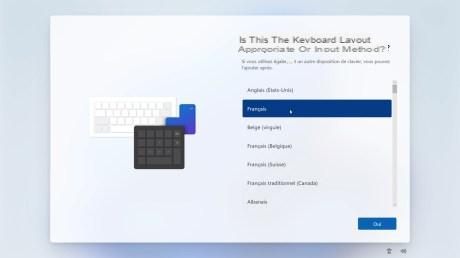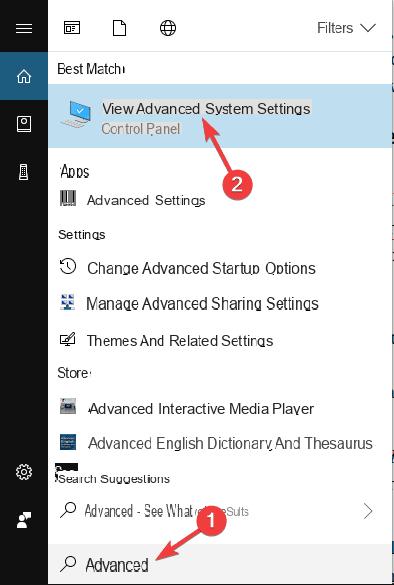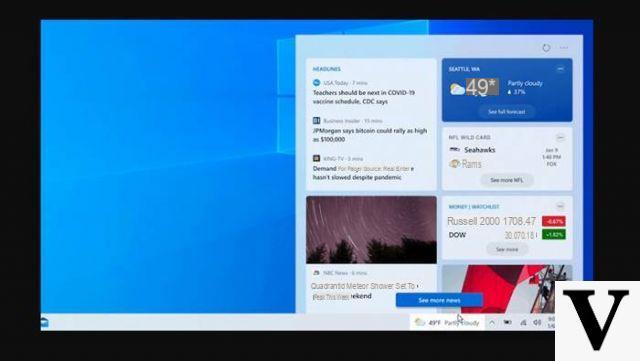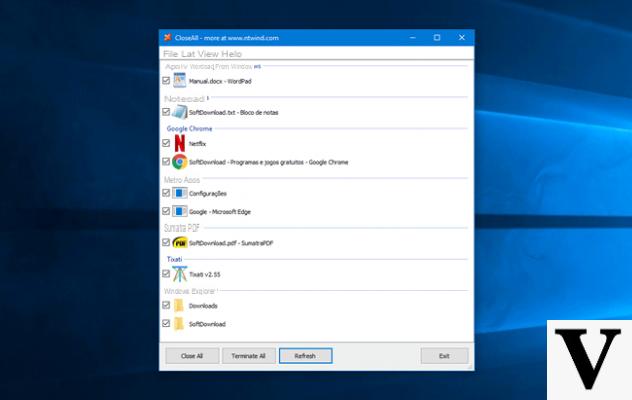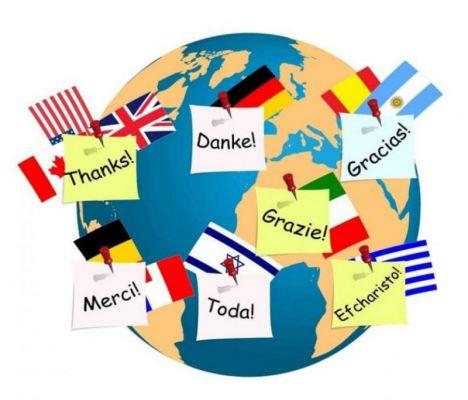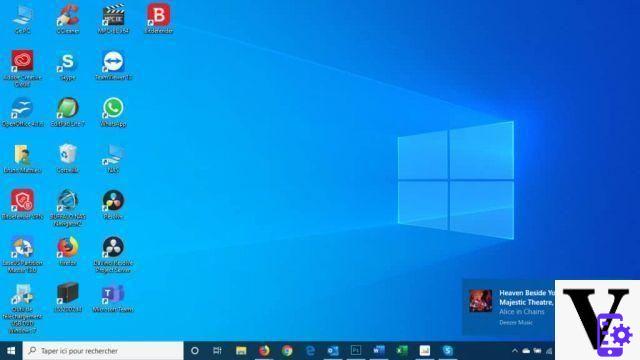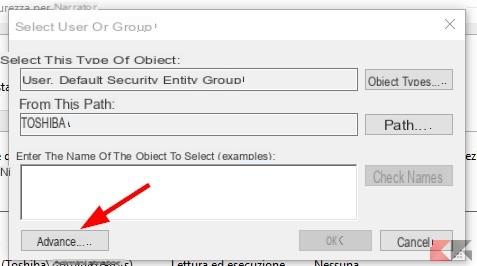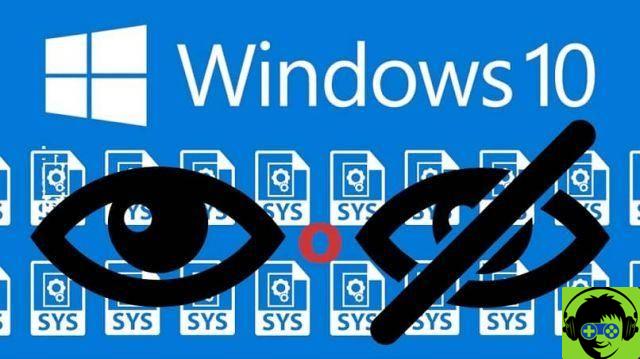Next, we will see how to hide and show icons on the Windows desktop quickly and easily. This way you will be able to keep the entire desktop of your PC clean.
Surely with the passage of time and the use of the computer, you will find that you have too many icons on the desktop. From the icons of programs, apps, games, folders, various files, etc.

Without a doubt, this ends up becoming chaos. Is the solution to delete everything? Sometimes it is not possible or we do not want to do it, what can we do to keep a desk tidy? We just hide all icons.
Windows has a native option to be able to hide and show them when we want. However, this option satisfies nothing but that, it is short and basic. For some people it may be more than enough.
However, we will also recommend a totally free program that has much more interesting options when it comes to hiding all the icons on your computer desktop.
How to hide icons on the Windows desktop
The operating system itself has the ability to show or hide icons in an extremely simple way, which we will see below:
- The first thing you'll do is right-click on the Windows desktop, somewhere blank without any kind of icon.
- After this we will go to the option " Show «.
- Next, we will have to choose " Hide desktop icons »And in case we want to show them, the option will be the same only if the text changes slightly to:» Show desktop icons «.
- This way, with the same Windows options, you can hide or show all desktop icons without any kind of problem.
Hide or show desktop icons with AutoHideDestopIcons
Obviously the Windows options on many occasions can help get us out of trouble. However, they don't have the same amount of functionality as third-party apps that focus on certain things like hiding icons.
For this we have the AutoHideDestopIcons app which is totally free, weighs nothing and is portable. Therefore, you will not have to install anything and you can make the changes you want with its functions which are quite interesting.
The interesting option that this app offers is to hide the icons after a few seconds. This means we can set up to 100 seconds to hide the icons, until we perform an action to make them appear again.

What would it be like? Let's pretend we are configuring the program so that the icons disappear every 20 seconds. But, if you choose that, when you press the right mouse button or mouse wheel on the desktop, these icons will appear, they will.
In this way, after 20 seconds, the icons will disappear again. This is something extremely positive, since you shouldn't constantly show and hide them. AutoHideDestopIcons also has the ability to hide the taskbar. This way you have the whole screen clean from any type of interface to be able to enjoy it however you want.
As you will notice the options that this totally free program offers us and above all light things, are really interesting, much better than those that Windows offers us and in this way we should not activate and deactivate this option constantly.
We hope this tutorial was useful to you. Remember that if you have any questions about how to hide or show desktop icons in Windows, you can leave it in the comments area which is a little further down.