Hide the favorites bar
If the people you fear may be snooping on your favorites aren't particularly computer-savvy, you may be able to hide favorites and simply keep them at bay hiding your browser's bookmarks bar. Below you will find explained how to do it on all the most popular operating systems: Windows, macOS and Linux. The instructions do not apply to mobile systems (Android, iOS and Windows 10 Mobile) as on smartphones the favorite bars are usually not used for reasons of screen space.
Chrome (Windows / macOS / Linux)
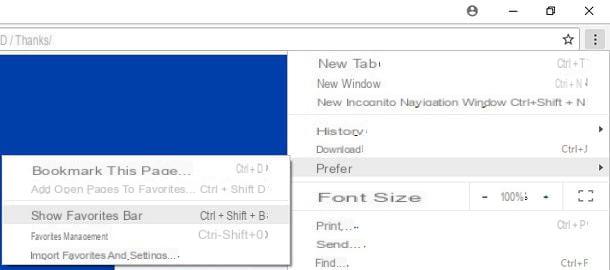
The browser was used Chrome, you can hide the bookmarks bar by simply clicking on theicon with three dots collocata in alto a destra e selecionando le voci Favorites> Show Favorites Bar give the menu check if you press.
Alternatively, if you prefer to use keyboard shortcuts, you can hide the favorites bar by pressing the combination Ctrl + Shift + B if you have windows or combination cmd+shift+b if you have macOS.
Firefox (Windows / macOS / Linux)
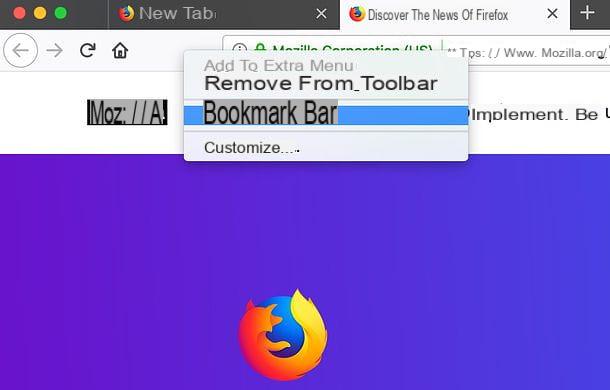
It was used Firefox, you can hide the bookmarks bar simply by right clicking on the browser toolbar (the one that contains the icons to go forward, back, view the home page etc.) and removing the check mark from the item Bookmarks bar on the menu if you press.
Edge (Windows)
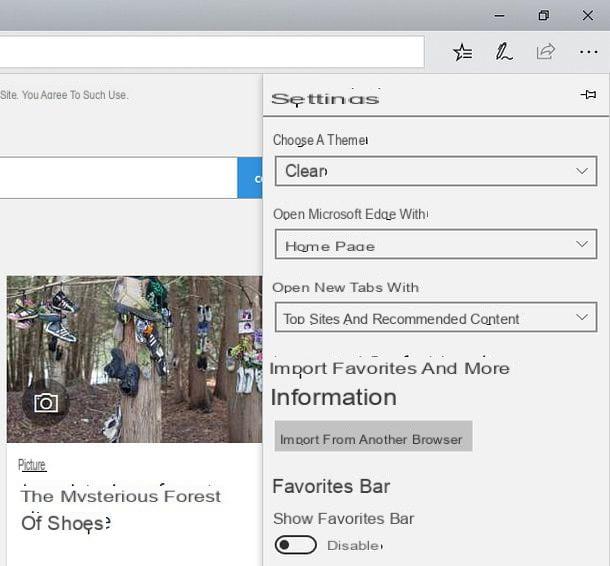
It was used Edge, the default browser of Windows 10, you can deactivate the display of the favorites bar by clicking on the button with i three dots located at the top right, by selecting the item Settings from the menu that appears on the side and setting to OFF the lever for the option Show the Favorites bar. Più facile di così ?!
Internet Explorer (Windows)
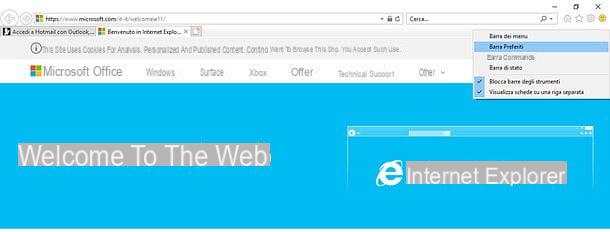
If you still use Internet Explorer, you can hide the favorites bar by right-clicking anywhere on the browser toolbar (the one that contains icons for going back and forth, accessing the program settings, etc.) and deselecting the option Favorites bar give the menu to compare.
Safari (macOS)
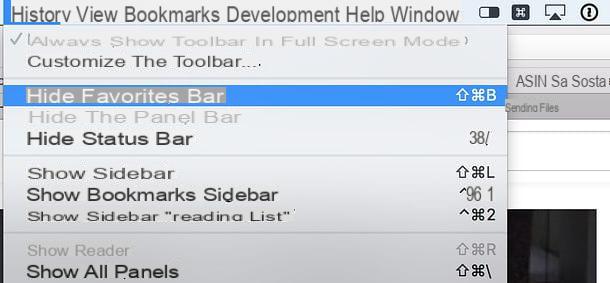
If you have one Mac and use the browser Safari, you can hide the bookmarks bar by going to the menu Vista located at the top and deselecting the item Hide favorites bar from the latter. Alternatively, if you prefer to use keyboard shortcuts, you can achieve the same result by pressing the combination cmd+shift+b.
Hide favorites with password
If hiding the favorites bar isn't advanced enough for you (as people who might poke their noses into them have medium to high-level computer skills), you may want to turn to solutions to protect your favorites with a password. Below I point out some that I think are among the most interesting in the desktop field.
Secure Bookmarks (Chrome)
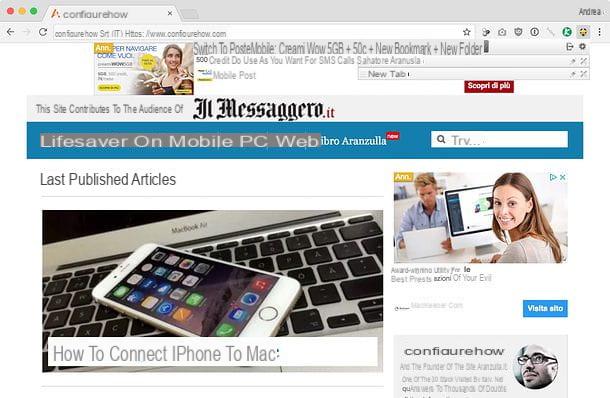
The browser was used Chrome, you can protect your favorites with a password using Secure Bookmarks: it is a convenient free extension that allows you to create a protected list in which to keep your most private bookmarks, also having the possibility to import bookmarks already present in the browser.
To install Secure Bookmarks, connect to this page of the Chrome Web Store and click on the button first Add and then Add extension. When the operation is completed, click on the extension icon that appears at the top right (in the browser toolbar) and fill out the form that is proposed to you by typing the password you want to use to protect your bookmarks: the password must be typed in fields Choose a password e Confirm Password and saved by clicking the button Set password.
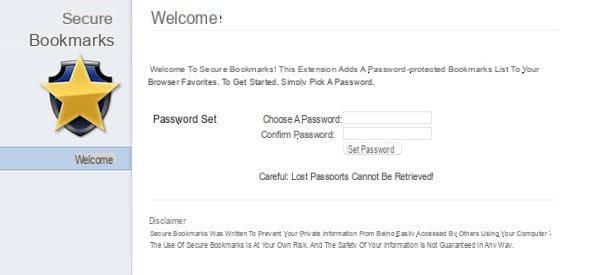
From now on, to add a page to your "secret favorites", all you have to do is click on the Secure Bookmarks icon (the yellow star) present in the Chrome toolbar and press the button New bookmark present in the box that appears on the screen. Alternatively, you can click on the button New folder and create folders in which to go and organize your private bookmarks.
Once the browser is closed, to access the favorites stored in Secure Bookmarks, you will need to click on the extension icon and enter the Password that you set up during the add-on's initial setup process.
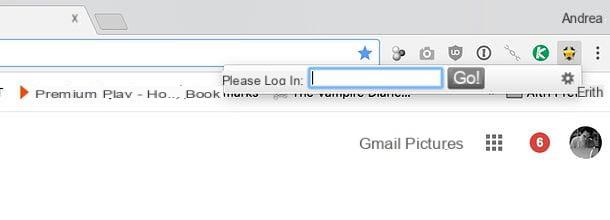
If you want, you can also import sites that you already have in your Chrome bookmark list into Secure Bookmarks. To do this, right-click on the icon Secure Bookmarks and select the item options from the menu that appears on the screen.
On the page that opens, select the item Import & Export from the left sidebar and move the bookmarks you want to add to Secure Bookmarks from the left column to the right column of the screen that opened. Before using the function, it is advisable to make a backup of your Chrome bookmarks (if you don't know how to save your Chrome favorites, consult the tutorial I dedicated to the topic).
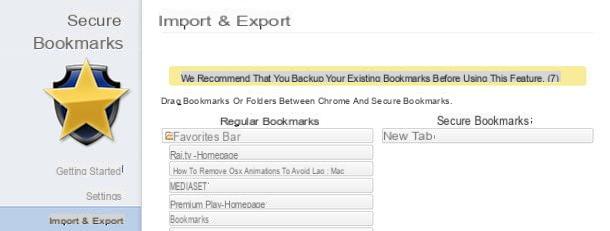
By going to the section Backup of Secure Bookmarks, you can also create a backup copy of your secret bookmarks, restore a previous backup (very useful when transferring bookmarks from one computer to another) and view the contents of a previous backup.
In case of second thoughts, please note that you can modify or delete the favorites added to Secure Bookmarks by clicking on the extension icon, identifying the bookmark of your interest and clicking on the icon of the pencil to edit it or on the icon "x" to delete it.
Please note: By default, Secure Bookmarks does not work when using Chrome's incognito mode. To bypass this limitation, click on thethree dots icon collocata in alto a destra e seleciona le voci Other tools> Extensions from the menu that appears. On the page that opens, locate the box for Secure Bookmarksclick on your button Details contained in the latter and move up ON the lever for the option Allow incognito mode.
Link Password (Firefox)
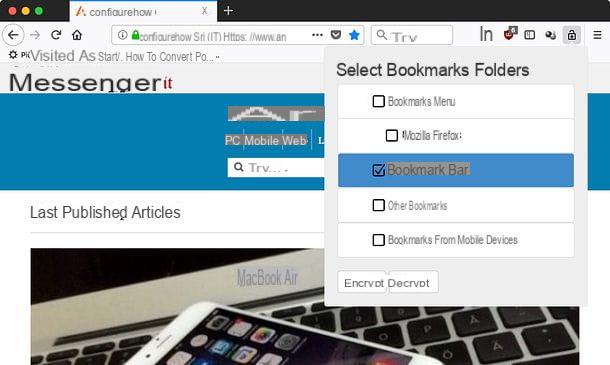
It was used Firefox, you can hide the favorites with Link Password: a free extension that allows you to encrypt entire bookmark folders using a custom password. To install it on your computer, connected to this page of the Mozilla Addons site and first click on the button Aggiungi to Firefox and then on the button Install.
At this point, click on the Link Password icon that appeared in the Firefox toolbar (the padlock located at the top right), put the check mark next to the favorites folder you want to encrypt (eg. Bookmarks bar o Other bookmarks), click on your button Encrypt, type the password you want to use to encrypt the bookmarks in the two appropriate text fields and click the button again Encrypt to save the changes. If you want, you can also have the encrypted bookmarks randomly renamed by placing the check mark next to the item Rename bookmarks.
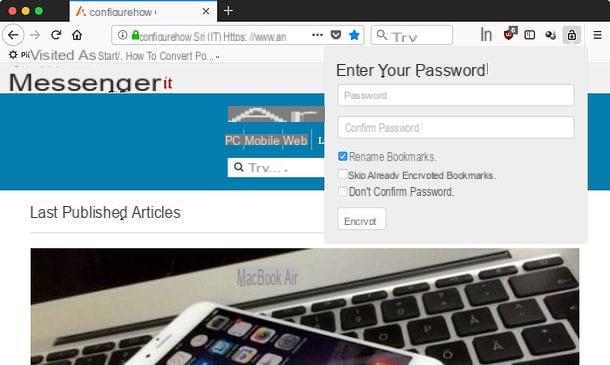
Mission accomplished! Now trying to open the favorites protected with Link Password, you will be asked to view them with Link Password and you will be asked to enter the password to access their content.
In case of second thoughts, to decrypt a previously encrypted bookmark folder with Link Password, you must click on the extension icon, select the folder in question from the box that opens, press the button decrypt, enter the Password and click again on decrypt. Easier than that?
Please note: before using Link Password, I recommend that you make a backup of the bookmarks you have in Firefox. If you don't know how to proceed, follow the instructions in my guide on how to export Firefox favorites).
HideLinks (Web)
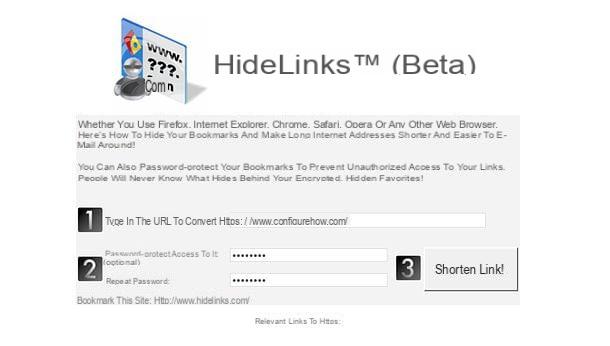
If you are not satisfied with the solutions I mentioned above and / or you use a browser that does not support them, you can contact HideLinks: a site with which you can hide behind a password the opening of an Internet site saved in the browser's favorites. It works both from computer and from smartphone and tablet.
All you have to do to protect your favorites with HideLinks is to connect to the service's website, enter the address of the website you want to protect in the field Type in the URL to convert, type in the fields Password-protect access to it e Repeat password the password you want to use and click on the button Shorten Link!.
At this point, fai clic sulla voce [Bookmark It], present on the same web page, and assign a name to your bookmark or favorite. Finally, click the button Add to insert the new link in your browser's favorites and that's it. If clicking on the item [Bookmark It] nothing happens, connected to the address that is next to the item Your shortened link is (Eg. http://www.hidelinks.com/?rx94sghvfi ) and add the latter to your favorites using the appropriate function of the program you are using to browse the Internet.
When you open the website added in your browser bookmarks, you will have to type in the text field Access Password the password you have chosen previously and click on the button Take Me To It! to open it.
How to hide favorites

























