After a certain period of time from its first startup, the PC tends to slow down more and more, this is due to updates, installation of new software or simply due to viruses. That's why some useful tricks to improve the performance of your terminal can be: use some software specially created or do theoverclock of some components (such as the processor). So, in this article, we will understand how improve Windows 10 PC performance.
Index
overclock
Overclocking consists of the to push the components beyond their limits; an example is theincrease CPU clock rate up to exceed the limits imposed by the manufacturer. PC component manufacturers configure PC components to ensure significant parts longevity. To make the components deliver better performance and increase their speed, it is therefore possible to carry out theoverclock.
Although with this procedure there is a risk of decreasing the life span of the components, the latter is easily accessible to any user. For an overclock sure it is important to proceed gradually, increasing the various speeds in a gradual way and carrying out tests from time to time until you reach a level sustainable for the car.
Processor and RAM overclock from UEFI settings
It is convenient to overclock together processor and RAM, since increasing only one of the two would not bring real improvements to the machine. A safe way to do this is to use BIOS or UEFI tools. To access the UEFI BIOS, as soon as the PC is turned on, you will need to press a key (usually one of: ESC, DEL, F1, F2, F12) which changes according to the motherboard manufacturer. Once you are logged into the BIOS or UEFI, if you are inexperienced, it is advisable to perform an overclock light, that is, you take advantage of the overclocking features offered by the motherboard itself; in this case there will be increases very small, which will not compromise the stability of the system. Then on the UEFI screen there will be an easily recognizable Boost mode among the icons.
If this type of overclocking isn't enough for you and you want to increase it further the performance of your terminal, all you have to do is open the mode Advanced UEFI and act manually by entering the Ai Tweaker or Overclock screen.
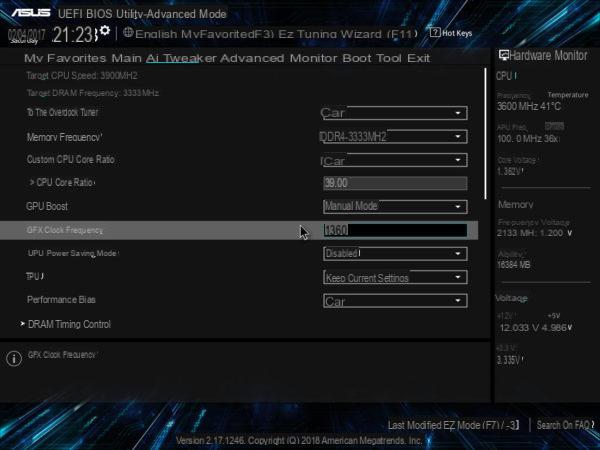
Once the fans have been brought to maximum cooling power, the offsets for the Vcore can be increased and at the same time the CPU frequency can also be increased by a few points, until the system is stable. Arrived at the RAM section, proceed by increasing the voltage (slowly) and the frequency (very slowly) until you get to an overclock stable e sure for the car. Once everything is done, restart the UEFI or BIOS and check if Windows is stable, also paying attention to the temperature (through the use of the appropriate programs).
Temperature control
For temperature control, special ones are particularly useful software, capable of to monitor the CPU temperature. Between these:
- CPUID HWMonitor
- CoreTemp
- Real Temp
Cooling
In addition to temperatures, attention must also be paid to the management of the cooling. In the UEFI BIOS, once you have accessed the advanced mode and the Monitor or Tweak section, you can controllare la rotation speed of your fans. If it is present, you can activate the Turbo mode or the User mode, but you can also opt for the Manual mode and set Manually the maximum cooling speed of the fans. If, on the other hand, your motherboard is not very recent and still has the classic BIOS, you can install the SpeedFan program.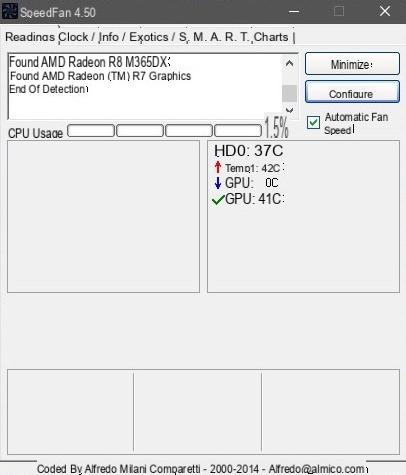
In addition to the temperatures of all the components of the PC, this program also allows you to adjust the speed of the fans. Another very useful feature for overclockers is that of graphics; in fact SpeedFan monitors the temperature of all components in real time and displays the data collected in graphs. 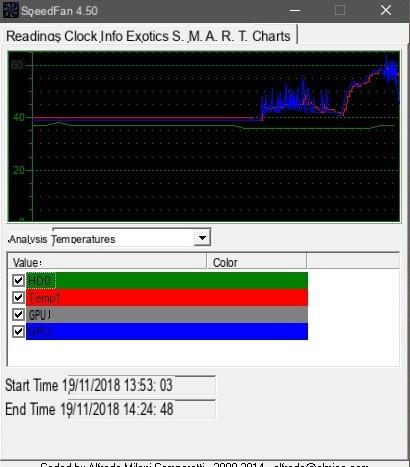
GPU Overclock
Besides CPU and RAM, another component that can be overcocked is the Video Card o But by the full GPU acceleration tech. To enhance the latter you can use the special program, compatible with all video cards, Afterburner. For ASUS cards you can use the ASUS GPU Tweak II program; this allows us to choose among various profiles which one we want to adopt, starting from an overclock light until you get to the mode professional, which allows you to manually decide the voltage, frequency and rotation speed of the fans.
Tips to avoid damage
Overclocking your PC to increase its performance may seem trivial, but you have to be very careful, as it takes very little to destroy a fully functional PC. Here are some tips to prevent this from happening:
- keep the temperature of the CPU cores all the time under the 80th for Intel and 70th for AMD;
- make sure the temperatures for the GPU are always lower at 55-60 °;
- always keep clean the fans and the heatsink;
- keep the CPU cooler when overclocking always to 100% and lower it slow with stable overclock achieved;
- use turret air or liquid cooling systems for better results;
- carry out stress-test on Windows to check if the overclock is stable at maximum load; to do this use programs such as: Prime95 (CPU), MemTest86 (RAM), 3DMark (video card). For this procedure always keep the fans at maximum of power e respect the recommended temperatures.
Tweaks Windows
A valid alternative to overclocking, for those who know Windows well, is to use hidden options and more or less visible tools for optimize the system and make it more fast. To do this without having to handle registry keys or look in Windows settings, there are programs "All in one" which show multiple options to activate or deactivate by simply ticking a box. One of them is Winaero Tweaker.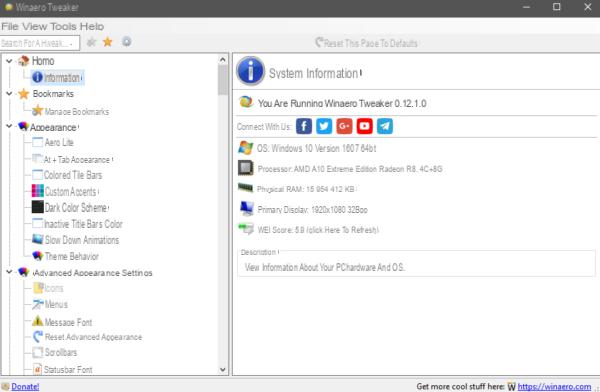
Other useful articles
- How to remove Windows 10 login password
- How to lighten Windows 10


























